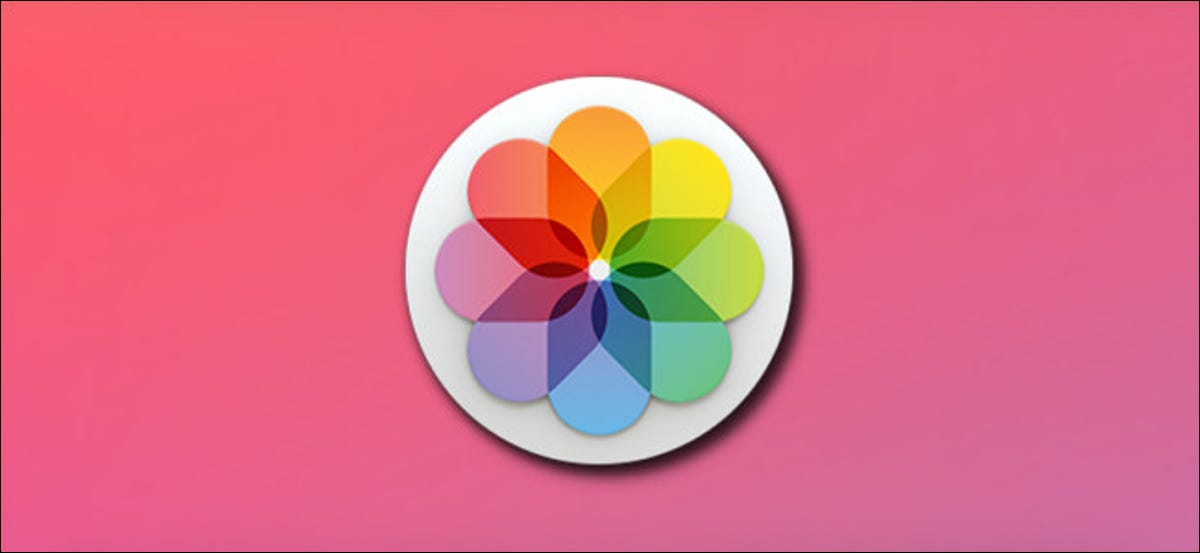
Si necesita una forma rápida y fácil de imprimir fotos en su Mac, no busque más que la aplicación Fotos, que viene incluida con macOS. Le permite imprimir una o varias fotografías en tamaños de papel personalizados. He aquí cómo hacerlo.
Lo que necesitarás
Para mantener esta guía simple, asumiremos que tiene una Mac con Mac OS X 10.10.3 o posterior (la primera versión que incluye la aplicación Fotos) y una impresora fotográfica en funcionamiento que ya ha configurado para funcionar con su Mac.
Los archivos de imagen que desea imprimir también deben estar copiados o importados en su Mac.
RELACIONADO: Cómo importar fotos desde una cámara o teléfono usando fotos en Mac
Cómo imprimir fotos en la aplicación Fotos de Mac
Primero, abra la aplicación «Fotos». Su icono se parece a una flor con ocho pétalos de diferentes colores. Puede encontrarlo en su carpeta «Aplicaciones».
Si las fotos que desea imprimir aún no están en la aplicación Fotos, deberá importarlas. Puede usar la opción Archivo> Importar en la barra de menú para importarlos. También puede simplemente arrastrar las fotos que desea importar desde una ventana del Finder (o el Escritorio) a la ventana Fotos.
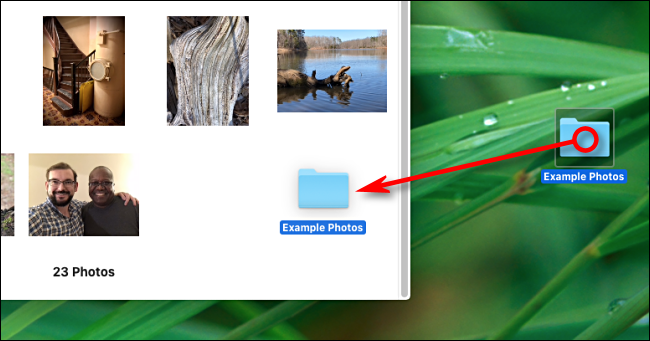
Una vez que haya importado sus fotos, las verá como una cuadrícula de miniaturas. Busque la foto o las fotos que desea imprimir y selecciónelas.
Para seleccionar más de una foto, puede mantener presionado el botón izquierdo del mouse / trackpad y arrastrar el cursor sobre un grupo de miniaturas. O, si desea seleccionar una a la vez, mantenga presionada la tecla Comando mientras hace clic en las fotos individuales. Cada foto seleccionada tendrá un borde azul alrededor.
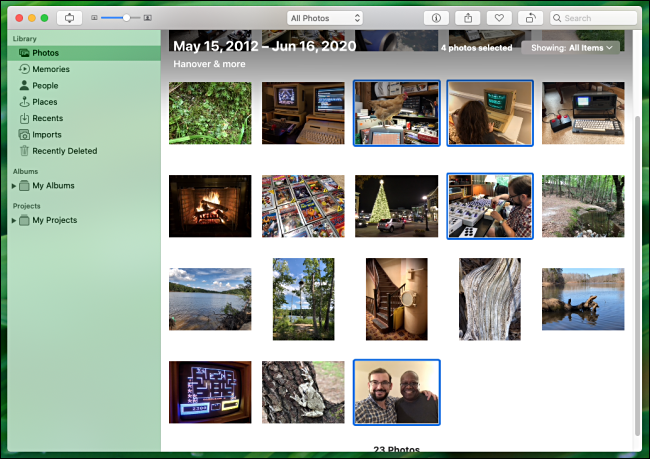
Una vez que se hayan seleccionado todas las fotos que desea imprimir, haga clic en Archivo> Imprimir en la barra de menú en la parte superior de la pantalla. O puede presionar Comando + P.
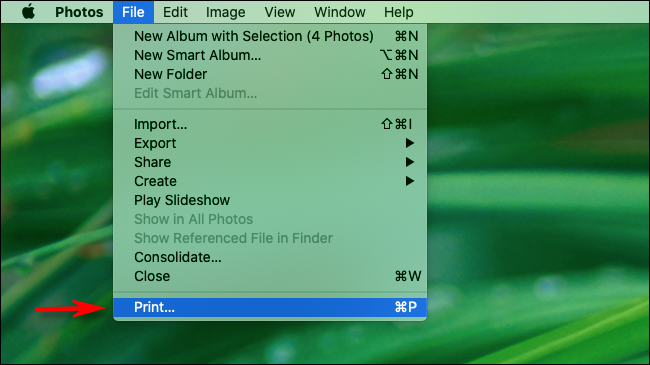
Aparecerá un cuadro de diálogo de impresión. Aquí, puede seleccionar la impresora que le gustaría usar, el tamaño del papel, el diseño de impresión o las opciones de tinta.
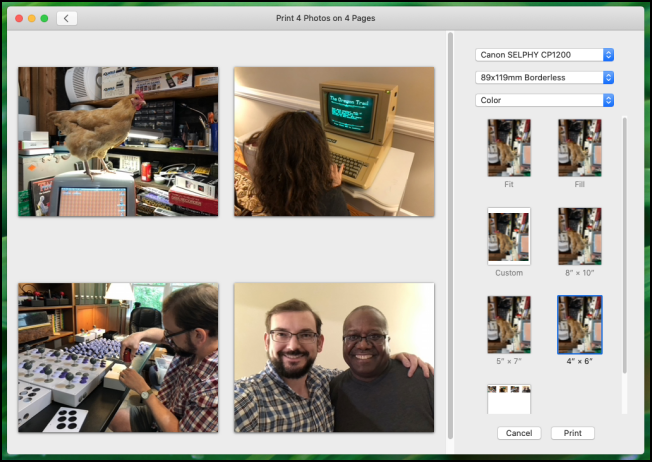
Si desea imprimir varias imágenes en una sola hoja de papel, haga clic en el menú «Tamaño del papel» (el segundo menú desplegable de la parte superior) y seleccione «Otro».
Con «Otro» seleccionado, verá múltiples opciones de diseño, incluida la colocación de dos fotos de 4 ″ x6 ″ en una sola hoja de papel tamaño carta y un diseño de «Hoja de contactos» que puede imprimir muchas miniaturas pequeñas a la vez.
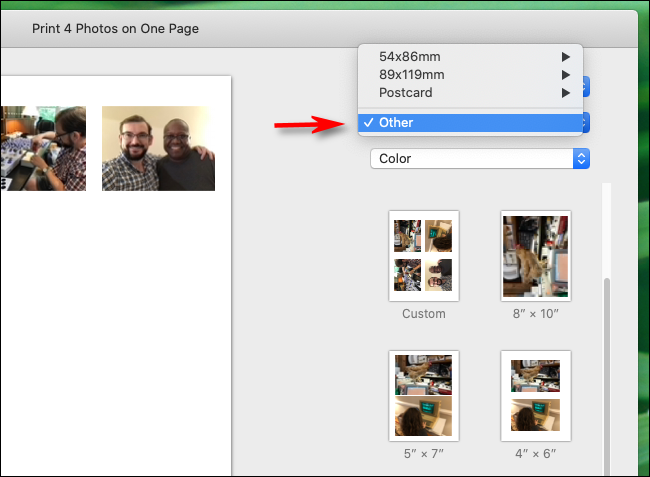
Si solo está imprimiendo una foto, seleccione el tamaño de papel que desee. Cuando esté listo para imprimir, haga clic en el botón «Imprimir» en la esquina inferior de la ventana.
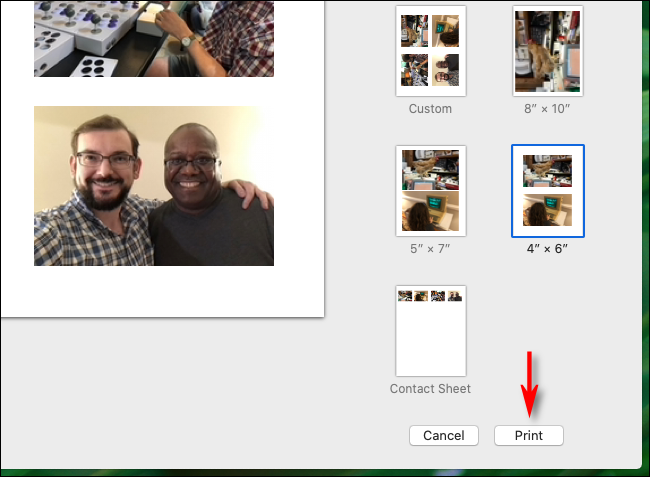
El trabajo se enviará a su impresora y, si todo va bien, muy pronto debería tener una copia impresa de sus imágenes en la mano.
Si tiene problemas con la calidad de las fotografías impresas, lea las razones por las que las impresiones suelen verse diferentes en el papel que en la pantalla. O bien, podría considerar enviar sus fotos a un servicio fotográfico profesional. Suelen ser rápidos y económicos.
De cualquier manera, las fotos son una excelente manera de recordar viejos recuerdos. ¡Divertirse!
RELACIONADO: ¿Por qué las fotos se ven diferentes cuando las imprimo?
setTimeout(function(){
!function(f,b,e,v,n,t,s)
{if(f.fbq)return;n=f.fbq=function(){n.callMethod?
n.callMethod.apply(n,arguments):n.queue.push(arguments)};
if(!f._fbq)f._fbq=n;n.push=n;n.loaded=!0;n.version=’2.0′;
n.queue=[];t=b.createElement(e);t.async=!0;
t.src=v;s=b.getElementsByTagName(e)[0];
s.parentNode.insertBefore(t,s) } (window, document,’script’,
‘https://connect.facebook.net/en_US/fbevents.js’);
fbq(‘init’, ‘335401813750447’);
fbq(‘track’, ‘PageView’);
},3000);






