
Con Activity Monitor, es fácil vigilar la actividad del disco de su Mac de un vistazo de forma directa desde el Dock. Una opción especial reemplaza el icono normal del Monitor de actividad con un pequeño gráfico animado que muestra el uso del disco a lo largo del tiempo en su Dock. Aquí se explica cómo configurarlo.
RELACIONADO: Cómo arreglar problemas de su Mac con el Monitor de actividad
Primero, abra «Monitor de actividad». Una de las formas más fáciles de hacerlo es a través de Spotlight. Haga clic en el icono de la «lupa» en la barra de menú, o presione Comando + Espacio.
Cuando aparezca una barra de búsqueda, escriba «monitor de actividad» y presione «Volver».
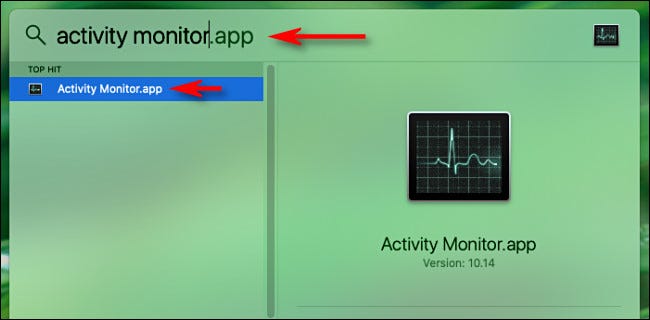
A continuación, haga clic con el botón derecho en el icono del Dock del Monitor de actividad y aparecerá un pequeño menú. En el menú, seleccione «Icono de acoplamiento», después seleccione «Mostrar actividad del disco».
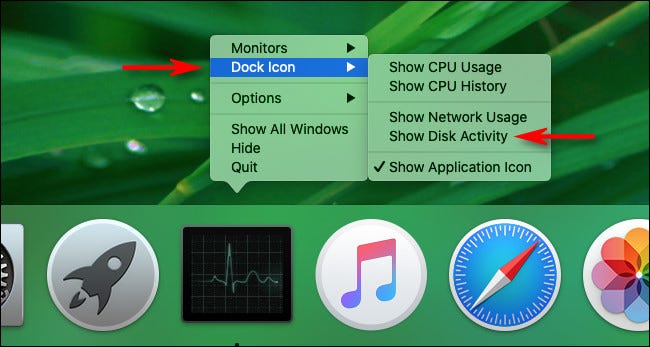
Una vez que se activa «Mostrar actividad del disco», el icono del Dock del Monitor de actividad se convertirá en un pequeño gráfico animado que muestra las lecturas de la actividad del disco a lo largo del tiempo, moviéndose lentamente de derecha a izquierda.
(De forma predeterminada, el gráfico se actualiza cada 5 segundos. Para cambiar la tasa de actualización, seleccione Ver> Frecuencia de actualización en la barra de menú en la parte de arriba de la pantalla).
![]()
De forma predeterminada, el gráfico muestra «lecturas por segundo» en azul y «escrituras por segundo» en rojo. Ambos son recuentos sin procesar del número de lecturas y escrituras en el disco por segundo. Esto se denomina comúnmente «IO», que es la abreviatura de «entrada / salida».
En su lugar, es factible cambiar el gráfico de Dock para que los bytes del gráfico se lean y escriban. Para hacerlo, mire la ventana principal del Monitor de actividad. (Si no está abierto, presione Comando + 1 para que aparezca).
Haga clic en la pestaña «Disco», después mire hacia la parte inferior de la ventana. Justo encima del pequeño gráfico en la ventana, haga clic en el encabezado que dice «IO» y cámbielo a «Datos».
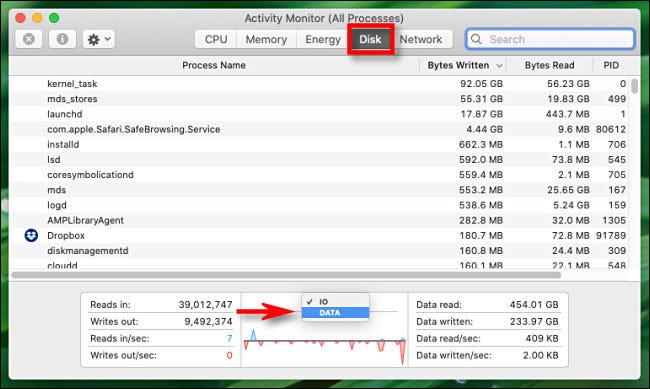
Una vez que se selecciona «Datos», el gráfico de Dock cambia instantáneamente. Ahora, la línea azul representa bytes de datos leídos por segundo y la roja representa bytes de datos escritos por segundo.
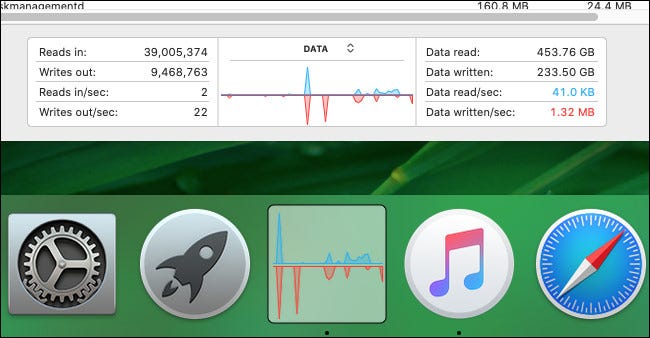
Cuando haya configurado el icono del Dock de actividad del disco como desee, puede cerrar la ventana principal del Monitor de actividad. La aplicación seguirá ejecutándose en segundo plano mientras realiza otras tareas.
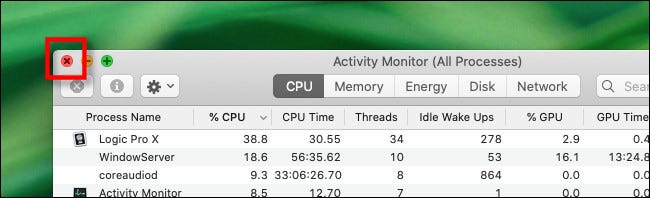
Inclusive con la ventana principal cerrada, el gráfico de actividad del disco en el Dock seguirá actualizándose con el tiempo. Pero Activity Monitor debe permanecer abierto. Si lo cierra, su icono de Dock volverá a la normalidad.
Más tarde, si desea volver al ícono del Monitor de actividad normal mientras aún se está ejecutando, haga clic con el botón derecho en el ícono del Dock del Monitor de actividad nuevamente y seleccione el ícono del Dock> Mostrar el ícono de la aplicación. ¡Divertirse!
setTimeout(function(){
!function(f,b,e,v,n,t,s)
{if(f.fbq)return;n=f.fbq=function(){n.callMethod?
n.callMethod.apply(n,arguments):n.queue.push(arguments)};
if(!f._fbq)f._fbq=n;n.push=n;n.loaded=!0;n.version=’2.0′;
n.queue=[];t=b.createElement(e);t.async=!0;
t.src=v;s=b.getElementsByTagName(e)[0];
s.parentNode.insertBefore(t,s) } (window, document,’script’,
‘https://connect.facebook.net/en_US/fbevents.js’);
fbq(‘init’, ‘335401813750447’);
fbq(‘track’, ‘PageView’);
},3000);






