
Si almacena archivos de trabajo en su escritorio, es factible que esté minimizando las ventanas para ver el escritorio. O tal vez desee ver el escritorio para esconder rápidamente la ventana de una aplicación. A continuación, le mostramos cómo mostrar rápidamente su escritorio en Mac.
Utilizar un atajo de teclado o mouse
La forma más rápida de ver el escritorio (sin configurar una nueva función) es utilizar un atajo de teclado. En realidad, hay varias alternativas para hacer esto:
- Comando + F3: Utilice el método abreviado de teclado Comando + F3 (Control de misión) para ver rápidamente el escritorio. Este atajo funciona en la mayoría de las Mac modernas.
- Fn + F11: Si dispone de una Mac más antigua, o si está usando un teclado que no tiene las teclas multimedia, puede utilizar la combinación de teclado F11 o Fn + F11 para mostrar el escritorio.
Además puede crear su propio atajo (usando el teclado o el mouse) para revelar el escritorio. Para hacer esto, haga clic en el logotipo de «Apple» que se encuentra en la esquina superior izquierda de la pantalla y posteriormente seleccione la opción «Preferencias del sistema».
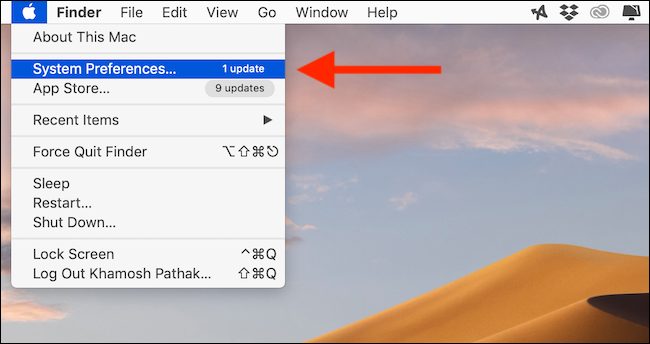
Aquí, haga clic en la opción «Mission Control».
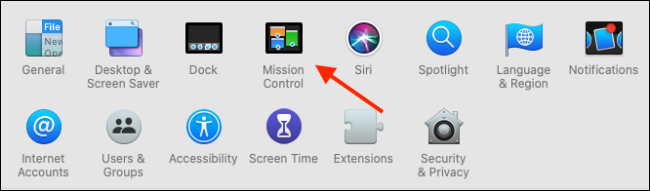
Ahora, verá dos menús desplegables junto a la opción «Mostrar escritorio». Desde el de la izquierda, puede adjudicar un atajo de teclado, y desde el segundo, puede seleccionar un atajo del mouse.
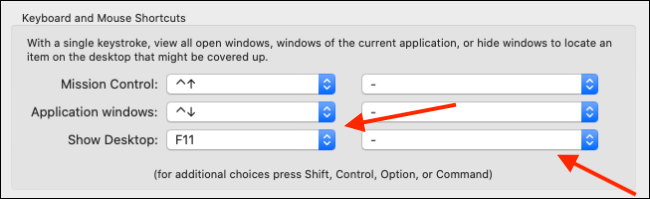
Puede seleccionar entre las teclas de función y las teclas Mayús, Comando, Opción y Control. Eche un vistazo a una clave que no utiliza muchas veces. Para nosotros, seleccionar la tecla Opción correcta tenía sentido debido a que rara vez la usamos.
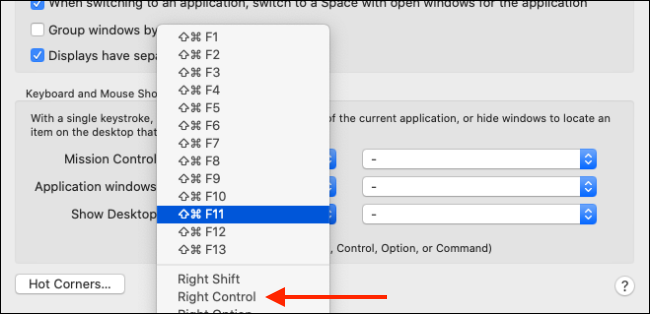
Si está usando un mouse con botones adicionales, además puede asignarlo para mostrar el escritorio.
Adjudicar un rincón caliente
Puede que no lo sepas, pero hay una función oculta en tu Mac llamada Hot Corners. Simplemente, le posibilita realizar acciones simplemente colocando el cursor en una de las cuatro esquinas de la pantalla.
RELACIONADO: Cómo crear accesos directos «Hot Corner» que ahorran tiempo en su Mac
A modo de ejemplo, puede abrir el Centro de notificaciones, Mission Control y sí, mostrar el escritorio moviendo el cursor a uno de los bordes de la pantalla.
Encontrará esta función en Preferencias del sistema> Control de misión. Aquí, haga clic en el botón «Hot Corners» que se encuentra en la esquina inferior izquierda de la pantalla.

Ahora, haga clic en el menú desplegable junto a uno de los bordes (fuimos con la esquina superior izquierda) y elija la opción «Escritorio». Después haga clic en el botón «Aceptar» para guardar los cambios.
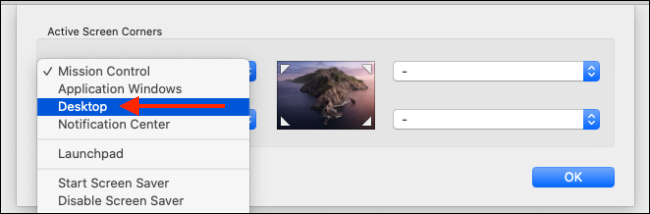
En el futuro, cuando mueva el cursor a la esquina superior izquierda de la pantalla, su Mac alejará instantáneamente las ventanas y mostrará el escritorio. Para ocultarlo, vuelva a colocar el cursor en el mismo borde.
Utilizar el gesto del trackpad
Si está usando una MacBook con un trackpad (o si está usando un Magic Trackpad), puede mostrar rápidamente el escritorio con un simple gesto.
RELACIONADO: Cómo utilizar los gestos del trackpad de tu Macbook
Simplemente separe su pulgar de tres dedos en el trackpad para revelar el escritorio. Pellizque con el pulgar y tres dedos para esconder el escritorio.

El gesto está habilitado de forma predeterminada en todas las Mac, pero si no funciona para usted, vaya a Preferencias del sistema> Trackpad> Más gestos y aquí, asegúrese de que la opción «Mostrar escritorio» esté marcada.
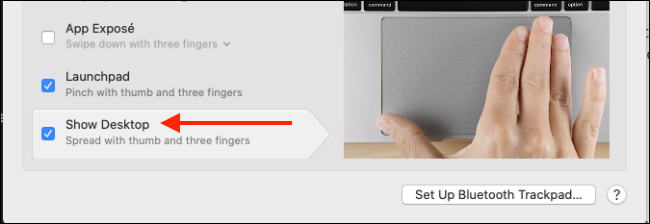
¿Próximo paso? Descubra cómo la función de varios escritorios puede ayudarlo a incrementar su productividad en su Mac.
RELACIONADO: Mission Control 101: Cómo utilizar varios escritorios en una Mac






