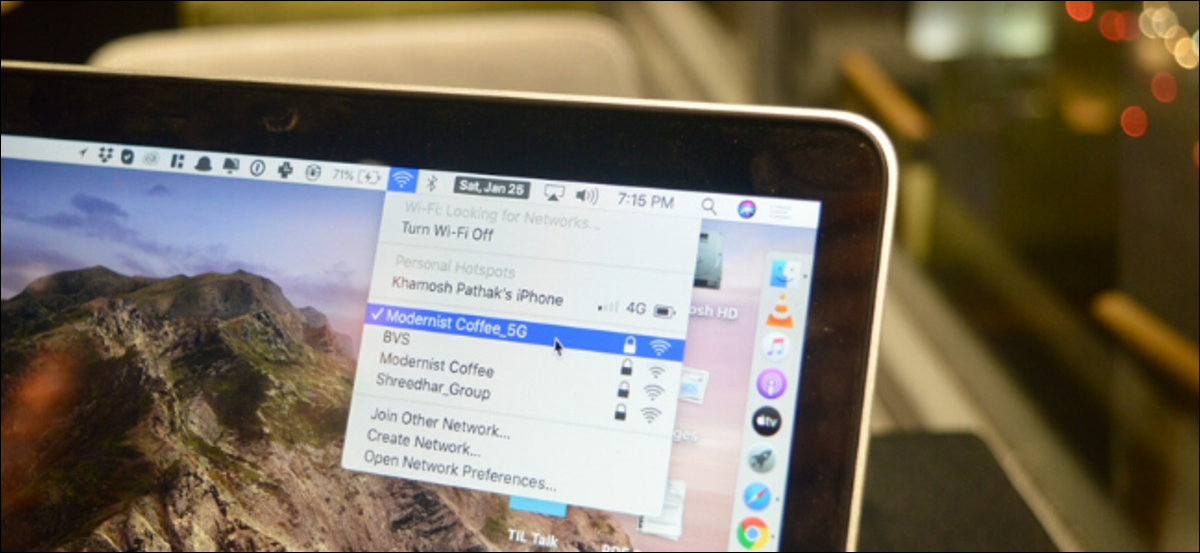
De forma predeterminada, su Mac se conecta automáticamente a la red Wi-Fi utilizada más recientemente. Pero cuando se encuentra en un lugar público con muchas redes abiertas, es factible que desee priorizar una en particular (como su propio punto de acceso) en su Mac.
Puede reordenar la lista de prioridades de la red Wi-Fi desde la sección Red en Preferencias del sistema.
La forma más sencilla de ingresar a las Preferencias de red es desde la sección Wi-Fi en la barra de menú. Haga clic en el icono de Wi-Fi de la barra de menú y posteriormente seleccione la opción «Abrir preferencias de red».
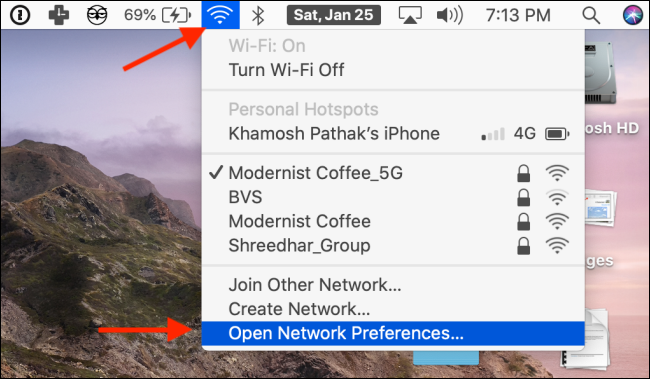
Esto abre la sección Red desde dentro de las Preferencias del sistema.
RELACIONADO: Seis formas alternativas de ingresar a las preferencias del sistema en tu Mac
Aquí, desde la barra lateral, asegúrese de que la opción «Wi-Fi» esté seleccionada y posteriormente haga clic en el botón «Avanzado».
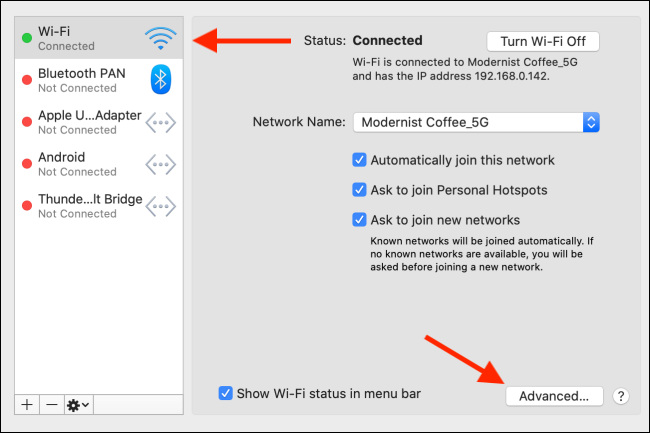
Verá una sección «Redes preferidas» en la pestaña «Wi-Fi» que contiene una lista de todas las redes a las que se ha conectado previamente. Todo está ordenado por preferencia, lo que significa que la red en la parte de arriba de la lista obtiene la primera preferencia.
En esta lista, busque la red que desea que sea su red preferida (como su punto de acceso). Haga clic en la red para seleccionarla.
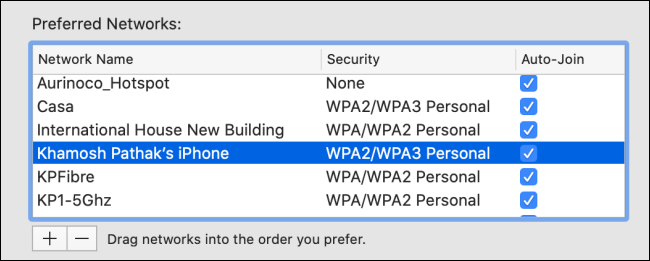
Desde allí, arrastre el nombre de la red a la parte de arriba de la lista y posteriormente suéltelo.
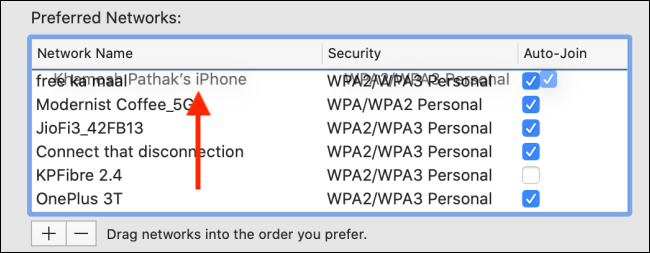
Una vez que vea la red en la parte de arriba de la lista, significa que tiene prioridad. Ahora puede reordenar el resto de las redes Wi-Fi para la segunda o tercera prioridad.
Si previamente se ha conectado a una red Wi-Fi abierta y no desea que su Mac se conecte a ella, inclusive cuando no haya otra red prioritaria disponible, elimine la red Wi-Fi de la lista. Seleccione la red Wi-Fi y posteriormente haga clic en el botón Menos.
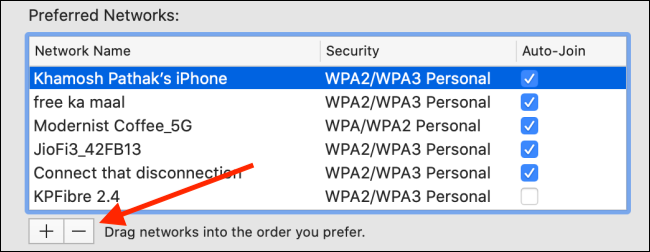
Una vez que haya priorizado la lista de redes, haga clic en el botón «Aceptar» de la esquina inferior derecha.
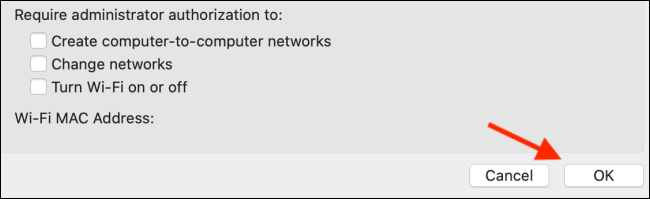
Posteriormente, desde la pantalla de Red, haga clic en el botón «Aplicar» para actualizar la lista de prioridades.
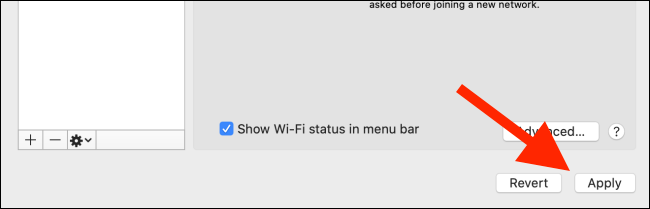
Si no desea borrar una red de la lista, además puede detener su Mac de conectando automáticamente a una red Wi-Fi específica.
RELACIONADO: Cómo evitar que su Mac se conecte automáticamente a una red Wi-Fi






