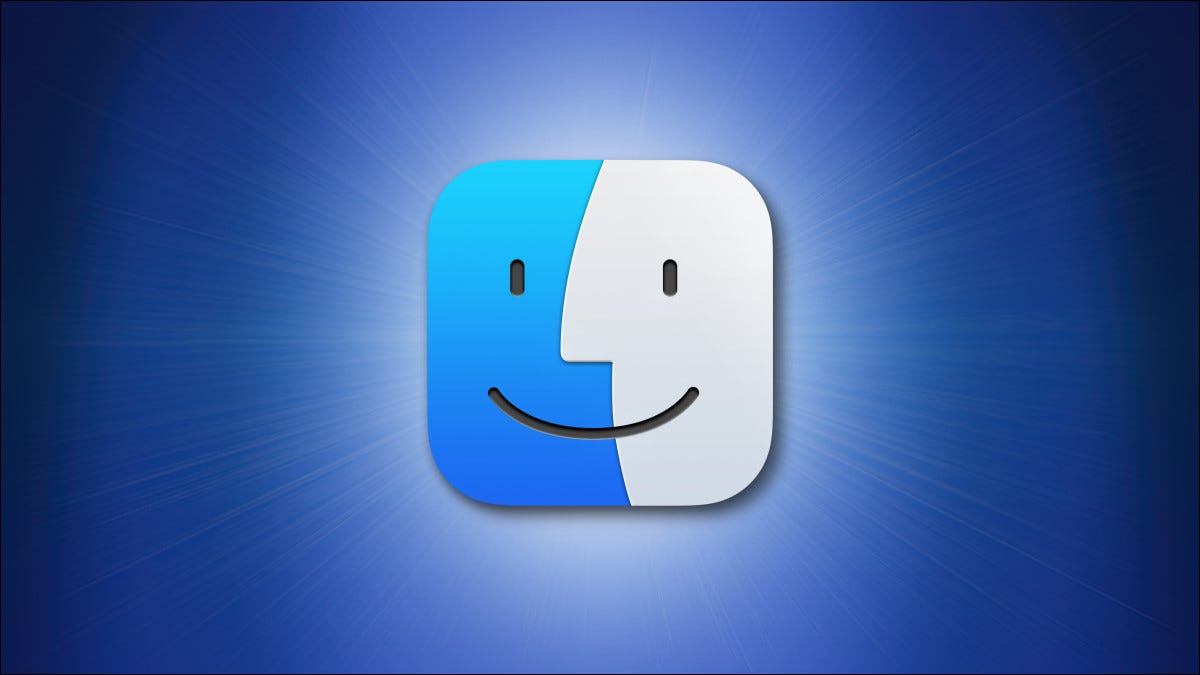
Mac facilita la selección de varios archivos, por lo que puede realizar acciones por lotes como copiar, mover y borrar. Le mostraremos varias alternativas para elegir varios archivos en Finder en Mac.
Tenga en cuenta que, aún cuando usamos el término «archivos» en las secciones siguientes, puede utilizar estas instrucciones para elegir prácticamente cualquier cosa en su carpeta, incluidas aplicaciones y subcarpetas.
RELACIONADO: Cómo hacer que Finder busque siempre la carpeta actual en Mac
Elegir varios archivos adyacentes
Si los archivos que desea elegir están en una secuencia, seleccionarlos todos es fácil.
Para hacerlo, primero, abra el Finder y busque la carpeta que contiene los archivos que desea elegir.
Si utiliza el tipo de vista Iconos en el Finder, tendrá que cambiarlo a Lista, Columnas o Galería. Este método no funciona en la vista de iconos. Para realizar el cambio, desde la parte de arriba de la ventana del Finder, haga clic en el icono cuadrado (con cuadrados) y seleccione «Como lista», «Como columnas» o «Como galería».
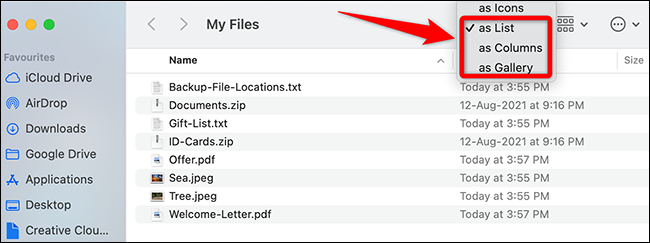
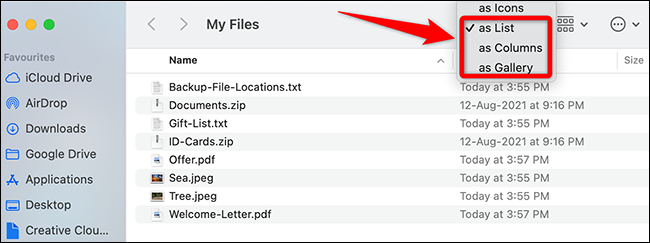
Con la ventana del Finder en la vista Lista, Columnas o Galería, haga clic en el primer archivo para seleccionarlo.
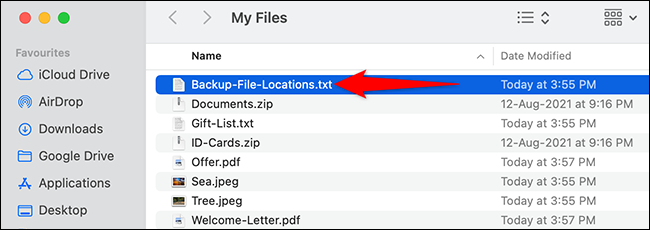
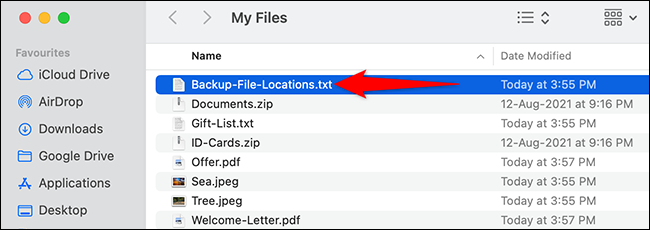
En el teclado de tu Mac, mantén presionada la tecla Shift y posteriormente haz un clic en el último archivo de tu carpeta.
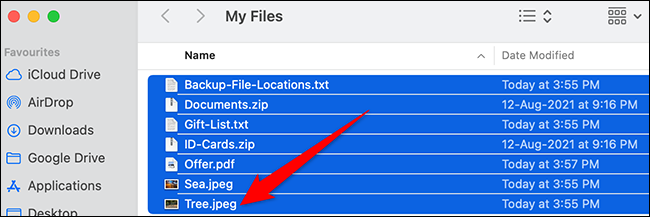
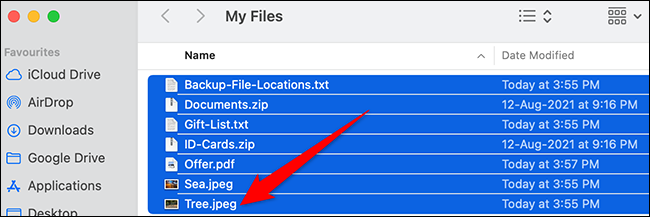
Finder seleccionará todos los archivos entre el primer y el último archivo (además incluye el primer y el último archivo).
Elegir varios archivos no adyacentes
Si sus archivos están dispersos en su carpeta, aún hay una forma de seleccionarlos todos.
Comience abriendo la carpeta que tiene sus archivos en Finder. En la ventana del Finder, haga clic en el primer archivo que desea elegir.
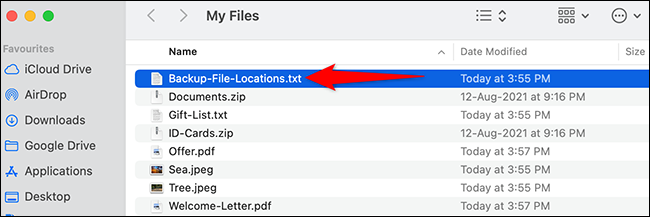
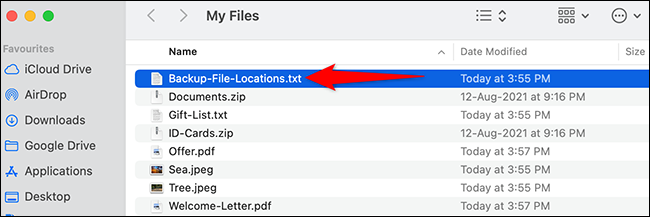
En el teclado de tu Mac, mantén presionada la tecla Comando y posteriormente haz un clic en otro archivo que desees elegir.
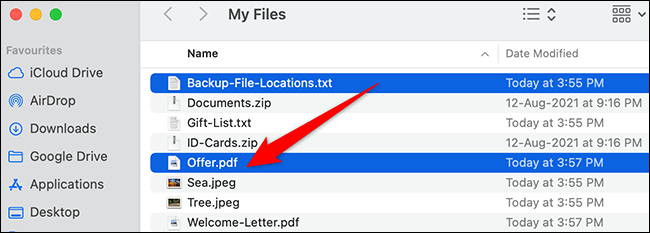
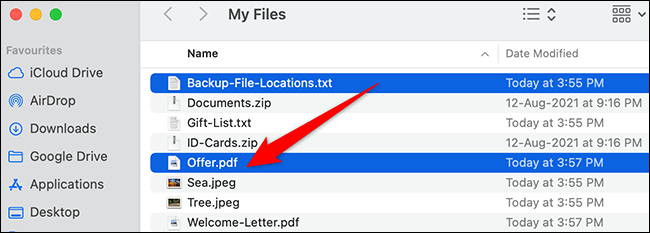
Ambos archivos están ahora seleccionados. Para elegir más archivos, simplemente mantenga presionada la tecla Comando y posteriormente haga clic en un archivo para agregarlo a su selección.
Seleccione varios archivos con el mouse o el trackpad
Para utilizar solo su mouse o trackpad para elegir varios archivos, use este método de arrastre.
Primero, abra su carpeta en Finder.
En la ventana del Finder, haga clic en cualquier lugar en blanco con el mouse o la pista y posteriormente arrastre los archivos que desea elegir.
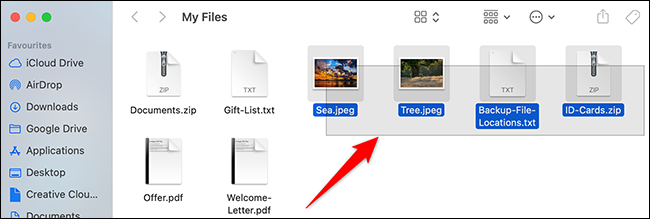
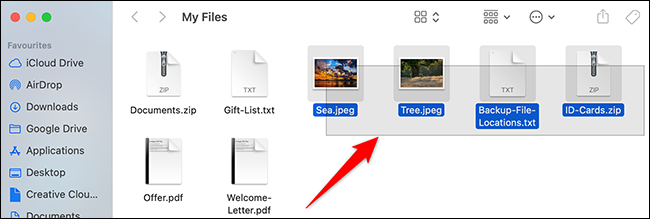
Y Finder seleccionará todos los archivos que arrastraste.
Elegir todos los archivos en una carpeta en Mac
Para elegir todos los archivos en una carpeta, puede utilizar una opción de la barra de menú o un atajo de teclado en su Mac.
RELACIONADO: Los mejores atajos de teclado de macOS que debería utilizar
De cualquier manera, primero, abra su carpeta en Finder.
Para utilizar el método abreviado de teclado para elegir todos sus archivos, presione Comando + A. Si desea usar una opción de la barra de menú, en la barra de menú del Finder, haga clic en Editar> Elegir todo.
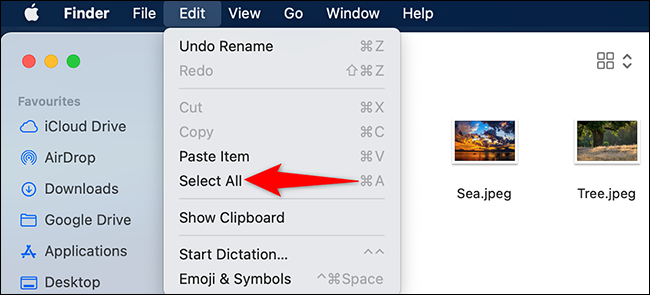
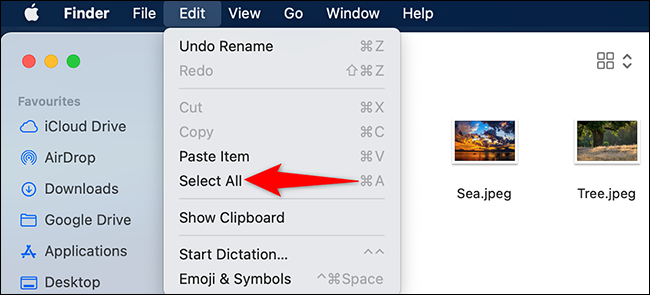
Y Finder seleccionará todos los ítems en su carpeta actual.
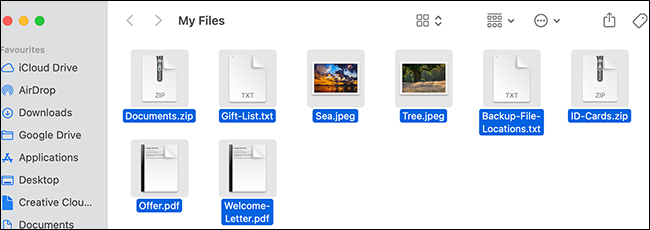
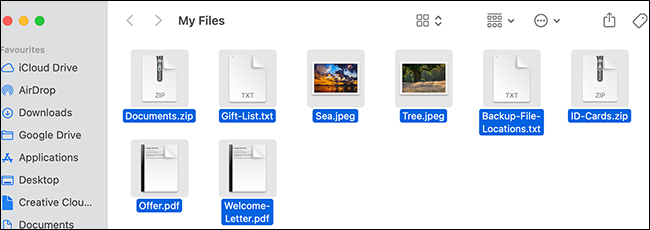
Eso es todo lo que hay que hacer para realizar selecciones de archivos múltiples en Mac.
Ahora que sabe cómo elegir varios archivos al mismo tiempo, es factible que desee chequear cómo copiar y pegar archivos en su Mac. Eso es igualmente fácil de hacer.
RELACIONADO: Cómo copiar y pegar en Mac
setTimeout(function(){
!function(f,b,e,v,n,t,s)
{if(f.fbq)return;n=f.fbq=function(){n.callMethod?
n.callMethod.apply(n,arguments):n.queue.push(arguments)};
if(!f._fbq)f._fbq=n;n.push=n;n.loaded=!0;n.version=’2.0′;
n.queue=[];t=b.createElement(e);t.async=!0;
t.src=v;s=b.getElementsByTagName(e)[0];
s.parentNode.insertBefore(t,s) } (window, document,’script’,
‘https://connect.facebook.net/en_US/fbevents.js’);
fbq(‘init’, ‘335401813750447’);
fbq(‘track’, ‘PageView’);
},3000);






