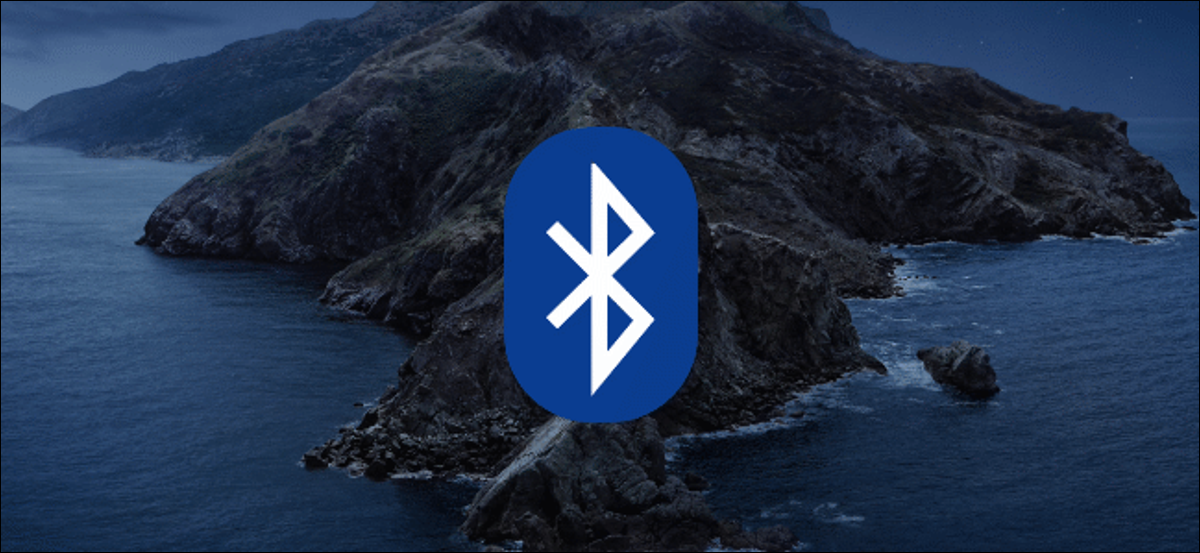
Bluetooth le brinda la libertad de utilizar dispositivos como teclados y auriculares de forma inalámbrica, pero no siempre es confiable. Si tiene algún problema con Bluetooth en macOS, puede seguir estos pasos para solucionarlo.
Primeros pasos básicos
Antes de dirigirse a la Apple Store o comenzar a pensar en reemplazos, siga algunos de estos pasos de solución de problemas más comunes primero. Habitualmente, los pasos más básicos pueden solucionar un obstáculo de conectividad Bluetooth.
RELACIONADO: Las mejores MacBooks de 2021 para escuelas, juegos y más
Verifique el estado de emparejamiento
Un buen primer paso es asegurarse de que su dispositivo esté emparejado y conectado correctamente a su Mac. Para comprobarlo, dirígete al menú de configuración de Bluetooth. Haga clic en el icono de Launchpad en el Dock y después haga clic en Preferencias del sistema> Bluetooth.
RELACIONADO: Cómo emparejar un dispositivo Bluetooth a su computadora, tableta o teléfono
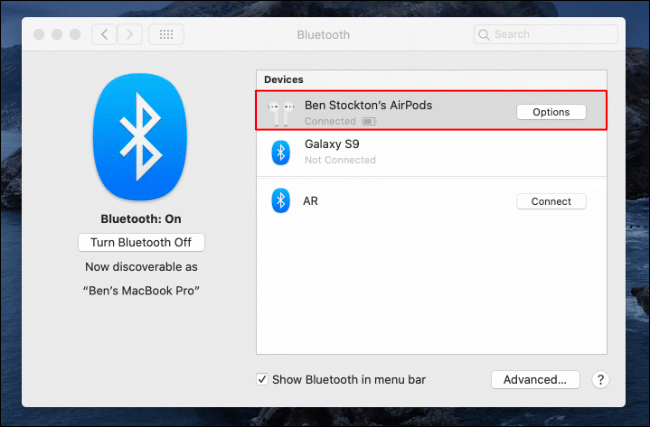
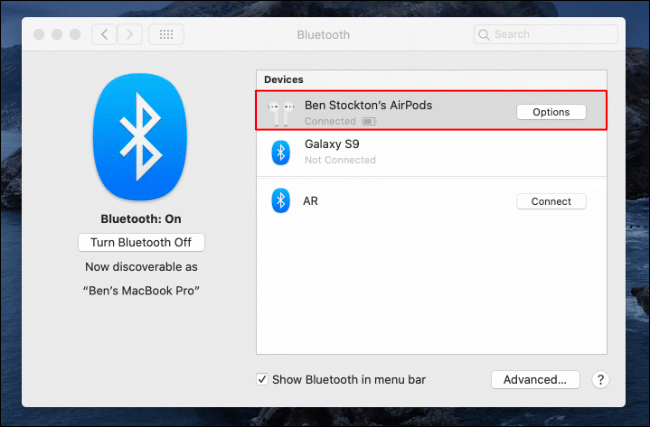
Vuelva a conectar su dispositivo Bluetooth
Si su dispositivo no está conectado a su Mac, apague su dispositivo Bluetooth y después enciéndalo nuevamente para ver si se torna a conectar. Este además es un buen momento para verificar el nivel de la batería en su dispositivo. Si no tiene suficiente energía para funcionar, tome las medidas indispensables para resolverlo.
Si su dispositivo tiene suficiente energía pero no se torna a conectar automáticamente, haga clic en el icono de Launchpad en el Dock. Desde allí, dirígete a Preferencias del sistema> Bluetooth y después haz un clic en «Conectar» junto a tu dispositivo.
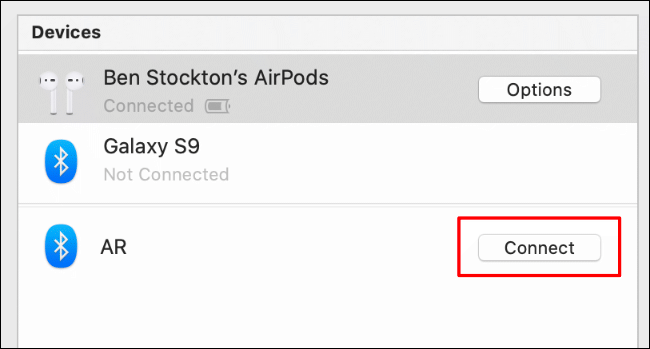
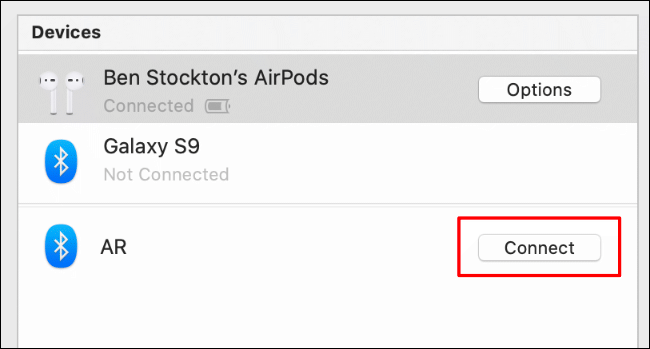
Si ve el icono de Bluetooth en su barra de menú, además puede usarlo para conectar (o reconectar) su dispositivo Bluetooth.
Para mostrar el icono de Bluetooth en la barra de menú, seleccione la casilla de verificación junto a «Mostrar Bluetooth en la barra de menú» en el menú de configuración de Bluetooth.
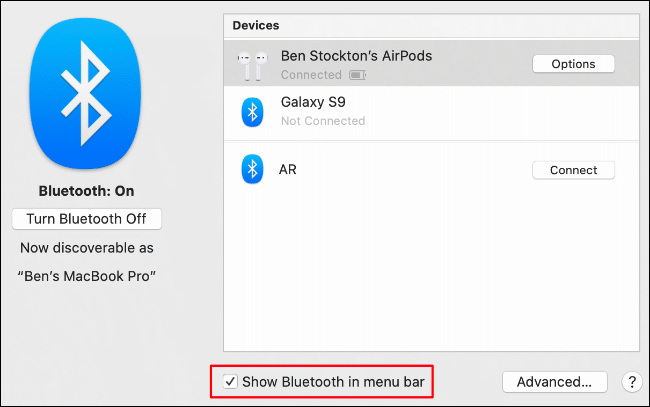
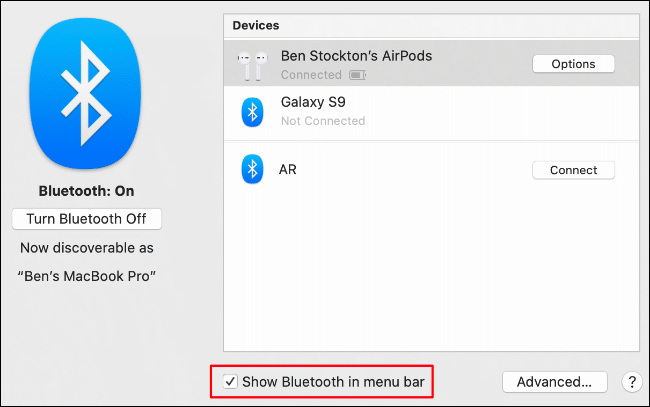
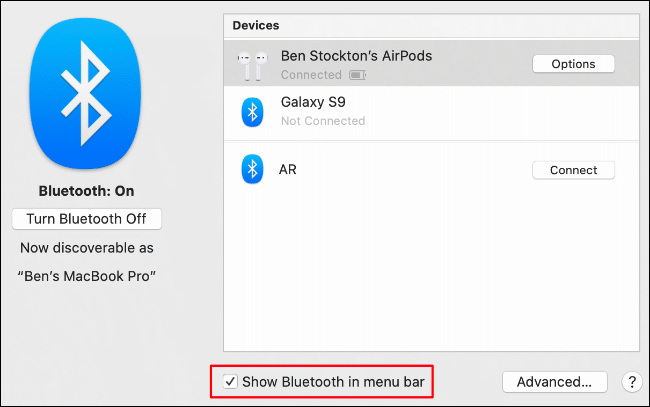
Cada dispositivo emparejado dispone de una entrada en el menú de Bluetooth en la barra de menú. Para desconectar su dispositivo, coloque el cursor sobre su nombre y después haga clic en «Desconectar». Haga clic en «Conectar» para volver a conectarse.
![]()
![]()
RELACIONADO: Los mejores altavoces Bluetooth para las vacaciones de 2021: audio para cada ocasión
Reinicie su radio Bluetooth
Si su dispositivo no se torna a conectar, puede reiniciar la radio Bluetooth en su Mac. Para hacerlo, haga clic en el icono de Launchpad en el Dock y diríjase a Preferencias del sistema> Bluetooth.
A continuación, haga clic en «Desactivar Bluetooth» y después haga clic en «Activar Bluetooth».
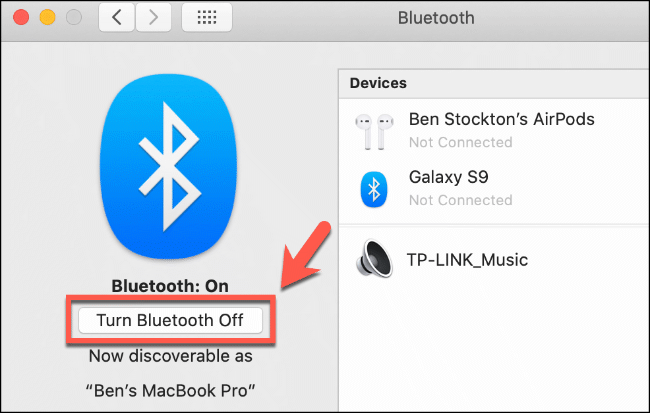
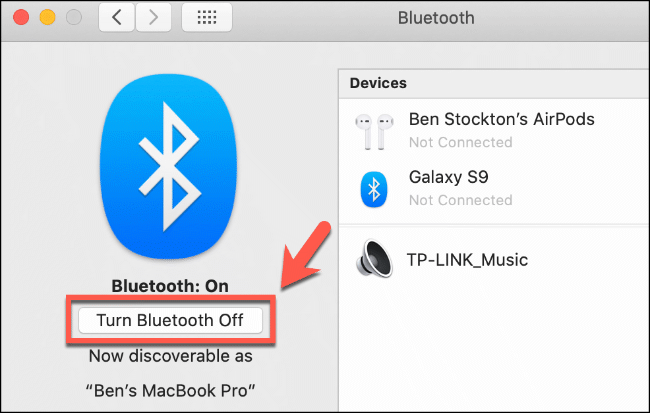
Si está habilitado, además puede hacerlo desde el menú de configuración de Bluetooth en la barra de menú. Simplemente haga clic en el icono de Bluetooth, haga clic en «Desactivar Bluetooth» y después haga clic en «Activar Bluetooth» para reiniciarlo.


Quita tu dispositivo Bluetooth
Si ninguno de los pasos anteriores funciona, puede intentar quitar el dispositivo Bluetooth problemático de su Mac por completo antes de considerar pasos más drásticos.
Para hacerlo, haga clic en el icono de Launchpad en el Dock y vaya a Preferencias del sistema> Bluetooth. Haga clic con el botón derecho en su dispositivo y después haga clic en «Borrar».
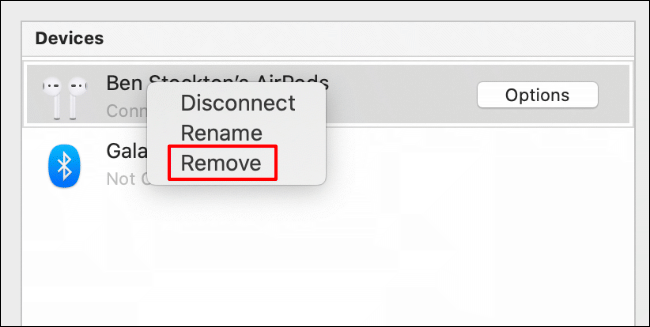
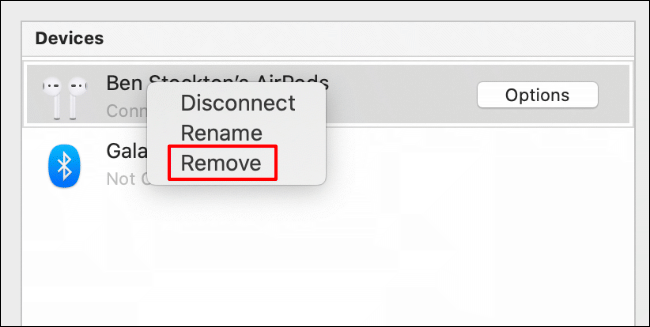
Una vez que se quita el dispositivo, puede intentar volver a emparejarlo. A pesar de esto, primero asegúrese de que el dispositivo esté configurado correctamente. A modo de ejemplo, es factible que deba configurar un teclado Bluetooth para que funcionen las teclas correctas.
RELACIONADO: Cómo configurar un teclado o mouse Bluetooth en su Mac
Restablecimiento de fábrica de cualquier dispositivo Apple adjunto
El hardware de Apple tiende a funcionar mejor con otros dispositivos de Apple, pero eso no significa que los accesorios como Airpods siempre funcionarán estupendamente con macOS.
Puede parecer drástico, pero podría considerar restablecer sus Airpods u otros periféricos de Apple si no puede restaurar o estabilizar la conectividad Bluetooth. Esto puede ser más difícil de hacer con un iPhone, pero es un procedimiento simple para dispositivos más pequeños (como Airpods).
RELACIONADO: Cómo restablecer tus AirPods de Apple
En lugar de realizar esta acción para cada dispositivo, puede hacerlo en todos los dispositivos Apple conectados en el menú de depuración de Bluetooth.
El icono de Bluetooth tiene que estar visible en la barra de menú para hacer esto, por lo tanto comenzaremos allí.
Habilite el icono de Bluetooth en la barra de menú
Si no ve el ícono de Bluetooth en la barra de menú, haga clic en el ícono de Launchpad en el Dock y después navegue hasta Preferencias del Sistema> Bluetooth.
Haga clic en la casilla de verificación junto a «Mostrar Bluetooth en la barra de menú» para habilitarlo.
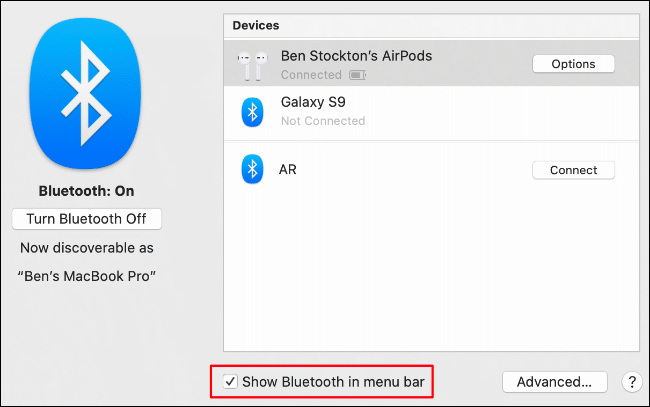
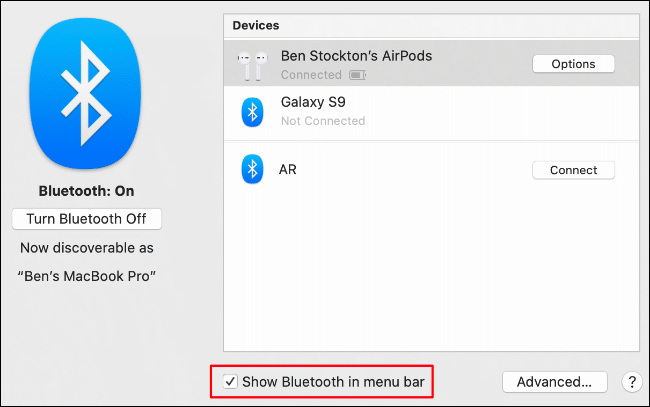
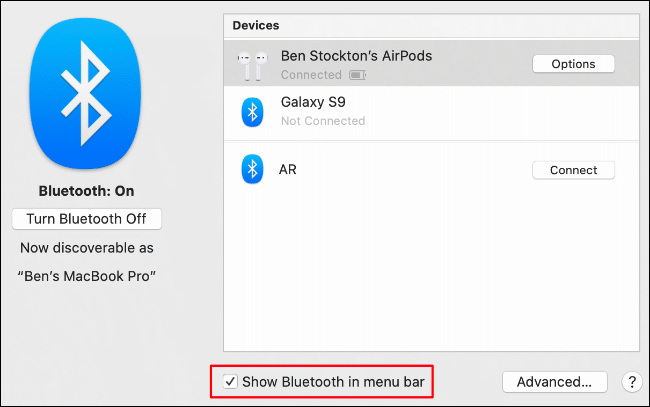
Ingrese al menú de depuración de Bluetooth y restablezca los dispositivos Apple de fábrica
Cuando el icono de Bluetooth esté visible en la barra de menú, mantenga presionada la tecla Mayús + Opción y haga clic en el icono de Bluetooth. Aparece el menú de Bluetooth e incluye un menú de «depuración» adicional y otra información de conexión oculta.
Haga clic en «Depurar» y después en «Restablecer todos los dispositivos Apple conectados de fábrica». Esto solo funcionará si su dispositivo Bluetooth está en este momento conectado a su Mac; si no es así, siga las instrucciones de reinicio para ese dispositivo.
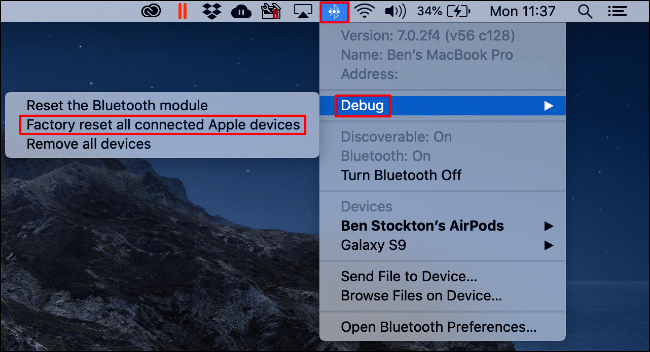
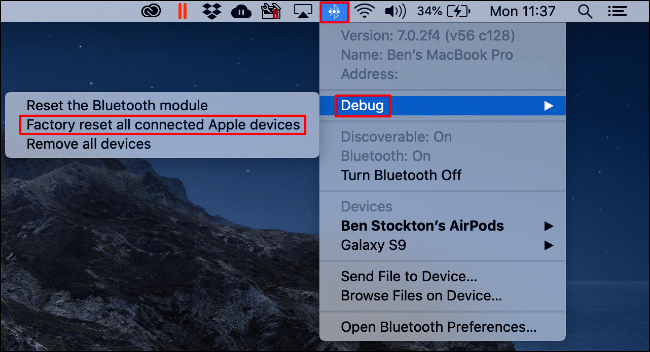
Acepte la advertencia y haga clic en «Aceptar» para comenzar a restablecer todos los dispositivos Apple conectados.
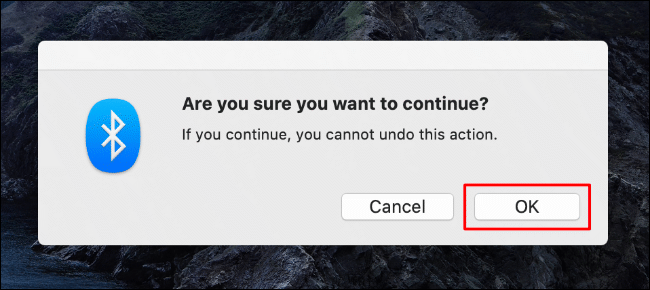
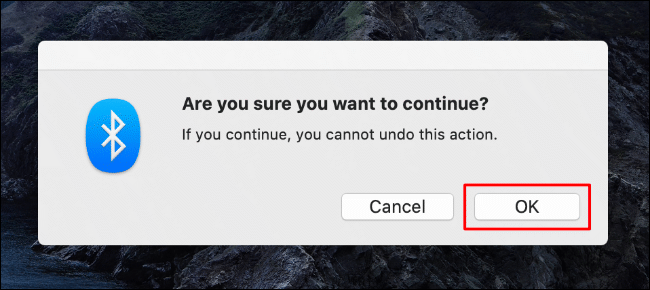
Cuando se complete el procedimiento de restablecimiento de fábrica en todos sus dispositivos, tendrá que volver a emparejarlos y volver a conectarlos en el menú de configuración de Bluetooth, ya sea desde el menú Preferencias del sistema o desde la barra de menú.
Quitar todos los dispositivos Bluetooth o restablecer el módulo Bluetooth
Desde las alternativas de depuración, además puede quitar todos los dispositivos Bluetooth de la configuración de Bluetooth o restablecer el módulo Bluetooth de macOS por completo.
Nuevamente, para hacer esto, el ícono de Bluetooth debe estar visible en la barra de menú. Si no es así, haz un clic en el ícono de Launchpad en el Dock y navega hasta Preferencias del Sistema> Bluetooth. Desde allí, haga clic en la casilla de verificación junto a «Mostrar Bluetooth en la barra de menú» y debería aparecer el icono.
Presione Shift + Opción y haga clic en el icono de Bluetooth ahora visible para entrar al menú Depurar.
Borrar todos los dispositivos Bluetooth
En el menú Depurar, haga clic en «Borrar todos los dispositivos» para quitar todos los dispositivos Bluetooth guardados en la configuración de macOS Bluetooth.
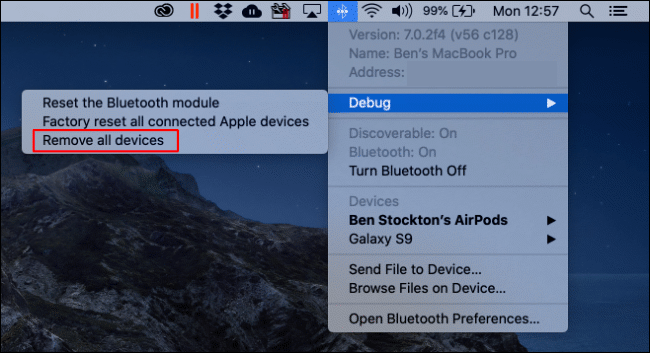
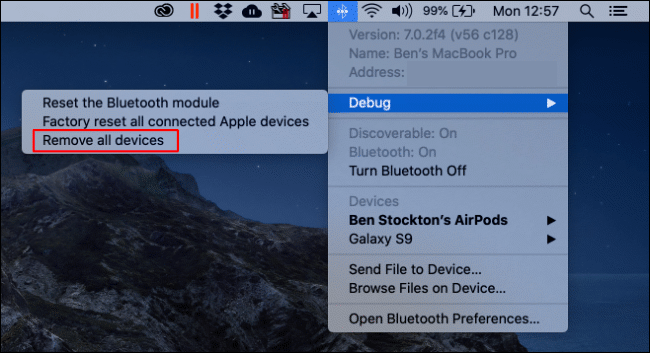
Haga clic en «Borrar» para confirmar la acción.
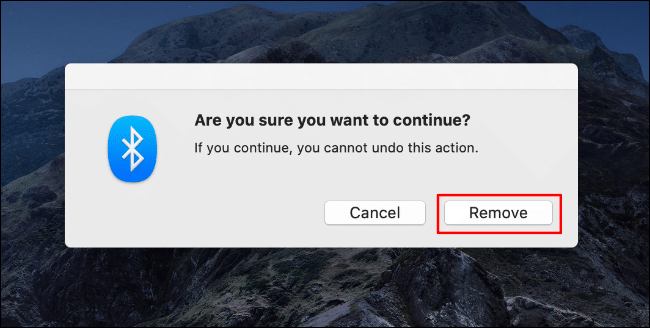
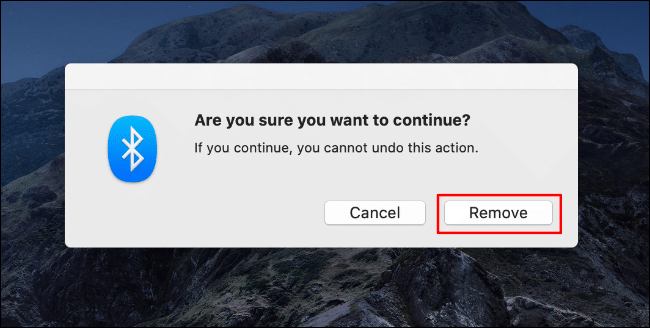
Restablecer el módulo Bluetooth
Además puede restablecer el módulo Bluetooth por completo desde el menú Depurar. Esto borrará la configuración de Bluetooth, restablecerá el hardware de Bluetooth y desconectará cualquier dispositivo Bluetooth conectado.
Haga clic en «Restablecer el módulo Bluetooth» para comenzar.
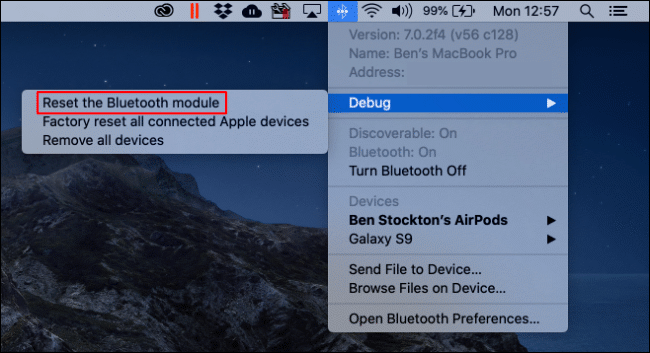
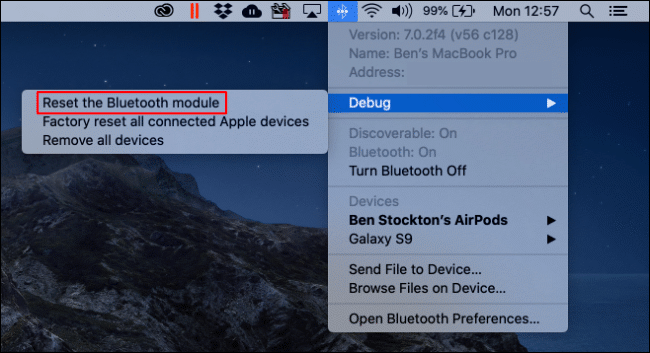
Haga clic en «Aceptar» para confirmar.
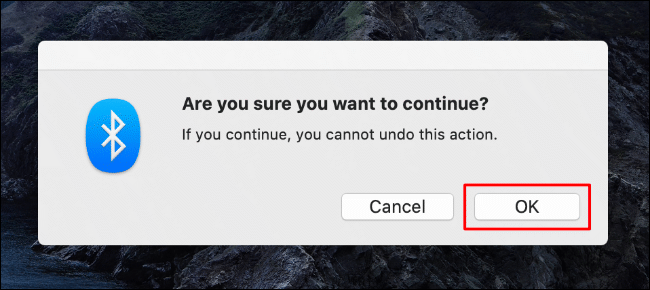
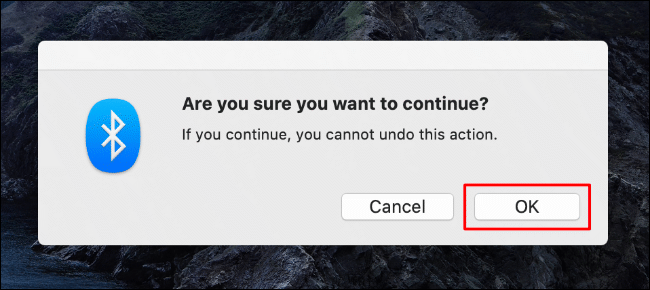
Una vez que se complete el procedimiento, reinicie su Mac y vuelva a conectar sus dispositivos. Si utiliza un teclado o mouse Bluetooth, asegúrese de volver a conectarlos antes de reiniciar su Mac.
Verifique el registro del sistema
Los pasos anteriores deberían ayudarlo a solucionar muchos problemas comunes. A pesar de esto, si continúa teniendo problemas, puede consultar el registro del sistema para obtener más información.
RELACIONADO: Cómo ver el registro del sistema en una Mac
Puede ayudarlo a reducir posibles conflictos o problemas con su hardware o dispositivos Bluetooth. Para entrar al registro, use Spotlight.
Presione Comando + Espacio, escriba «Consola» en el cuadro de texto y después presione Entrar. Además puede hacer un clic en el icono de búsqueda en la barra de menú para iniciar Spotlight. Haga clic en la opción «Consola» cuando aparezca.
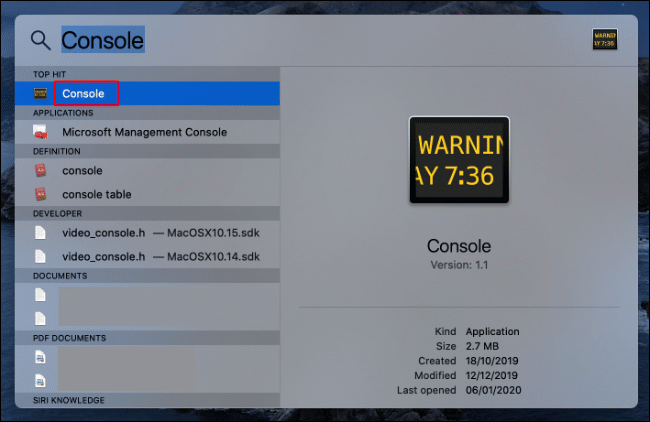
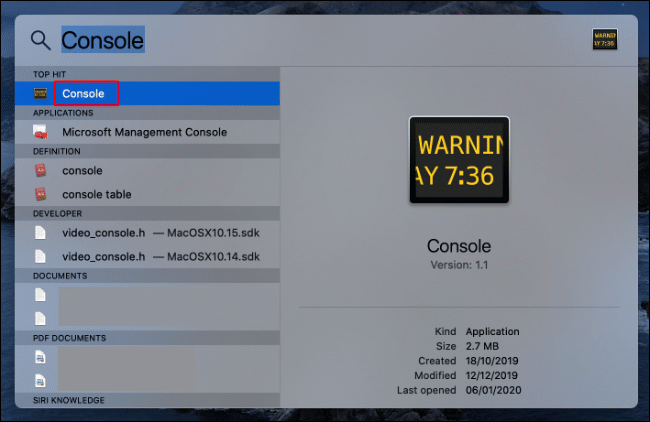
Haga clic en las entradas de «Informes» a la izquierda para ver el registro del sistema. Además puede escribir «Bluetooth» en la barra de búsqueda en la parte de arriba para que aparezcan las entradas relevantes.
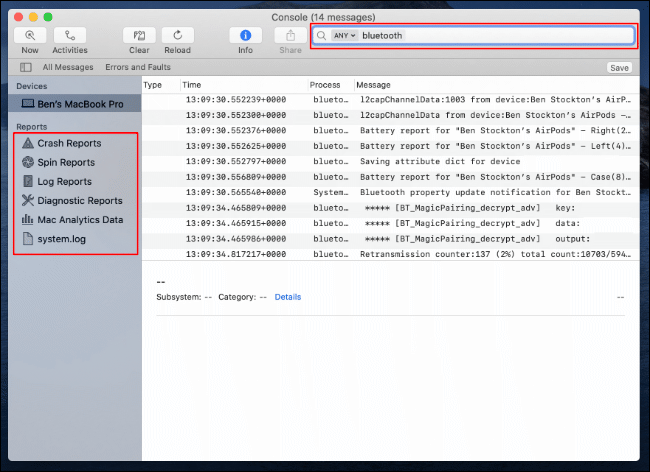
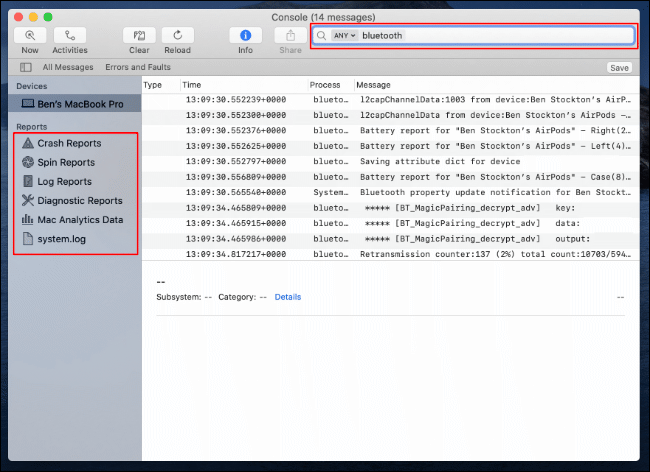
No puede arreglar un obstáculo de forma directa desde el registro del sistema, pero podría ayudarlo a diagnosticar un obstáculo más profundo con la configuración o el hardware.






