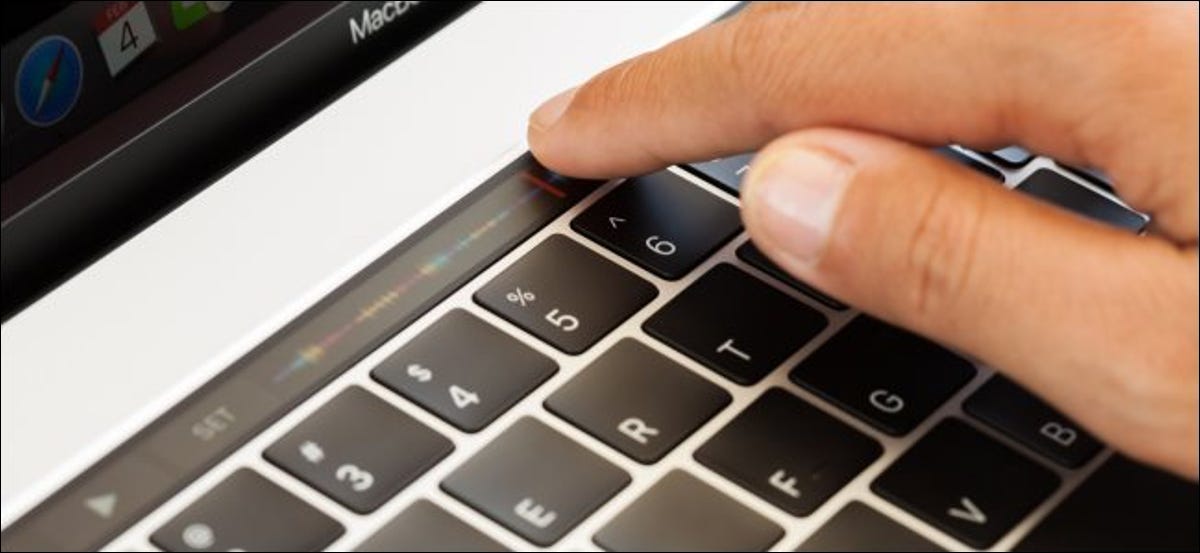
Los problemas de sonido de Mac pueden variar desde un audio entrecortado y entrecortado hasta que no haya sonido por completo. Si está ejecutando una versión anterior de macOS, es posible que encuentre estos problemas con más frecuencia. Afortunadamente, solucionar la mayoría de los problemas de sonido de Mac es relativamente sencillo.
¿No hay audio en tu Mac? Compruebe las preferencias de sonido
El primer lugar para verificar si tiene problemas de audio son las preferencias de sonido de macOS. Vaya a Preferencias del sistema> Sonido. Haga clic en la pestaña «Salida» y observe a dónde se está enrutando su audio. Compruebe el control deslizante de volumen en la parte inferior y desmarque la casilla «Silenciar» si es necesario.
Debería ver una lista de dispositivos que puede usar como salidas de sonido, siendo la opción predeterminada (en la mayoría de las computadoras Mac) los altavoces internos. Si se selecciona algo diferente a los altavoces internos (y no tiene ningún motivo para que sea así), haga clic en Altavoces internos para redirigir el audio.
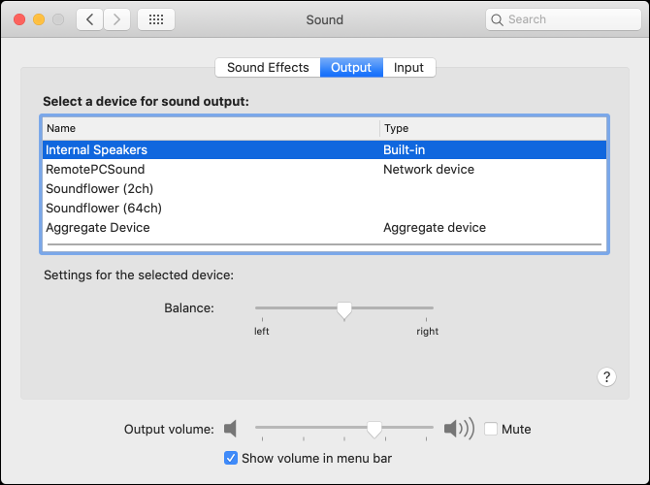
Ahora, vuelva a probar la configuración de salida reproduciendo música o un archivo de audio. Si prefiere emitir a otro dispositivo como una interfaz de audio, auriculares o dispositivo agregado, puede especificarlo en esta configuración. Algunos problemas de sonido incluso se pueden solucionar seleccionando una salida diferente y luego seleccionando la salida original.
Si no ve ningún dispositivo de salida, es posible que haya encontrado un problema al actualizar o actualizar macOS. Es posible que desee intentar restablecer su NVRAM / PRAM para resolver este problema; de lo contrario, cree una copia de seguridad con Time Machine y luego reinstale macOS e intente nuevamente.
El reinicio soluciona muchos problemas
Si ha intentado ajustar la configuración de sonido en vano, probablemente valga la pena reiniciar su Mac. Esto parece una solución un poco torpe, pero a veces realmente necesitas apágalo y vuelve a encenderlo.
Es probable que reiniciar su máquina solucione muchos problemas, incluido el sonido entrecortado o entrecortado. Desafortunadamente, es bastante inconveniente, pero no es la única forma de solucionar algunos problemas.
Arregle el sonido distorsionado o crepitante eliminando el audio principal
El sonido entrecortado o entrecortado es un problema que afectó a muchos en torno al lanzamiento de OS X 10.9 «Mavericks» a finales de 2013. Si tiene problemas con su sonido y todavía está ejecutando Mavericks, actualice su Mac a una versión más nueva de su sistema operativo es una buena idea.
Si bien puede reiniciar su computadora para solucionar este problema, otra opción es eliminar el servicio Core Audio que es responsable del procesamiento de audio en macOS. Puede hacer esto con un simple comando de terminal. Primero, inicie «Terminal», ya sea buscando con Spotlight o en Aplicaciones> Utilidades.
Necesitará privilegios de administrador para que esto funcione. Con la Terminal abierta, ingrese lo siguiente:
sudo killall coreaudiod
Ahora, ingrese su contraseña de usuario (asumiendo que tiene acceso de administrador) para autorizar el comando. los coreaudiod El proceso se terminará y debería reiniciarse automáticamente. Intente reproducir algo de música u otro sonido para ver si aún tiene el problema.
Si no tiene audio en absoluto, es posible que deba reiniciar Core Audio manualmente con el siguiente comando de Terminal:
sudo launchctl stop com.apple.audio.coreaudiod && sudo launchctl start com.apple.audio.coreaudiod
Puede usar estos comandos para reparar el sonido crepitante cada vez que lo encuentre, pero una solución permanente probablemente requerirá una actualización del sistema, una actualización del sistema operativo o una nueva instalación de macOS.
Tenga en cuenta que ejecutar este comando también puede interrumpir cualquier proceso que dependa del audio, como chatear por FaceTime o Skype, grabar notas de voz o escuchar música.
Vale la pena intentar restablecer la NVRAM / PRAM
PRAM significa memoria de acceso aleatorio de parámetros, mientras que NVRAM significa memoria de acceso no volátil. Su Mac utiliza este tipo de memoria para almacenar información de configuración cuando su computadora está apagada. Esto incluye información como la fecha y la hora, pero también la configuración del volumen del sonido.
Debido a que PRAM / NVRAM es responsable de preservar las preferencias de sonido, restablecer esta memoria puede ayudar a resolver algunos problemas. Si tiene problemas constantes, un reinicio no puede hacer daño. Es posible que deba configurar la fecha y la hora y algunas otras configuraciones de macOS si sigue esta ruta.
La forma de restablecer su PRAM / NVRAM depende del modelo de Mac que tenga. Comprenda qué Mac tiene y cómo restablecer PRAM / NVRAM para su máquina en particular.
Cambiar salida al conectar dispositivos HDMI
A veces, cuando conecta un monitor externo o un televisor a través de HDMI, el sonido aún sale de los parlantes de su computadora portátil. Esto es fácil de arreglar. Dirígete a Preferencias del sistema> Sonido y haz clic en la pestaña Salida.
Debería ver su dispositivo HDMI en la lista de salidas de sonido disponibles. Haga clic en él y el sonido se redirigirá. También puede designar otro dispositivo de sonido (como auriculares) si desea emitir audio de esa manera.
Si no puede ver su dispositivo HDMI en la lista y definitivamente está conectado y funcionando, intente desconectarlo y volver a enchufarlo. Su Mac debe recordar qué configuración de salida del dispositivo prefiere en el futuro.
Algunos problemas de sonido son específicos de la aplicación
No todos los problemas de sonido están relacionados con macOS. Algunas aplicaciones tienen sus propias preferencias de sonido que deben administrarse manualmente. Esto incluye software DAW como Ableton, editores de video como Adobe Premiere y software de edición de sonido como Audacity.
Para rectificar estos problemas, deberá profundizar en las preferencias de la aplicación. Si no tiene nada de audio, probablemente necesite especificar un dispositivo de salida (como «Altavoces internos» o «Auriculares»). Lo mismo puede decirse de un micrófono que no funciona cuando debería.
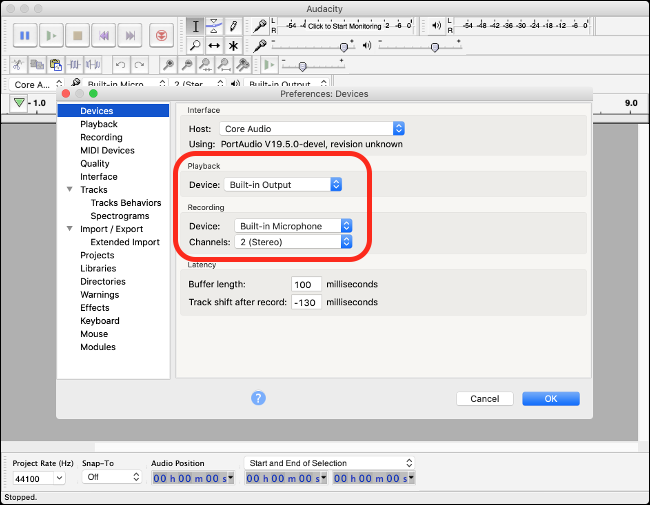
Esto difiere según la aplicación, pero generalmente puede encontrar la mayoría de las preferencias de la aplicación haciendo clic en el nombre de la aplicación en la barra de menú en la parte superior de la pantalla y luego en «Preferencias». En caso de duda, una búsqueda rápida en la web de algo como «sin sonido [app name] mac ”debería dar algunos consejos.
¿Problemas con el micrófono? Volver a Preferencias de sonido
Cambiar su dispositivo de entrada es tan fácil como cambiar su dispositivo de salida. Si tienes problemas para que una aplicación reconozca tu micrófono, o tal vez tu Mac esté usando el micrófono incorrecto, dirígete a Preferencias del sistema> Sonido y haz clic en la pestaña «Entrada».
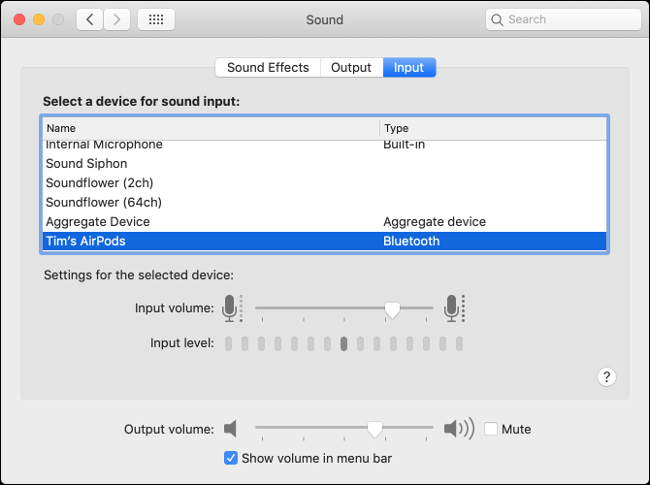
Cualquiera que sea el dispositivo seleccionado aquí es lo que su computadora usará como micrófono. Si ha conectado un micrófono USB, deberá seleccionarlo aquí para que su Mac lo use en lugar del micrófono interno.
setTimeout(function(){
!function(f,b,e,v,n,t,s)
{if(f.fbq)return;n=f.fbq=function(){n.callMethod?
n.callMethod.apply(n,arguments):n.queue.push(arguments)};
if(!f._fbq)f._fbq=n;n.push=n;n.loaded=!0;n.version=’2.0′;
n.queue=[];t=b.createElement(e);t.async=!0;
t.src=v;s=b.getElementsByTagName(e)[0];
s.parentNode.insertBefore(t,s) } (window, document,’script’,
‘https://connect.facebook.net/en_US/fbevents.js’);
fbq(‘init’, ‘335401813750447’);
fbq(‘track’, ‘PageView’);
},3000);






