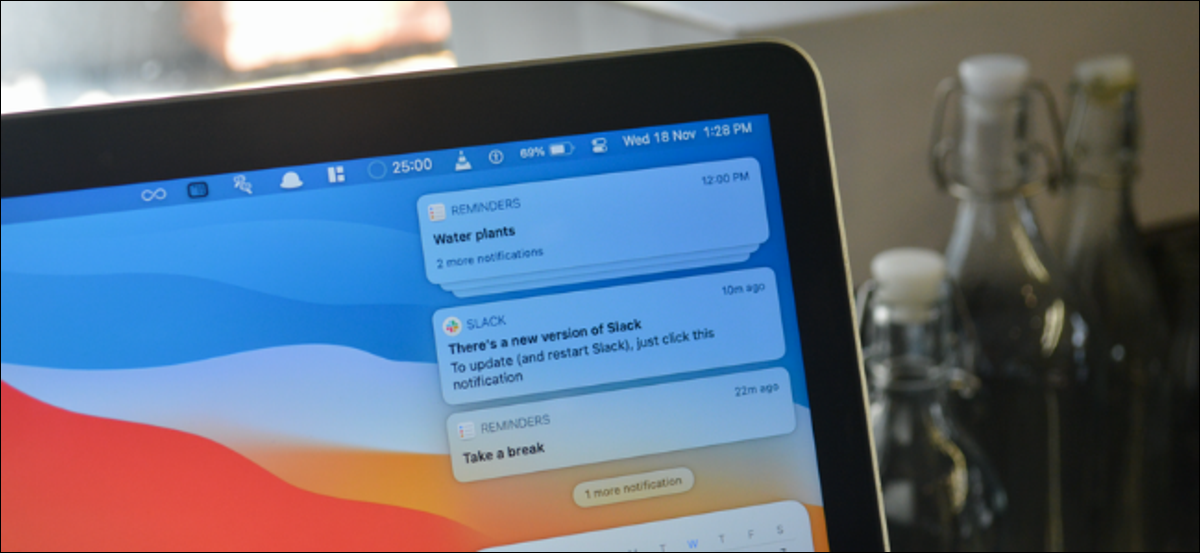
El Centro de notificaciones de Mac alberga todas las notificaciones y widgets de su aplicación. Puede usar el Centro de notificaciones para interactuar con notificaciones o usar widgets. A continuación, se explica cómo ver el Centro de notificaciones en Mac.
Cómo ver el centro de notificaciones desde la barra de menús
El Centro de notificaciones es parte de la barra de menú de tu Mac. Si está ejecutando macOS 10.15 Catalina o una versión anterior, puede hacer un clic en el icono del Centro de notificaciones en el borde derecho de la barra de menú para abrir el Centro de notificaciones.
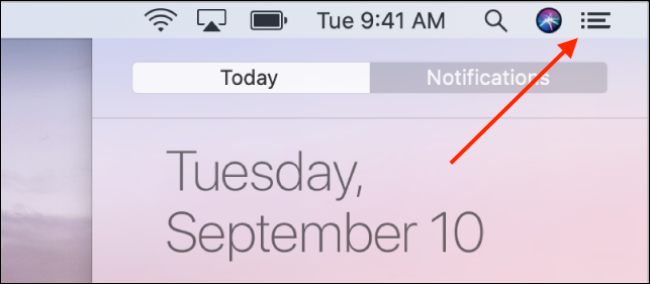
Si su Mac ejecuta macOS 11 Big Sur o más reciente, haga clic en la fecha y la hora en la barra de menú para ver el Centro de notificaciones.
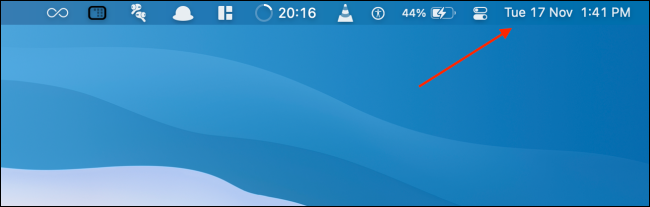
Esto expandirá el Centro de notificaciones y podrá ver todas las notificaciones y widgets.
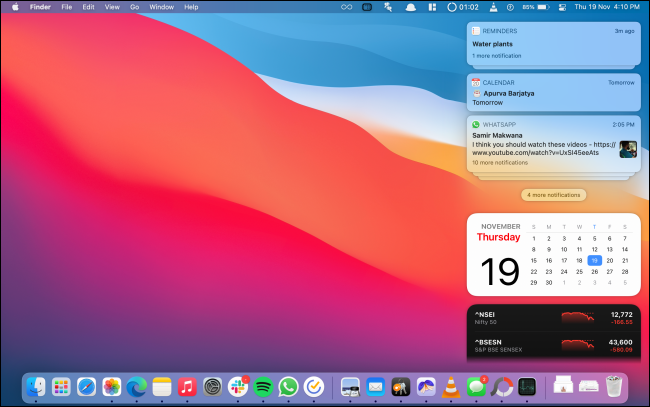
Para cerrar el menú lateral, haga clic en cualquier lugar fuera del Centro de notificaciones.
Cómo ver el centro de notificaciones a través de el gesto del trackpad
Si utiliza una Mac con trackpad, entrar al Centro de notificaciones está a un simple gesto de distancia.
Usando su trackpad, simplemente deslice desde el borde derecho con dos dedos.
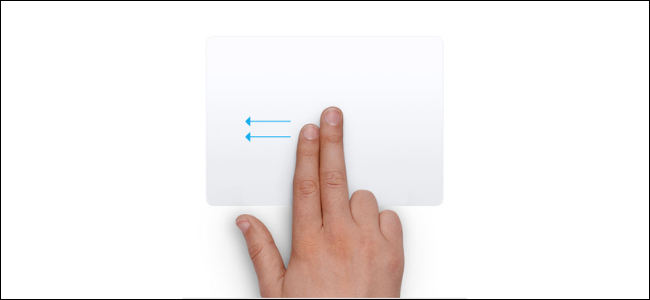
Para salir del Centro de notificaciones, haga clic en cualquier lugar fuera del menú deslizable.
Cómo ver el centro de notificaciones a través de un método abreviado de teclado
Si eres una persona que utiliza atajos de teclado, aquí tienes una buena noticia: puedes configurar un atajo único que mostrará u ocultará el Centro de notificaciones.
Para hacer esto, haga clic en el icono de Apple de la barra de menú y seleccione la opción «Preferencias del sistema».
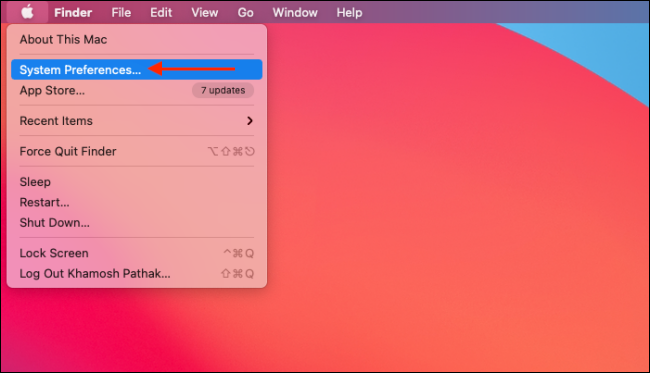
Posteriormente, vaya a la sección «Teclado».
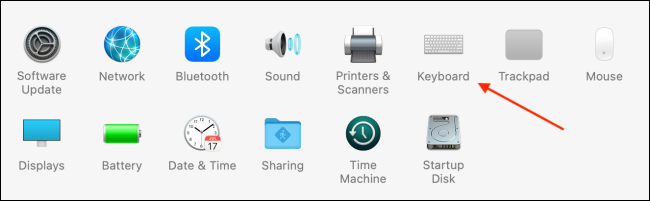
Aquí, vaya a la pestaña «Accesos directos». En la barra lateral, elija la opción «Control de misión».
Ahora, haga clic en la marca de verificación junto a la opción «Mostrar centro de notificaciones». Podrá crear un acceso directo único para el Centro de notificaciones.
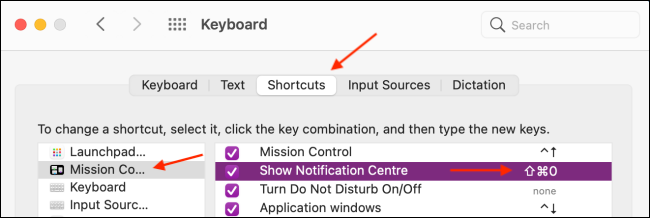
Una vez agregado, use el acceso directo para abrir o cerrar rápidamente el Centro de notificaciones.
¿Te gustó utilizar el método abreviado de teclado para el Centro de notificaciones? A continuación, le mostramos cómo puede crear atajos de teclado personalizados para cualquier aplicación de Mac.
RELACIONADO: Cómo crear atajos de teclado personalizados para cualquier aplicación de Mac
setTimeout(function(){
!function(f,b,e,v,n,t,s)
{if(f.fbq)return;n=f.fbq=function(){n.callMethod?
n.callMethod.apply(n,arguments):n.queue.push(arguments)};
if(!f._fbq)f._fbq=n;n.push=n;n.loaded=!0;n.version=’2.0′;
n.queue=[];t=b.createElement(e);t.async=!0;
t.src=v;s=b.getElementsByTagName(e)[0];
s.parentNode.insertBefore(t,s) } (window, document,’script’,
‘https://connect.facebook.net/en_US/fbevents.js’);
fbq(‘init’, ‘335401813750447’);
fbq(‘track’, ‘PageView’);
},3000);






