
Las Mac son como cualquier otra computadora. A veces, no se inician y, a veces, no se apagan. Si su Mac se niega a apagarse, aquí le mostramos cómo apagarlo de todos modos y, con suerte, arreglar el problema de forma permanente.
Cómo apagar tu Mac
Apagar su Mac es tan simple como hacer un clic en el logotipo de Apple en la barra de menú en la parte de arriba de la pantalla, posteriormente seleccionar «Apagar …» seguido de «Apagar» en el cuadro que aparece. Si se siente concretamente impaciente, puede mantener presionado el botón Opción en su teclado mientras hace clic en la opción del menú para evitar que aparezca ese cuadro de confirmación.
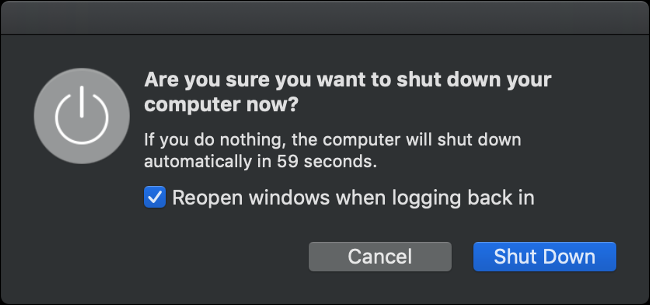
Una vez que haya comenzado el procedimiento de apagado, debe esperar. Inclusive si dejas marcada la casilla «Reabrir ventanas cuando vuelvas a iniciar sesión», deberás de esperar a que se cierren las aplicaciones y ventanas que están abiertas antes de que se apague tu Mac.
Suponiendo que su Mac no se apague, es hora de probar algunas cosas más.
El software puede causar problemas de apagado
A veces, el software puede evitar que su Mac se apague correctamente. Ocasionalmente, su Mac le notificará que «Aplicación bloqueada, apagada» y, a veces, no verá ningún error en absoluto. Primero, intente cerrar todas sus aplicaciones haciendo clic con el botón derecho (o haciendo clic con dos dedos) en sus íconos en el dock y seleccionando «Salir».
Puede forzar el cierre de cualquier aplicación que no responda o no se cierre. Haga clic con el botón derecho (o haga clic con dos dedos) en el icono de la aplicación, mantenga presionada la tecla Opciones en su teclado, posteriormente haga clic en «Forzar salida» y la aplicación debería cerrarse. A continuación, puede intentar apagarlo de nuevo.
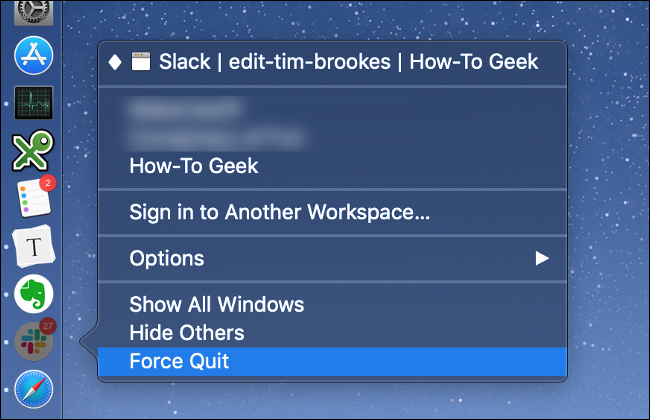
Si esto no funciona, es factible que un procedimiento en segundo plano se haya bloqueado y esté causando el problema. Abra el Monitor de actividad (presione Comando + Barra espaciadora y posteriormente búsquelo) y haga clic en la pestaña CPU. Puede ordenar la columna «% CPU» en orden descendente para ver si alguna aplicación está usando una gran cantidad de potencia de CPU. Si es así, haga clic en ellos para resaltarlos, posteriormente haga clic en la «X» en la parte de arriba izquierda para finalizar el procedimiento.
Otras aplicaciones que pueden fallar se resaltarán en rojo, seguidas de una etiqueta que dice «(No responde)». Deberá hacer un clic en estos y posteriormente hacer un clic en la «X» para matarlos además. Suponiendo que se haya deshecho de cualquier procedimiento errante, es hora de intentar apagarlo nuevamente.
Desenchufe todos los periféricos
Los periféricos además pueden causar problemas al intentar apagar su Mac. Para obtener los mejores resultados, desconecte todos los periféricos conectados y vuelva a intentarlo. Si está usando un iMac, puede intentar desconectar todo excepto el mouse o el Magic Trackpad (aún cuando los teclados no deberían causar ningún problema).
Elimine de forma segura cualquier disco externo haciendo clic derecho sobre ellos y seleccionando «Expulsar [DISK]”O haciendo clic y arrastrando el volumen a la papelera. Si no puede expulsar una unidad, es factible que haya encontrado su problema. Es factible que vea una nueva ventana emergente con la opción de «Forzar expulsión …», que puede probar.
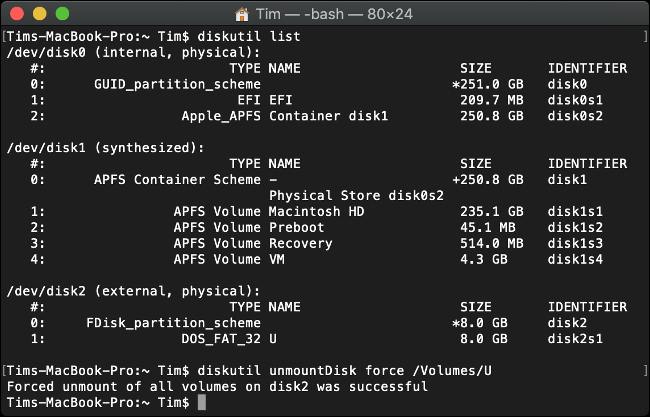
Caso contrario, puede forzar la expulsión a través de la Terminal con el siguiente comando (reemplace «DISK» con el nombre de su unidad):
diskutil unmountDisk force /Volumes/DISK
Para obtener una lista de unidades conectadas, ejecute este comando primero:
diskutil list
Cuando todo lo demás falla: fuerza el reinicio de tu Mac
Si su Mac aún no se apaga, lo único que queda por realizar es, en sentido figurado, «desenchufar» y forzar el apagado. Esto funciona tanto en Mac de escritorio como en MacBooks. Para hacer esto, primero presione y mantenga presionadas las teclas Control y Comando, posteriormente mantenga presionado el botón de encendido de la Mac.
Si no tiene un botón de encendido, entonces deberá mantener presionado Control y Comando más el botón Expulsar o el botón Touch ID en su lugar. Mantenga presionado el botón durante unos 10 segundos, después de lo cual la pantalla de su Mac debería volverse negra. Espere unos 30 segundos antes de volver a encender su máquina.
Nota: Esto solo debe usarse como último recurso. El procedimiento de apagado se implementa para proteger los archivos centrales del sistema que siempre deben cerrarse correctamente antes de que la máquina se apague. Es probable que su Mac funcione bien después de un reinicio forzado, pero siempre existe el riesgo de hacerlo. Si algo salió mal y su Mac ya no se inicia, aprenda cómo reparar una Mac que no arranca.
Un reinicio solucionará la gran mayoría de los problemas que impiden que su Mac se apague correctamente. Si este problema se torna más frecuente, deberá llegar al origen del problema con los pasos a continuación.
Prevención de problemas de apagado en el futuro
Si el problema es generado por un software, puede tomar algunas medidas para corregirlo. Si una aplicación estaba deteniendo su procedimiento de apagado, intente buscar actualizaciones de software que puedan arreglar el problema. Es factible que desee deshacerse de la aplicación a favor de una alternativa si existe dicha opción. Intenta reiniciar tu Mac sin primero ejecutando el software problemático.
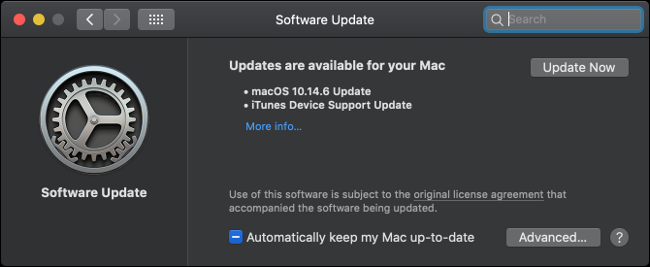
macOS además debe actualizarse periódicamente para estar al tanto de los problemas. Puede buscar actualizaciones de software en Preferencias del sistema> Actualización de software. Mientras esté allí, puede habilitar las actualizaciones automáticas haciendo clic en «Avanzado …» y posteriormente marcando las casillas correspondientes.
Arrancar en modo seguro
Reiniciar su Mac en modo seguro además puede ayudar a evitar que el problema vuelva a ocurrir en el futuro. Cuando inicia su Mac en modo seguro, el disco de inicio se escanea en busca de problemas y macOS intentará arreglar cualquier problema que se detecte. El modo seguro además elimina las cachés de fuentes, kernel y del sistema, junto con algunas otras cosas.
Para iniciar su Mac en modo seguro:
- Apague su Mac (es factible que deba forzar el apagado).
- Presione el botón de encendido e inmediatamente presione y mantenga presionada la tecla Shift (cualquiera de las dos).
- Suelte la tecla Shift cuando vea la ventana de inicio de sesión e inicie sesión como de costumbre.
Cuando reinicie su computadora, se reiniciará en modo normal. El modo seguro no es el único modo de inicio alternativo para su Mac, consulte la lista completa de modos de inicio de macOS y para qué se usan.
Restablezca su SMC y PRAM / NVRAM
El controlador de administración del sistema (SMC) es responsable de las funciones de bajo nivel en su Mac, incluida la administración de energía, la carga de la batería y la retroiluminación del teclado. A veces, los problemas de energía pueden ser causados por el SMC, por lo que tiene sentido intentar restablecer el SMC si tiene problemas crónicos de apagado.
El procedimiento es sencillo pero difiere dependiendo de si dispones de una MacBook con batería interna, una MacBook con batería extraíble o una computadora de escritorio como una iMac. Descubra cómo restablecer el SMC en su Mac en particular.

Su Mac utiliza RAM no volátil (NVRAM) o RAM de parámetros (PRAM) para guardar configuraciones como la preferencia del disco de inicio, la resolución de pantalla y la información de la zona horaria. Es poco probable que NVRAM / PRAM afecte la forma en que se apaga su Mac, pero si aún tiene problemas en esta etapa, probablemente valga la pena intentarlo.
El procedimiento para restablecer esta memoria es el mismo en todos los ámbitos:
- Asegúrate de que tu Mac esté apagada.
- Presione y suelte el botón de encendido (o el botón Touch ID en algunos MacBooks) y posteriormente presione y mantenga presionada Opción + Comando + P + R en su teclado.
- Después de unos 20 segundos, puede soltar estas teclas y su Mac debería iniciarse como de costumbre.
Después de restablecer la NVRAM / PRAM, es factible que deba ajustar configuraciones como la resolución de la pantalla, el disco de inicio y la zona horaria. Ahora intente reiniciar o apagar su Mac regularmente para ver si aún tiene problemas.
¿Sigues teniendo problemas? Prueba la opción nuclear
Cuando todo lo demás falla, siempre puede formatear su unidad y reinstalar macOS. Primero debe hacer una copia de seguridad de su Mac con Time Machine para guardar sus archivos. Evite el uso de software de clonación de discos de terceros para realizar copias de seguridad (después de todo, buscamos una instalación limpia).
Posteriormente puede seguir las instrucciones para borrar macOS y reinstalar el sistema operativo desde cero. Recuerde que deberá restaurar su copia de seguridad de Time Machine y reinstalar cualquier software que desee una vez que lo haya hecho. Este no es un procedimiento rápido, por lo tanto reserve una o dos horas antes de comenzar.
Una nueva instalación debería arreglar el problema de forma definitiva. Además puede solucionar otros problemas causados por extensiones de kernel sobrantes y software parcialmente desinstalado. Puede notar que su Mac es más rápida y además tendrá mucho espacio libre.






