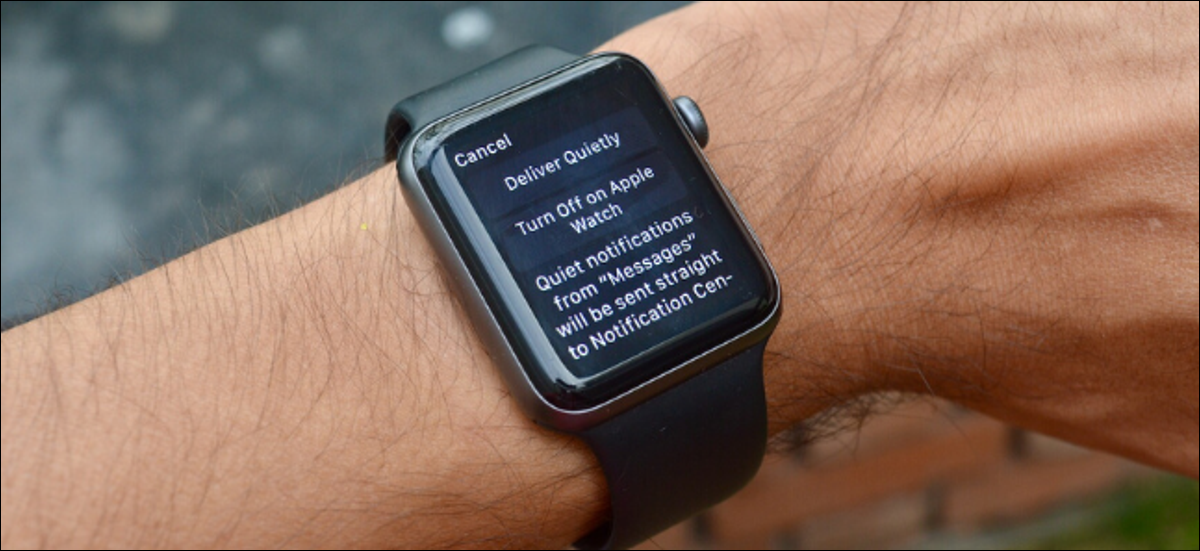
De forma predeterminada, Apple Watch suena cada vez que lo hace tu iPhone. Pero, ¿qué sucede si desea desactivar las notificaciones de aplicaciones concretamente molestas en su Apple Watch? Puede hacer esto de forma directa desde su muñeca.
Cómo desactivar las notificaciones de aplicaciones en Apple Watch
A partir de watchOS 5, Apple Watch obtuvo la capacidad de silenciar y deshabilitar las notificaciones de forma directa desde el Centro de notificaciones. La función Entregar en silencio funciona igual que en su iPhone. Cuando está habilitado, su Apple Watch no zumbará ni vibrará, pero encontrará las notificaciones cuando visite el Centro de notificaciones.
Si eres el tipo de persona que solo quiere un subconjunto de notificaciones (tal vez solo las verdaderamente importantes) en tu Apple Watch, además puedes desactivar las notificaciones de una aplicación.
Para iniciar este procedimiento, deslice el dedo hacia abajo desde la esfera del reloj en su Apple Watch para revelar el Centro de notificaciones.
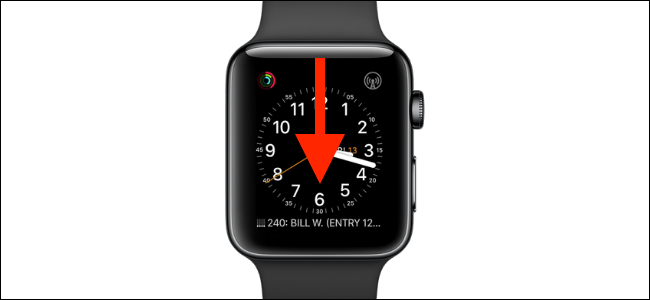
Después, busque la notificación de la aplicación que desea deshabilitar y después deslice el dedo hacia la izquierda.
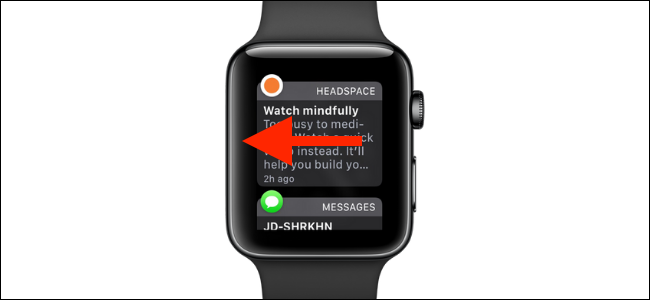
Aquí, toca los tres puntos.
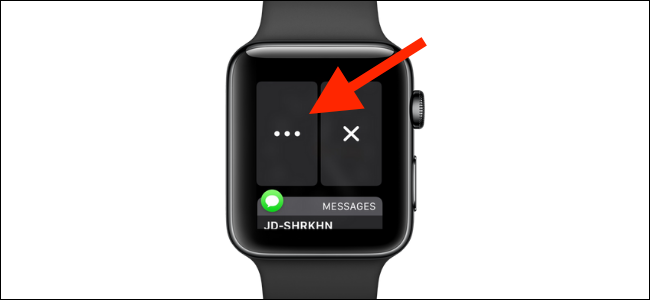
Ahora verá dos opciones. Toque la opción «Entregar en silencio» para silenciar las notificaciones. Si desea desactivar las notificaciones por completo, toque la opción «Desactivar en Apple Watch».
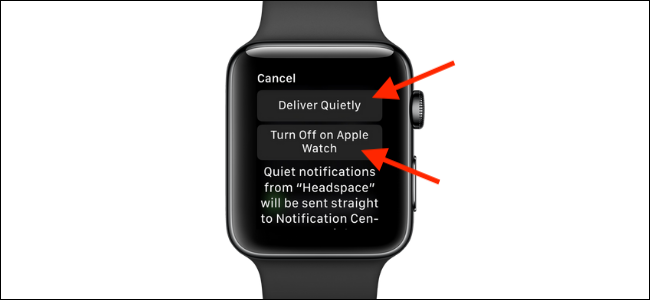
La función Entregar en silencio es ideal para cuando desea un tiempo de inactividad temporal. Esta configuración está sincronizada con su iPhone y además puede personalizar esta función desde el Centro de notificaciones de su iPhone.
Después de un período de tranquilidad, es factible que desee volver al comportamiento predeterminado. Para eso, puede deslizar hacia la izquierda en la notificación nuevamente y tocar el botón Menú para revelar las alternativas. Aquí, ahora verá la opción «Entregar de manera prominente». Tócalo.
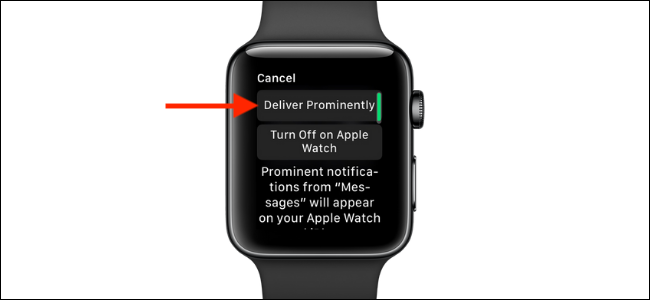
RELACIONADO: Cómo desactivar rápidamente las notificaciones molestas en iPhone o iPad
Cómo administrar las notificaciones de la aplicación Apple Watch
En alguna vez en el futuro, es factible que desee volver a habilitar las notificaciones para una aplicación en su Apple Watch. Puede hacer esto desde la aplicación Watch en su iPhone.
Abra la aplicación «Reloj» y, desde la pestaña «Mi reloj», toque la opción «Notificaciones».
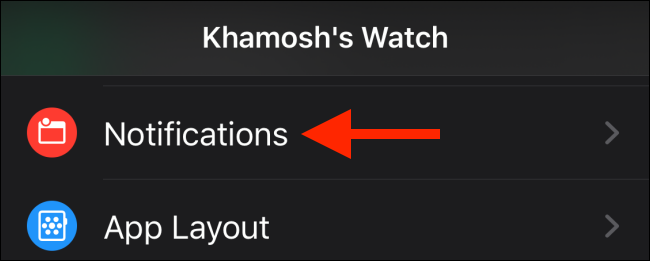
Aquí, toque la aplicación para la que desea configurar las notificaciones.
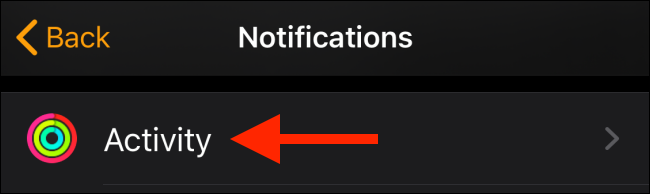
Cambie la configuración a «Permitir notificaciones» para volver a la opción predeterminada.
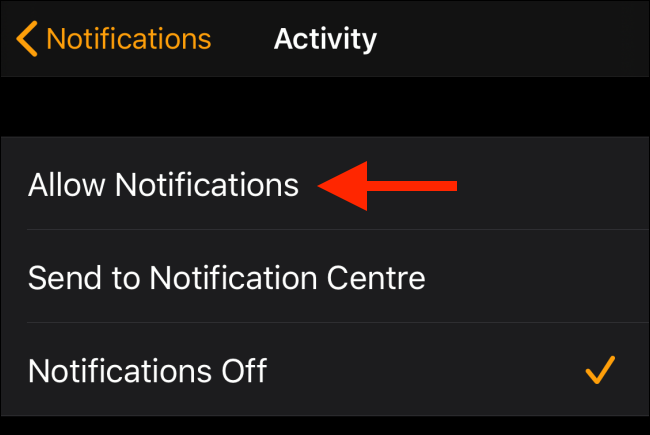
En la sección Notificaciones, desplácese hacia abajo hasta hallar la sección «Mirror iPhone Alerts From». Aquí, verá una lista de aplicaciones de iPhone que no disponen una contraparte de Apple Watch desde la que pueda reflejar las notificaciones. Para volver a habilitar las notificaciones de una aplicación, toque la palanca junto a ella.
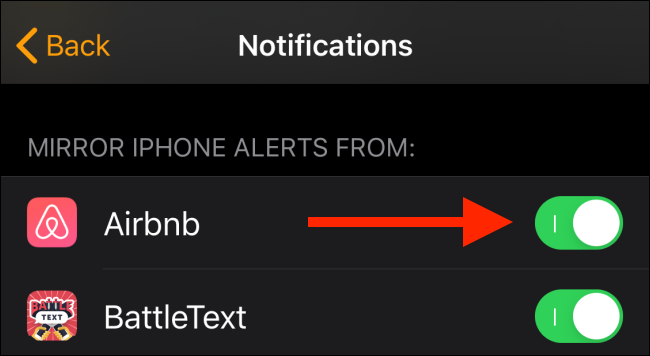
Si desea deshabilitar la opción Entregar en silencio para una notificación desde el iPhone, tendrá que utilizar la aplicación «Configuración» del teléfono.
Para hacerlo, abra la aplicación «Configuración» y después toque la opción «Notificaciones».
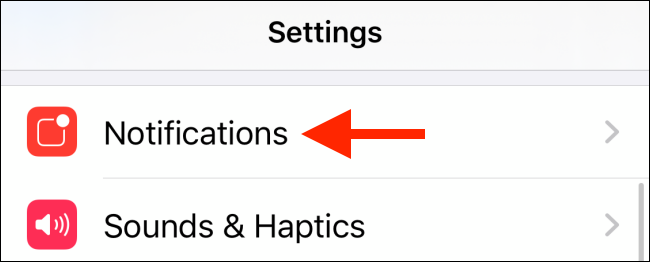
Desplácese hacia abajo y toque la aplicación (tendrá una etiqueta «Entrega en silencio» debajo del título).
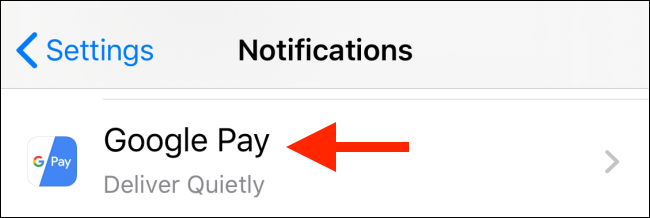
Aquí, habilite las alertas para la pantalla de bloqueo y los banners. Debajo de esa sección, toque los conmutadores junto a la opción «Sonido» y «Insignias» para volver al comportamiento predeterminado.
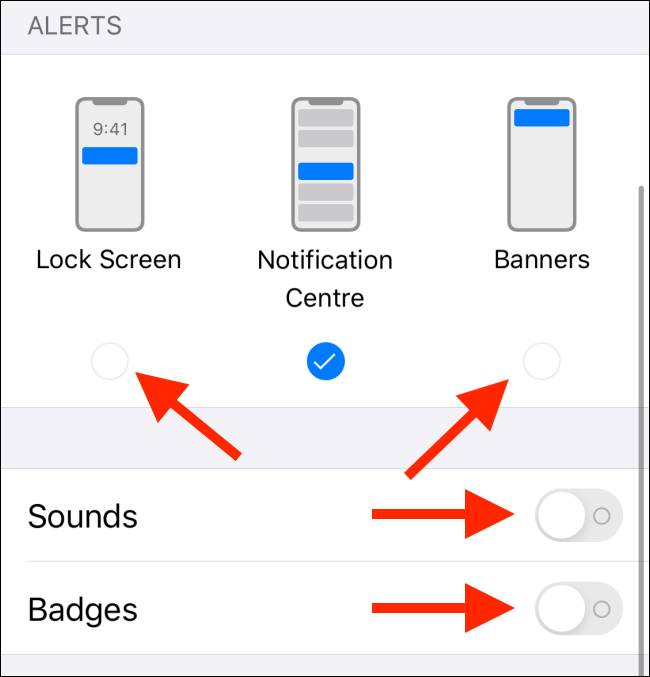
Puedes hacer mucho más con tu Apple Watch. Eche un vistazo a nuestra guía de consejos de Apple Watch para obtener más información.
setTimeout(function(){
!function(f,b,e,v,n,t,s)
{if(f.fbq)return;n=f.fbq=function(){n.callMethod?
n.callMethod.apply(n,arguments):n.queue.push(arguments)};
if(!f._fbq)f._fbq=n;n.push=n;n.loaded=!0;n.version=’2.0′;
n.queue=[];t=b.createElement(e);t.async=!0;
t.src=v;s=b.getElementsByTagName(e)[0];
s.parentNode.insertBefore(t,s) } (window, document,’script’,
‘https://connect.facebook.net/en_US/fbevents.js’);
fbq(‘init’, ‘335401813750447’);
fbq(‘track’, ‘PageView’);
},3000);






