
El modo Teatro del Apple Watch (modo Cine) evita que la pantalla se ilumine cada vez que mueves el brazo. ¿Qué pasaría si pudieras habilitar esto automáticamente en cualquier momento? A continuación, le indicamos cómo evitar que el Apple Watch se encienda automáticamente.
Si no le gusta que su Apple Watch se encienda cuando está en el trabajo o cuando se está relajando en la cama antes de irse a dormir, puede habilitar el modo Teatro automáticamente.
RELACIONADO: Cómo apagar la pantalla de su Apple Watch con el modo teatro
La habilitación del modo Teatro se puede hacer manualmente desde el Centro de control en su Apple Watch. Desliza el dedo hacia arriba desde la pantalla de inicio de tu reloj para revelar el Centro de control.
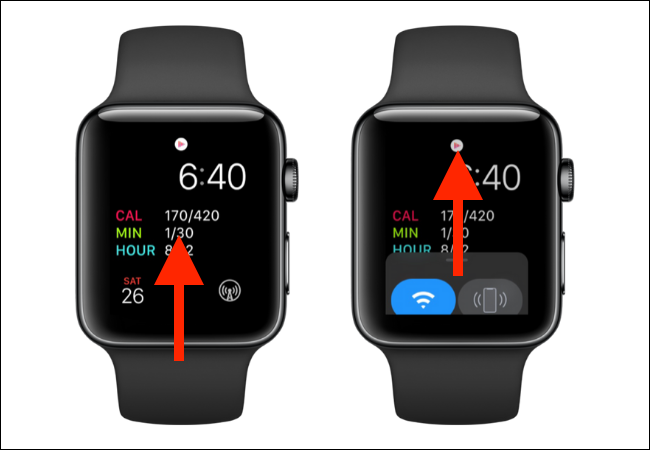
Después, toque el ícono «Teatro» (el ícono «Tragedia / Comedia») para habilitar el modo.
![]()
Con la aplicación Atajos, puede ahorrarse un par de toques todos los días (y el trabajo de recordar activar y desactivar el modo Teatro). Cree una automatización que habilite o deshabilite automáticamente el modo Teatro en un momento dado. Esta función está habilitada para Apple Watch con watchOS 7 y versiones posteriores. En el lado del iPhone, deberá utilizar iOS 14 y superior.
RELACIONADO: ¿Qué son los atajos de iPhone y cómo los uso?
Abra la aplicación «Accesos directos» en su iPhone y vaya a la pestaña «Automatización».

Aquí, toque el botón «+» en la esquina superior derecha.
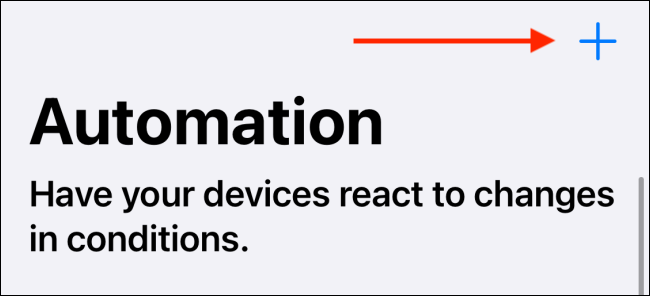
Elija la opción «Crear automatización personal».
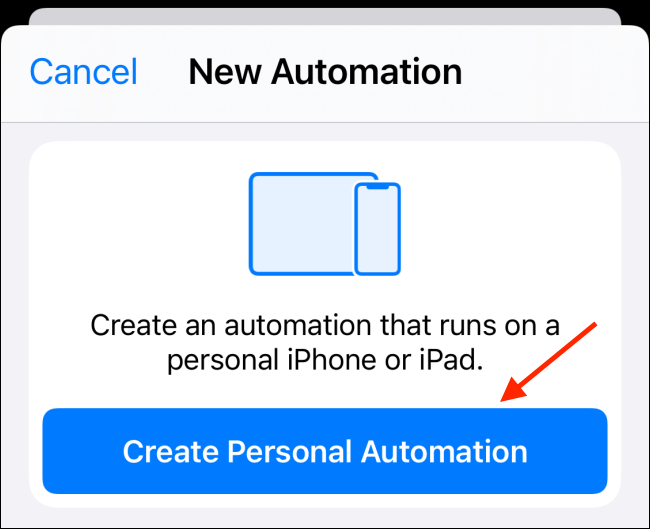
Seleccione la opción «Hora del día».
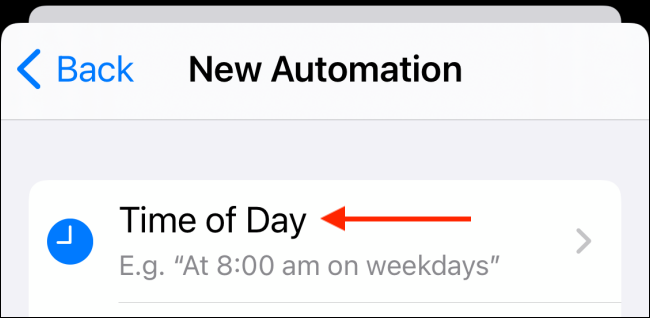
Establezca la hora a la que desea habilitar el modo Teatro. Si desea que la automatización se ejecute a diario, elija la opción «A diario». Después, toque el botón «Siguiente» en la esquina superior derecha de la pantalla.
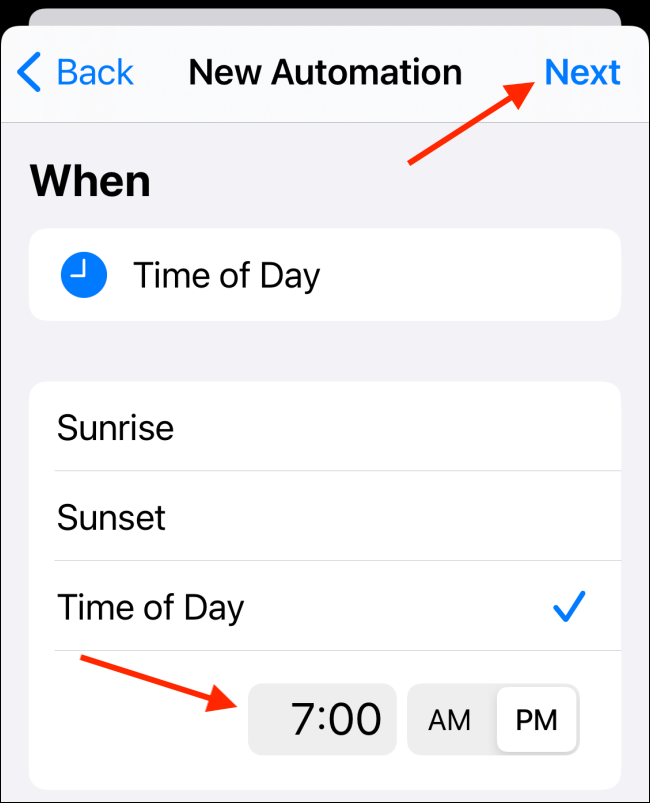
Ahora es el momento de crear el atajo. Toque el botón «Agregar acción».
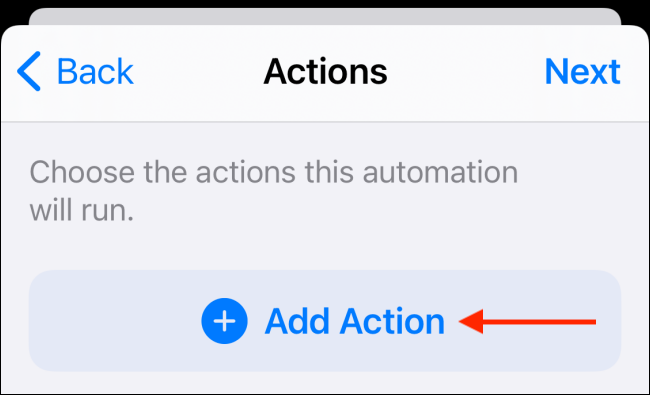
Busque y agregue la acción «Determinar modo de cine» o «Determinar modo de cine». La característica recibe un nombre distinto en diferentes regiones.
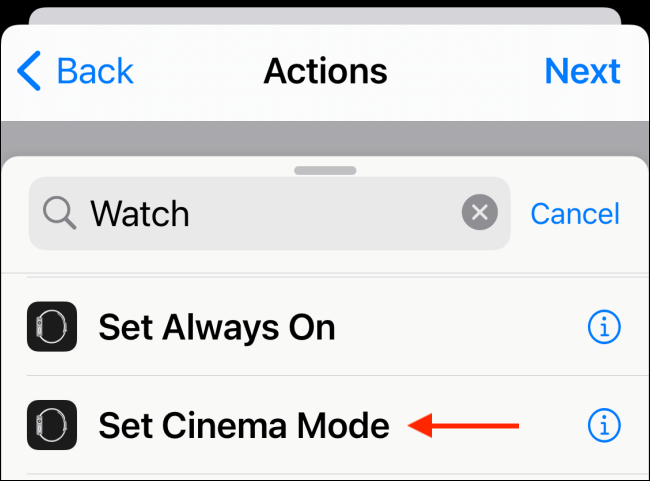
De forma predeterminada, la opción «Activado» está seleccionada.
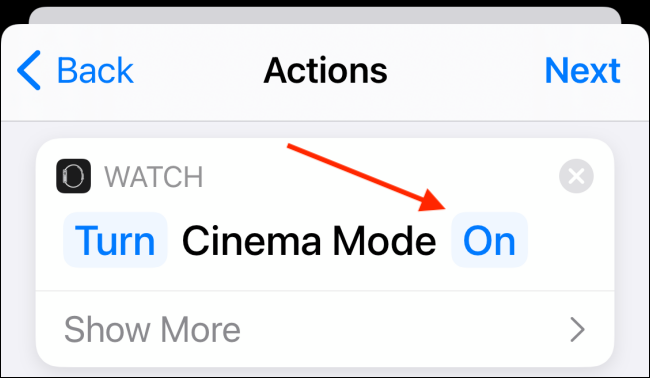
Si está creando la automatización para deshabilitar el modo Teatro, toque el botón «Encendido» y elija la opción «Apagado» en el mensaje emergente.
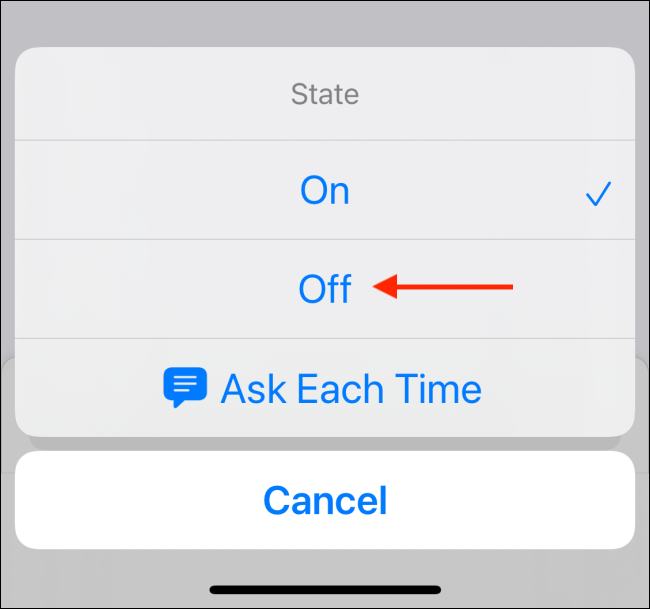
Ahora, toque el botón «Siguiente».
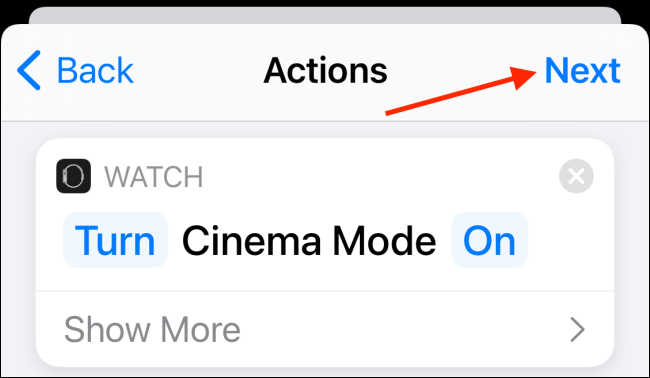
Para que esta automatización sea verdaderamente automática, toque el interruptor junto a «Preguntar antes de ejecutar» para deshabilitar el requisito.
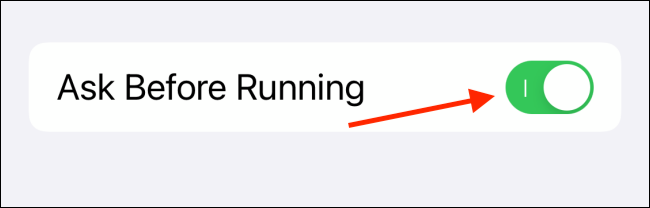
Seleccione el botón «No preguntar» en el mensaje emergente.
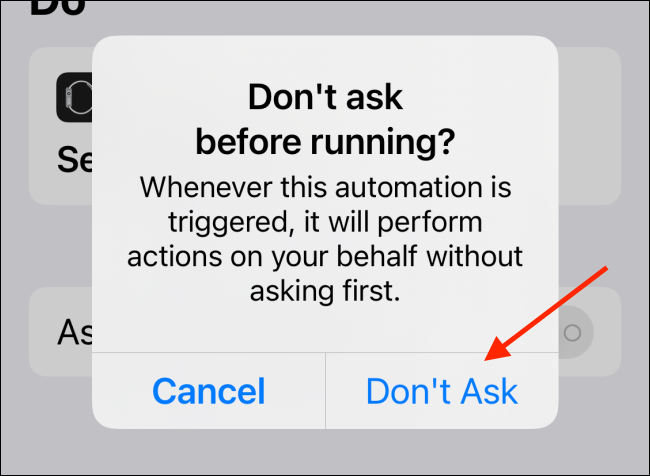
Ahora, toque el botón «Listo» en la esquina superior derecha para guardar la automatización.
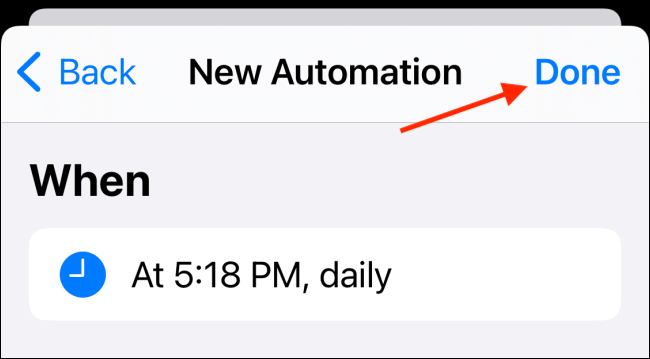
Puede repetir este procedimiento para crear otra automatización para deshabilitar el modo Teatro. Asegúrese de seleccionar la opción «Desactivado» de la acción «Determinar modo teatro».
Cuando se activa el acceso directo, recibirá una notificación al respecto.
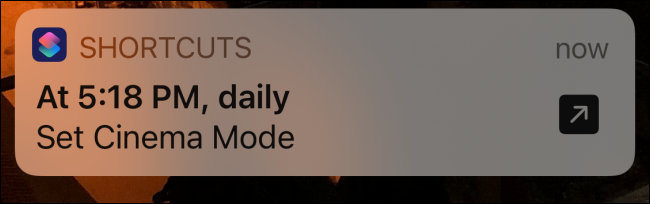
Activar la automatización en un momento específico del día es solo la punta del iceberg. Puede activar accesos directos según su ubicación, el porcentaje de batería y más. Obtenga más información en nuestra guía de automatizaciones de accesos directos.
RELACIONADO: Cómo crear automatizaciones en un iPhone o iPad






