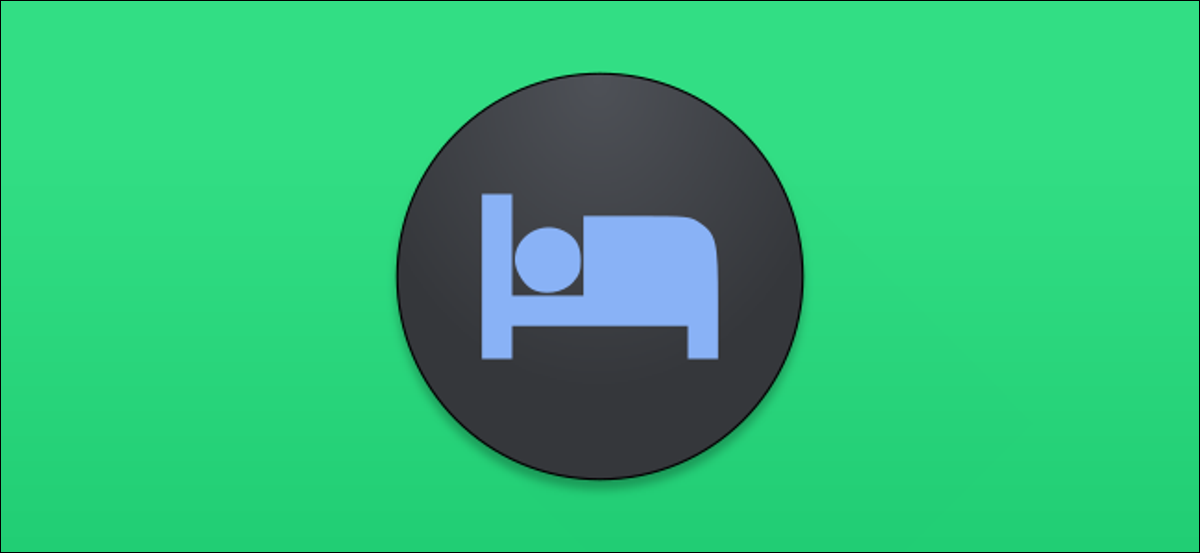
Eine Routine zu schaffen kann der Schlüssel zu einer guten Nachtruhe sein. Die Google Clock-Anwendung macht dies mit einer Reihe von Tools für “Bettzeit”. Wir zeigen Ihnen, wie Sie sie konfigurieren und einige Z’s erfassen.
Schlaf-Tools sind in der Google Clock-App verfügbar, die auf vielen Android-Handys standardmäßig enthalten ist. Die Uhr-Anwendung verfügt auch über einen Schlafenszeit-Modus auf Telefonen mit der Digital Wellbeing-Suite von Google.. Wir helfen Ihnen auch bei der Konfiguration!
So legen Sie eine Schlafenszeit fest
Sie können die Einstellungen für die Schlafenszeit über die Google Clock-App eingeben. Laden Sie die Anwendung herunter von Google Play Store wenn es noch nicht auf Ihrem Android-Gerät ist.
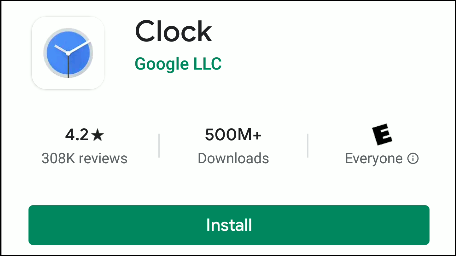
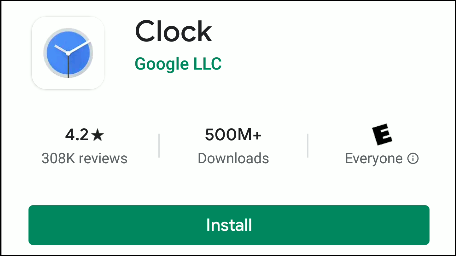
Öffnen Sie die Anwendung und berühren Sie dann “Bettzeit” in der unteren Symbolleiste.
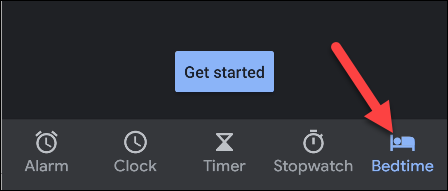
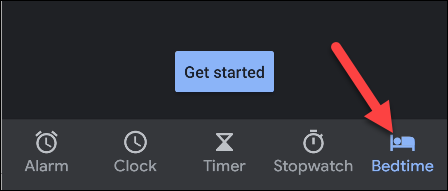
Berühren “Start”.
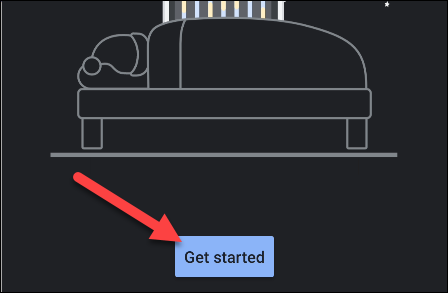
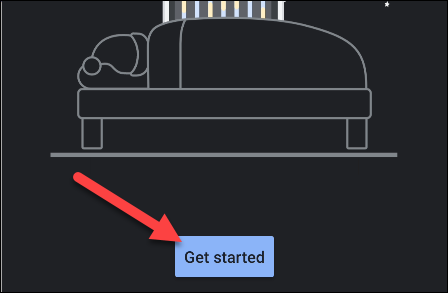
Entscheiden , Wir werden einen Wecker erstellen (Berühren “Überspringen” wenn Sie a nicht konfigurieren möchten). Tippen Sie auf die Minuszeichen (-) und mehr (+) eine Zeit auswählen. Berühren Sie die Wochentage, an denen Sie den Wecker verwenden möchten.
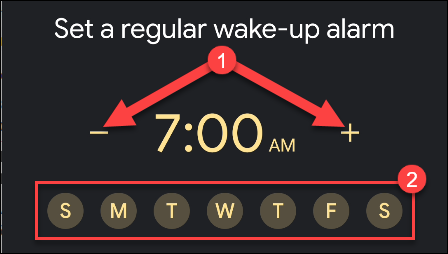
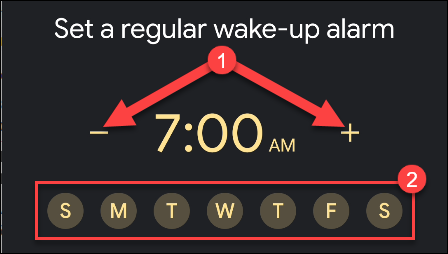
Unterhalb der Datums- und Uhrzeitalternativen, Sie können auch das Kontrollkästchen neben der Option berühren “Sonnenaufgangsalarm” um es zu aktivieren. Diese Einstellung ahmt die Sonne nach, indem der Telefonbildschirm langsam beleuchtet wird, bevor der Wecker klingelt..


Nächste, Berühren “Klang” um das gewünschte für Ihren Wecker auszuwählen.
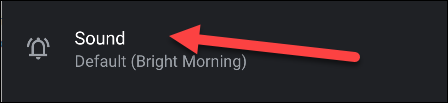
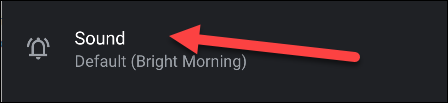
Beim ersten Öffnen der Einstellungen “Klang”, Es erscheint ein Popup-Fenster mit den Anwendungen, mit denen Sie einen Musikalarm einstellen können. Berühren “Verwerfen” wenn Sie zu den anderen Optionen gehen möchten.
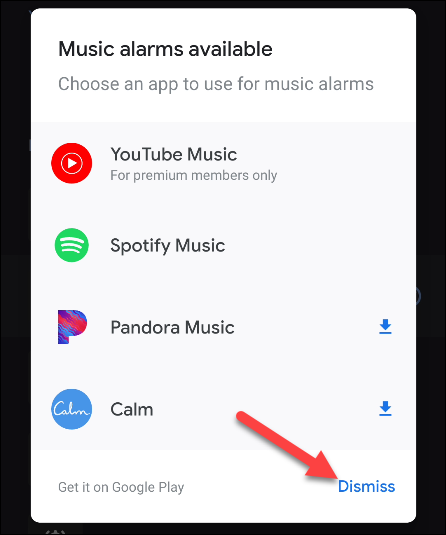
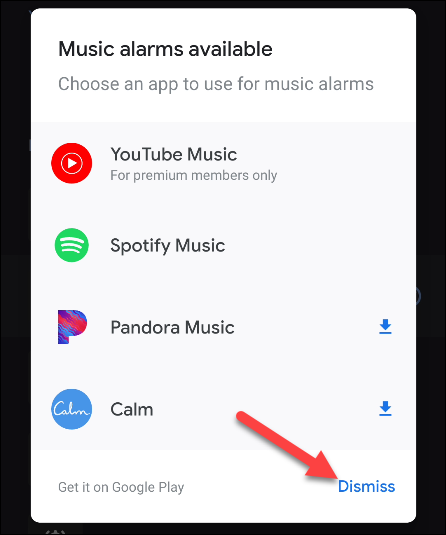
Scrollen Sie durch die Liste der Töne und tippen Sie auf den Ton, den Sie als Wecker einstellen möchten. Anschließend, Tippen Sie auf den Zurück-Pfeil, um zum vorherigen Bildschirm zurückzukehren.
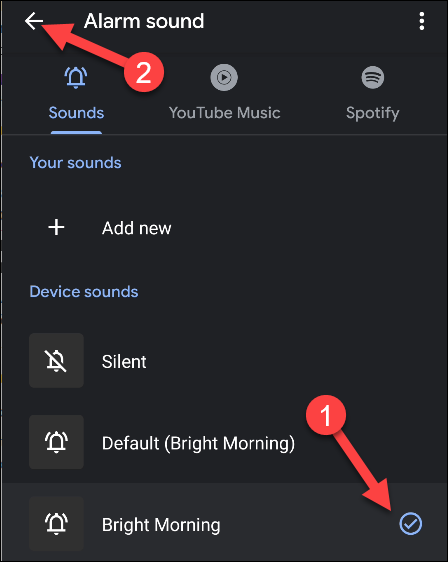
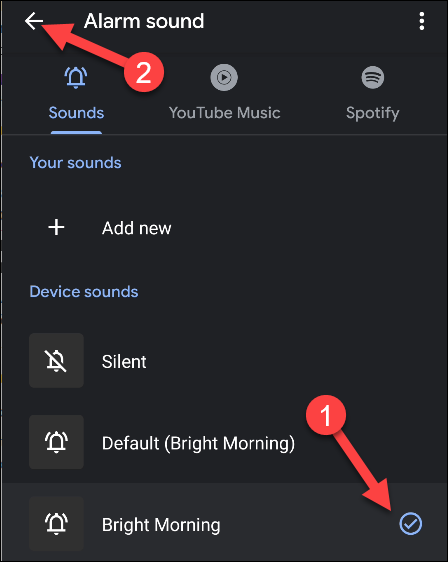
Nächste, Aktivieren Sie das Kontrollkästchen neben der Option “Vibrieren” wenn Sie möchten, dass Ihr Telefon auch vibriert, wenn der Wecker klingelt.
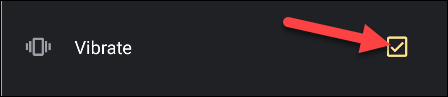
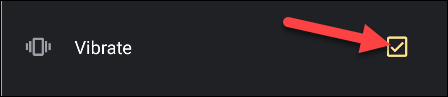
Wenn Sie eine Routine mit dem Google Assistant einrichten möchten, tippe auf das Pluszeichen (+) um die Assistenteneinstellungen zu öffnen. Gegenteiliger Fall, Berühren “Nächste”.
VERBUNDEN: So konfigurieren Sie Assistentenroutinen in der Google Clock-Suchmaschine auf Android
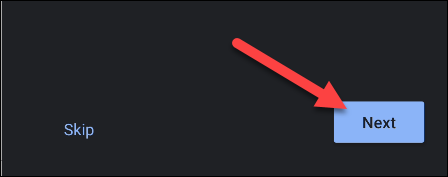
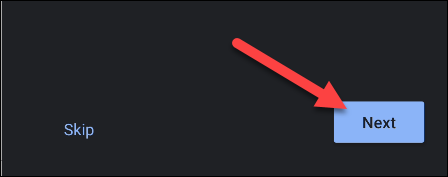
Jetzt, kann eine Schlafenszeit bestimmen. Verwenden Sie die Minuszeichen (-) und mehr (+) um die Zeit einzustellen, zu der Ihr Gerät stummgeschaltet werden soll, und berühren Sie dann die Wochentage, an denen dies geschehen soll.
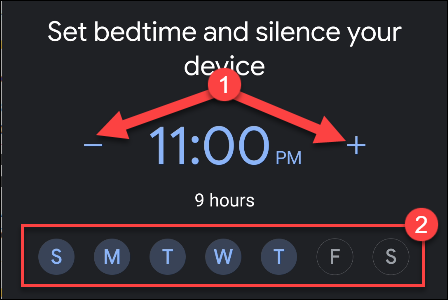
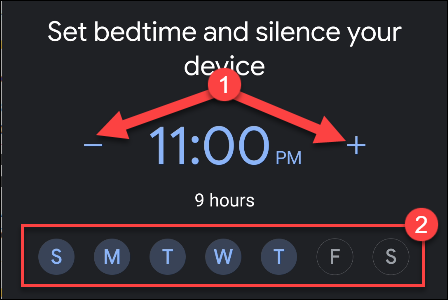
Um eine Erinnerung zu erhalten, ins Bett zu gehen, Berühren “Erinnerungsbenachrichtigung” und wähle eine Zeit.
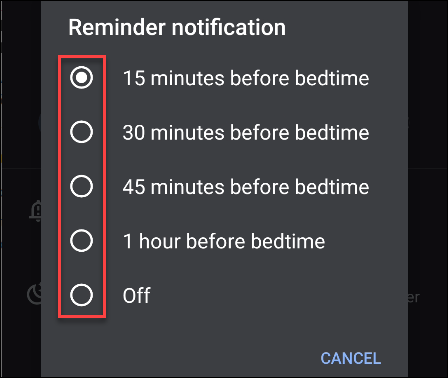
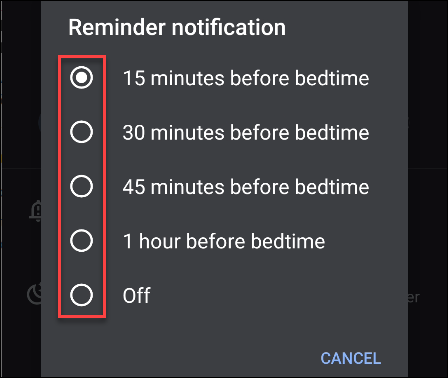
Wenn Ihr Gerät die Google Digital Wellbeing-Suite enthält, es gibt eine andere Alternative namens “Schlafenszeit-Modus” (Mehr dazu später). Zur Zeit, Berühren “Bereit” um in den Übersichtsbildschirm zu gelangen “Bettzeit”.
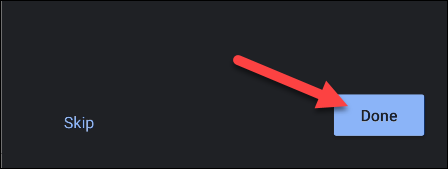
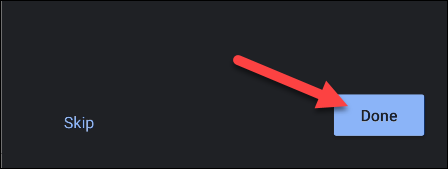
Auf dem Übersichtsbildschirm “Bettzeit”, Sie sehen eine Reihe zusätzlicher Tools, einschließlich “Zum Einschlafen Geräusche hören” und “Sehen Sie sich Ihre bevorstehenden Veranstaltungen an”. Wenn Ihr Gerät über die Digital Wellbeing Suite verfügt, du hast auch die möglichkeit “Letzte Aktivität vor dem Schlafengehen ansehen”.
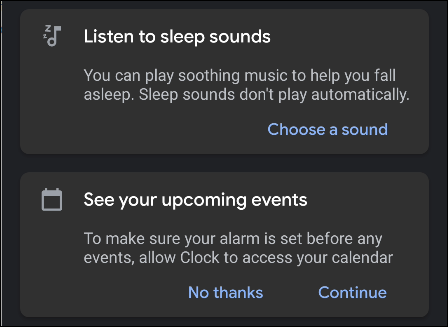
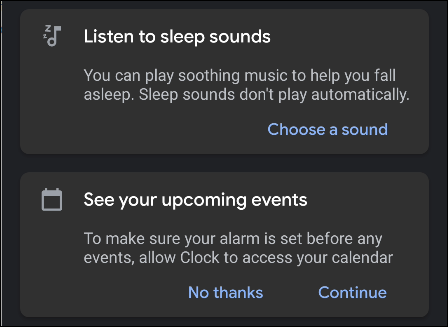
Berühren “Zum Einschlafen Geräusche hören” wenn Sie möchten, dass die App während des Einschlafens Musik oder beruhigende Geräusche abspielt. Berühren “Wählen Sie einen Ton” anfangen.
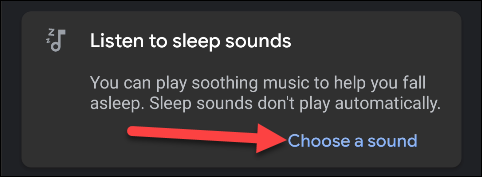
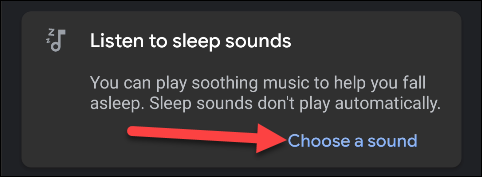
Sie sehen einige integrierte Sounds, aus denen Sie auswählen können, sowie jede verbundene Musik-App. Berühren Sie den Zurück-Pfeil, nachdem Sie eine Auswahl getroffen haben.
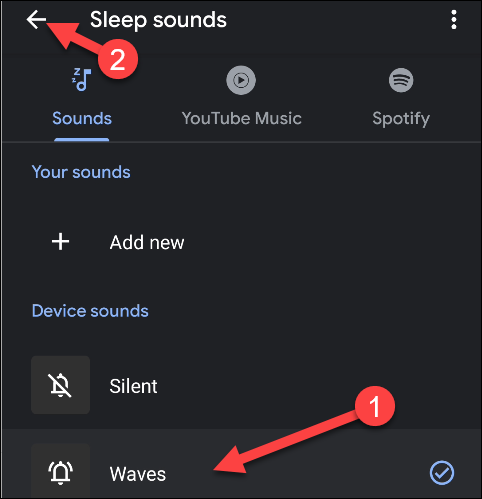
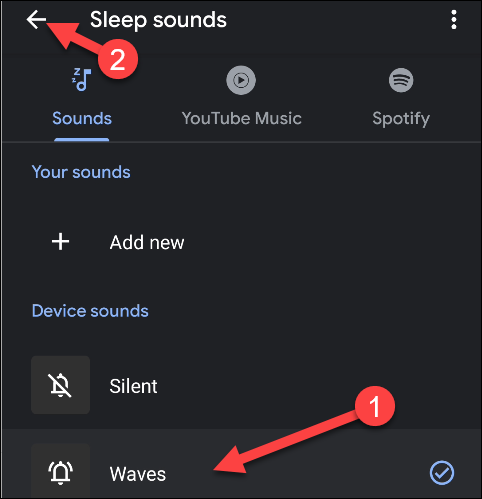
Nächste, wenn Sie sicherstellen möchten, dass Ihr Wecker immer vor einem geplanten Ereignis ertönt, Sie können der Uhr-App Zugriff auf Ihren Kalender gewähren; Berühren “Weitermachen” um es zu konfigurieren.
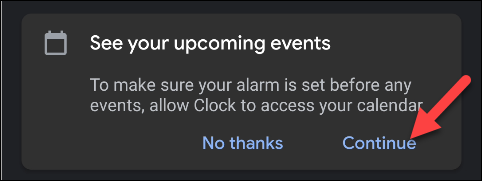
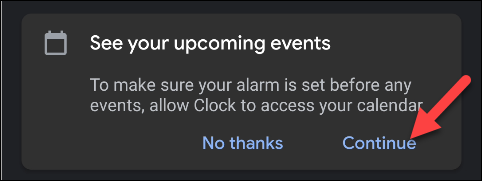
Wenn Sie gefragt werden, ob Sie der Uhr-App die Berechtigung zum Aufrufen Ihres Kalenders erteilen möchten, Berühren “Lassen”.
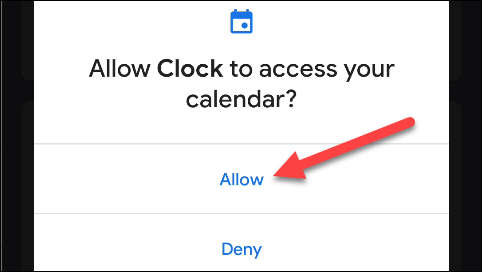
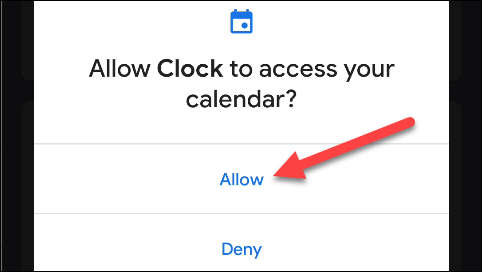
Ihre Schlafenszeit ist jetzt abgeschlossen!!
Schlafenszeitmodus mit Digital Wellbeing verwenden
Digital Wellbeing ist die Tool-Suite von Google, die Ihnen helfen soll, Ihr Gerät verantwortungsbewusst zu verwenden.. Ein Teil Ihrer Mission ist es, vor dem Schlafengehen bessere Tragegewohnheiten zu entwickeln.
VERBUNDEN: So legen Sie Anwendungszeitlimits fest und blockieren Anwendungen auf Android
Wenn Sie ein relativ neues Google Pixel-Telefon oder Android-Gerät haben, Sie haben höchstwahrscheinlich digitales Wohlbefinden. Eine einfache Möglichkeit, dies zu überprüfen, besteht darin, nach unten zu wischen (ein-oder zweimal, laut Hersteller Ihres Telefons) vom oberen Bildschirmrand. Tippen Sie auf das Zahnradsymbol, um das Menü zu öffnen “Einstellung” und später suchen “Digitales Wohlbefinden”.
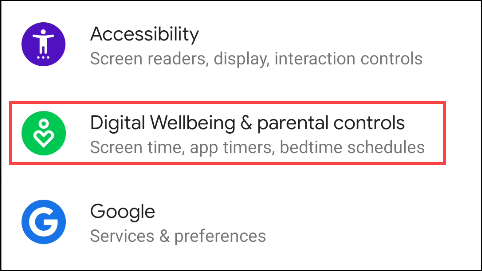
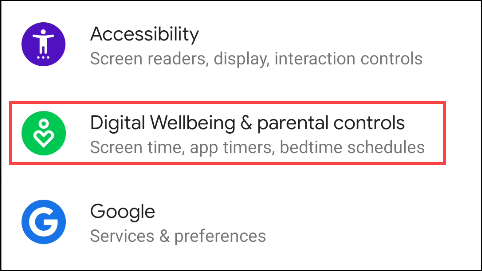
So verwenden Sie die zusätzlichen Funktionen des Schlafenszeitmodus in Digital Wellbeing, Beginnen Sie, indem Sie die zuvor beschriebenen Schritte befolgen, um einen Schlafenszeitplan zu erstellen. Danach, Tippen Sie auf dem Übersichtsbildschirm auf die Zeit, die Sie für die Schlafenszeit eingestellt haben “Bettzeit”.
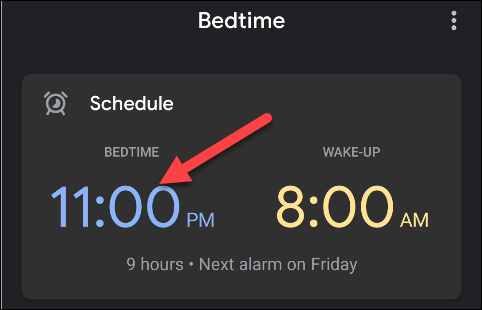
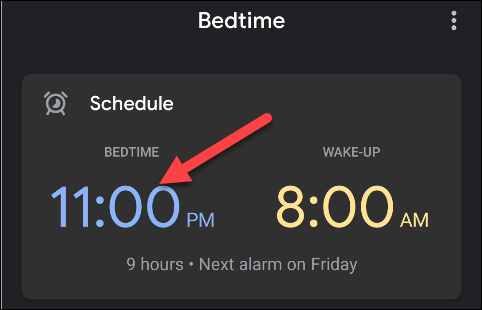
Berühren “Schlafenszeit-Modus”.
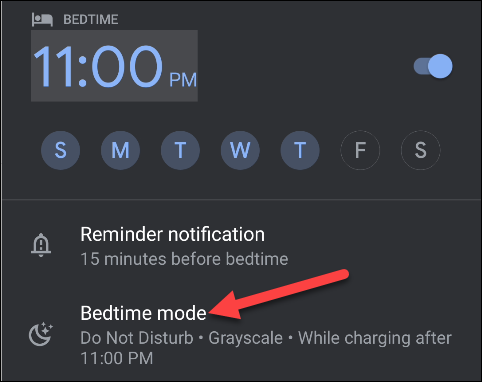
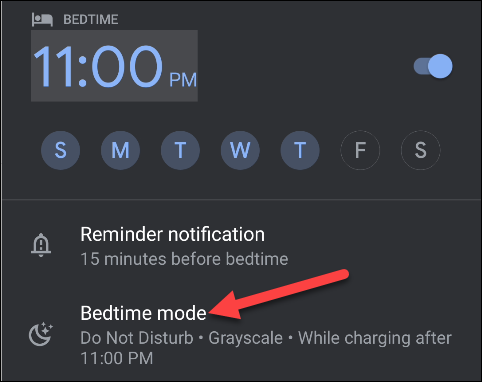
Hier, Sie werden eine neue Reihe von Tools sehen, die Ihnen helfen, vor dem Schlafengehen nicht telefonieren zu können.
Da wir bereits einen Zeitplan zum Einschlafen festgelegt haben, das “Schlafmodus” wird in diesen Momenten aktiviert und deaktiviert. Sie können auch auswählen, warum es sich während des Ladevorgangs Ihres Geräts innerhalb dieses Zeitraums einschaltet..
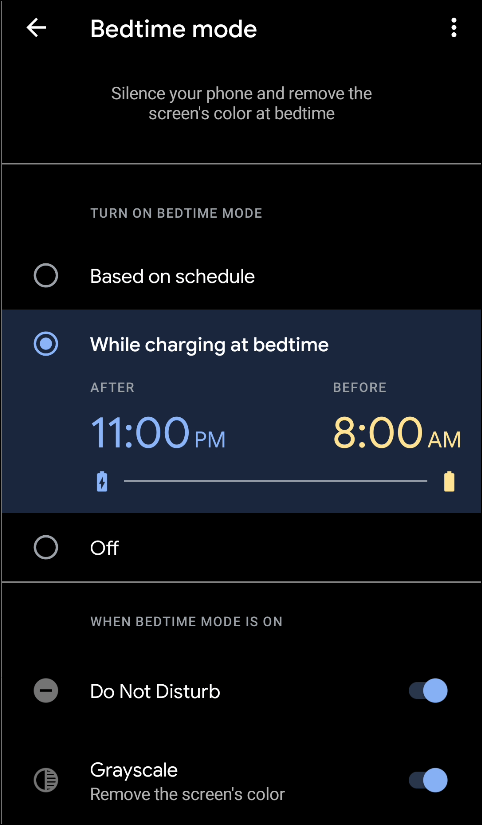
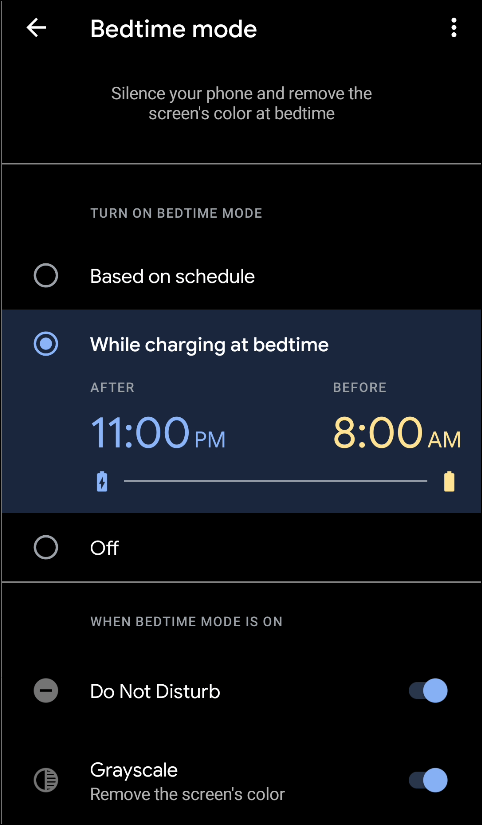
Auf der Unterseite, du kannst die Option aktivieren “Nicht stören” um Benachrichtigungen zu blockieren, wenn der Schlafenszeitmodus aktiv ist.
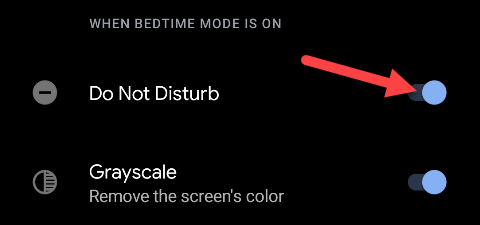
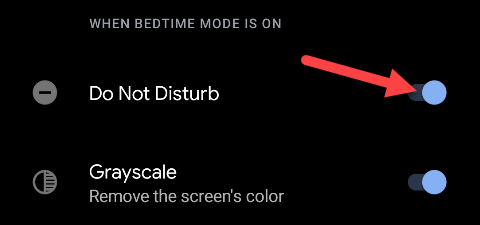
Aktivieren Sie die Option “Graustufen” um den Bildschirm in Schwarzweiß zu schalten, wenn der Schlafenszeitmodus aktiv ist. Dies soll die Nutzung Ihres Telefons weniger attraktiv machen.
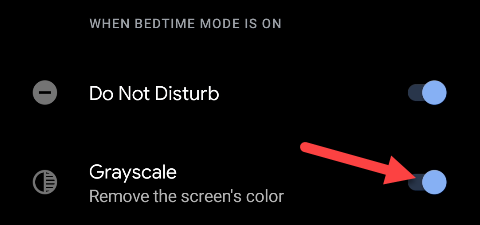
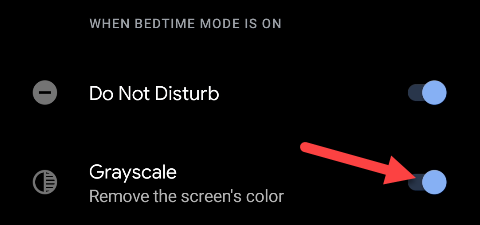
Wenn Sie mit dem Ändern dieser Einstellungen fertig sind, Tippen Sie oben auf den Zurück-Pfeil, um zum vorherigen Bildschirm zurückzukehren.
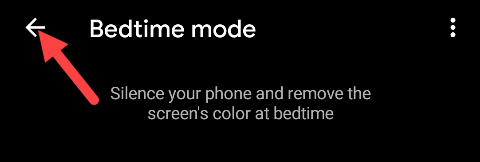
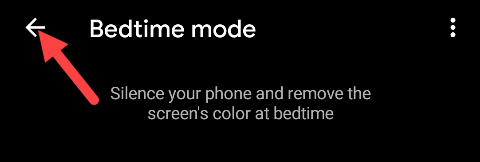
Wischen Sie in den Programmeinstellungen von oben nach unten “Bettzeit”.
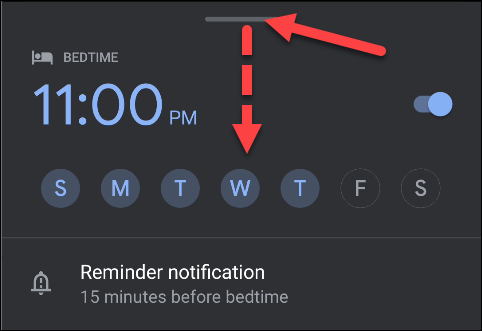
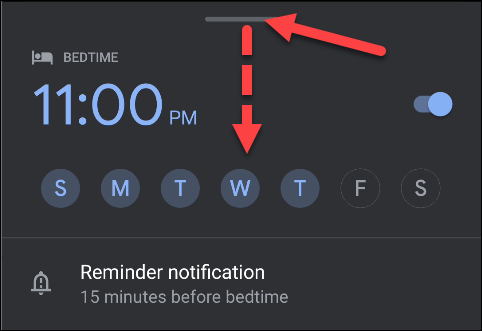
Ein weiteres Tool, das Digital Wellbeing zur Konfiguration von “Bettzeit” es ist “Letzte Aktivität vor dem Schlafengehen ansehen”. So behalten Sie den Überblick darüber, wie Sie Ihr Telefon vor dem Schlafengehen benutzen. Berühren “Weitermachen” um dieses Tool zu konfigurieren.
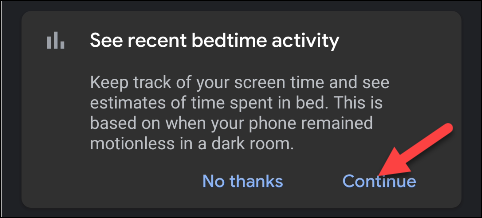
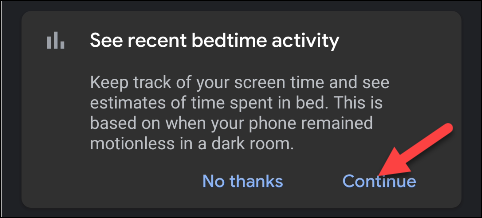
Digital Wellbeing fordert Sie auf, Sensordaten einzugeben und Ihre App zu verwenden. Verwendet Licht- und Bewegungserkennung während der Schlafenszeit, um zu berechnen, wann Sie Ihr Telefon im Bett verwenden.
Aktivieren Sie die Option “Bewegungs- und Lichterkennung während der geplanten Schlafenszeit” und dann berühren “Lassen”.
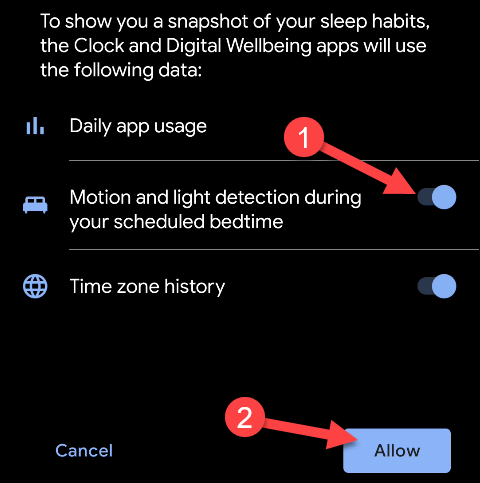
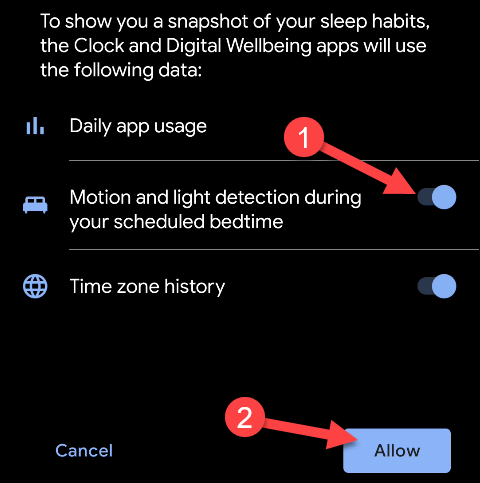
Das ist alles! Sie sehen nun Ihre Schlafenszeit-Aktivität auf dem Übersichtsbildschirm “Bettzeit”.
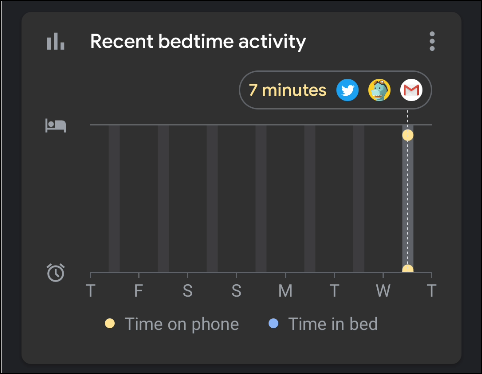
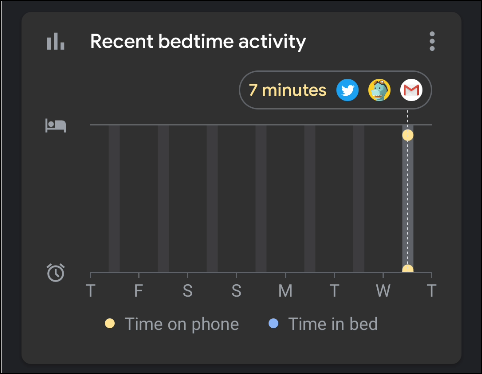
setTimeout(Funktion(){
!Funktion(F,B,e,v,n,T,S)
{wenn(f.fbq)Rückkehr;n=f.fbq=Funktion(){n.callMethode?
n.callMethod.apply(n,Argumente):n.queue.push(Argumente)};
wenn(!f._fbq)f._fbq = n;n.drücken=n;n.geladen=!0;n.version=’2.0′;
n.Warteschlange=[];t=b.Element erstellen(e);t.async=!0;
t.src=v;s=b.getElementsByTagName(e)[0];
s.parentNode.insertBefore(T,S) } (window, dokumentieren,'Skript',
„https://connect.facebook.net/en_US/fbevents.js’);
fbq('drin', ‘335401813750447’);
fbq('Spur', 'Seitenansicht');
},3000);






