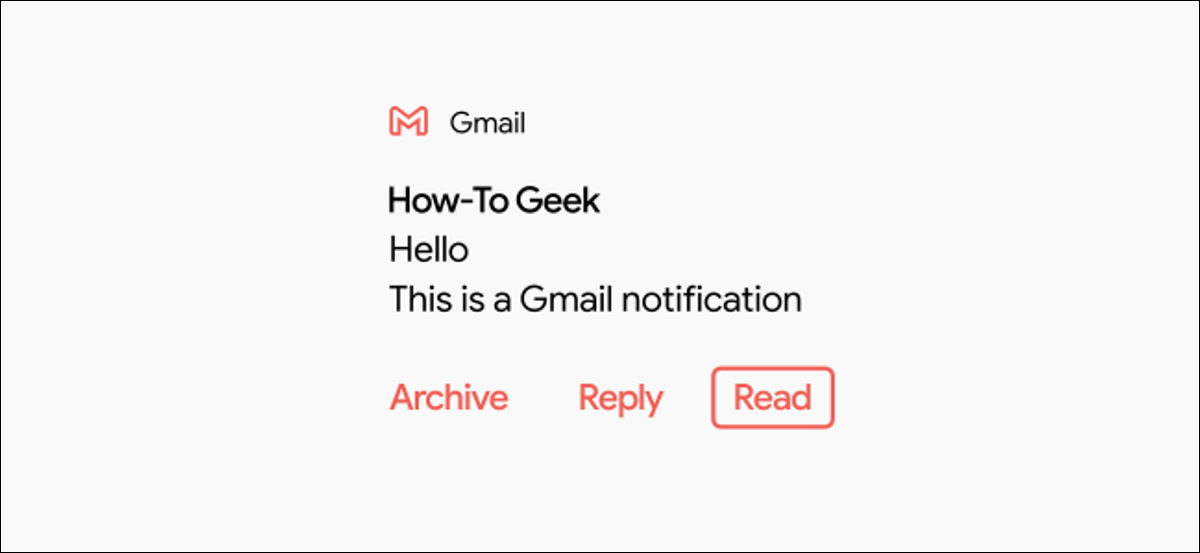
Der beste Weg, um den Überblick über E-Mails zu behalten, ist, sie zu adressieren, sobald sie eintreffen. Auf Android, Gmail-Benachrichtigungen bieten Ihnen zwei Möglichkeiten: “Datei” und “Responder”. También le mostraremos cómo agregar una opción “als gelesen markieren”.
“Datei” und “Responder” son útiles, aber eine E-Mail als gelesen zu markieren ist auch sehr nützlich. Es kommt oft vor, dass Sie nicht sofort auf eine E-Mail antworten können, aber Sie möchten es in Ihrem Posteingang speichern, damit Sie es später beantworten können. Die Möglichkeit, dies aus der Benachrichtigung heraus zu tun, ist auch eine enorme Zeitersparnis.
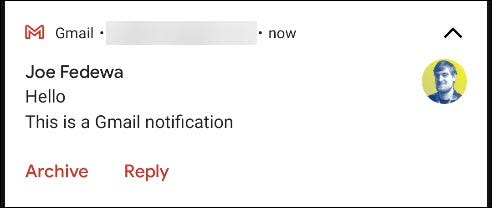
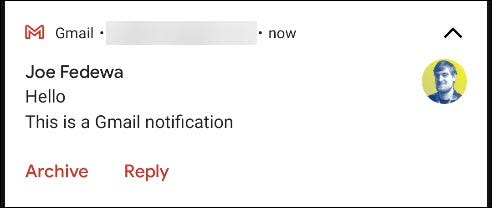
Gmail te permite elegir si quieres que la segunda opción sea “Datei” Ö “Entfernen”, aber hier endet die Anpassung. Para agregar “Lesen”, Wir verwenden eine kostenpflichtige Anwendung namens Automatische Benachrichtigung.
Die App fängt Gmail-Benachrichtigungen ab, las replica y agrega una opción de “Lesen”. Nichtsdestotrotz, Dies ist nur möglich, wenn Sie der App erlauben, Ihre E-Mails zu lesen. Dies ist ein Datenschutz-Kompromiss, bei dem Sie entscheiden müssen, ob Sie sich damit wohl fühlen.
Anfangen, Laden Sie AutoNotification aus dem Google Play Store auf Ihr Android-Telefon oder -Tablet herunter.
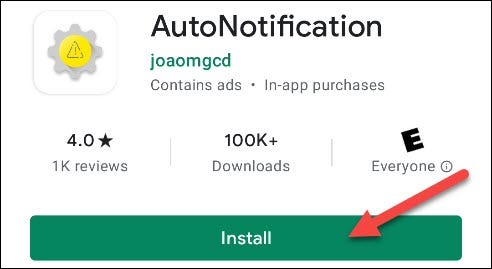
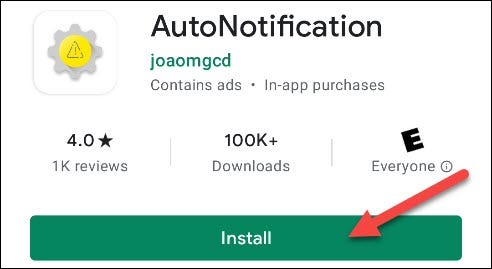
Wenn Sie die App zum ersten Mal öffnen, muss dir die Berechtigung erteilen, auf Fotos zuzugreifen, die Medien und Dateien auf Ihrem Gerät; berührt “Lassen”.
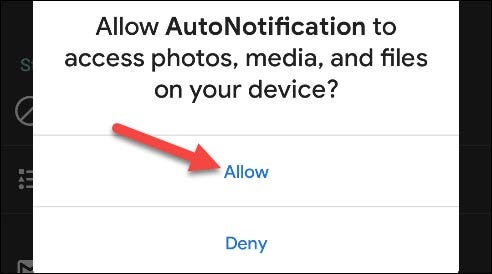
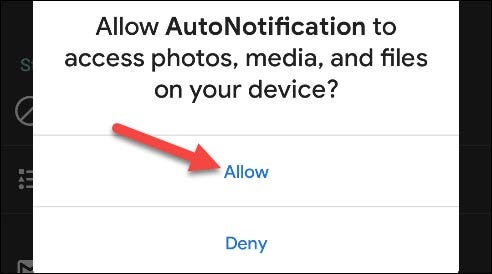
Sie werden eine Einführung sehen, die erklärt, was die App kann. Verwenden Sie die Geste oder die Zurück-Taste, um diese Nachricht zu schließen.
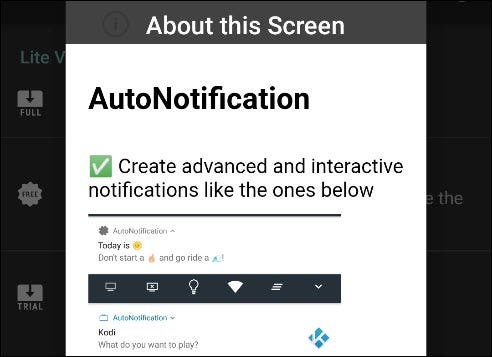
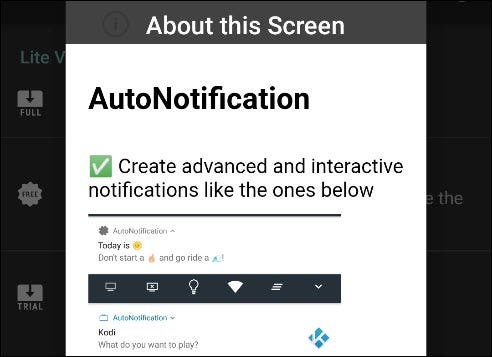
Nächste, Berühren “Google Mail-Schaltflächen”.
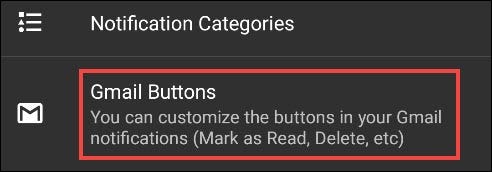
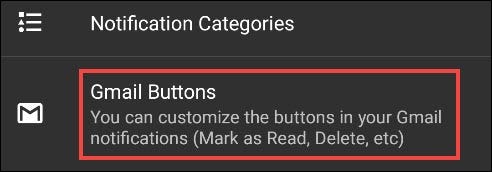
Berühren “Konto hinzufügen” para vincular su cuenta de Google a AutoNotification.


Eine Warnung wird angezeigt, die Sie darüber informiert, dass der Dienst zum Abfangen von Benachrichtigungen nicht ausgeführt wird. So erkennt die App Gmail-Benachrichtigungen, así que toque “Akzeptieren” um es zu aktivieren.
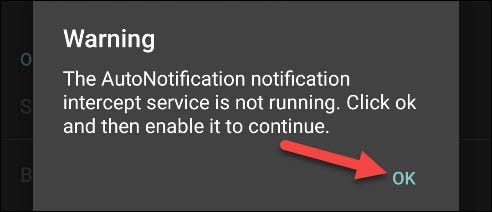
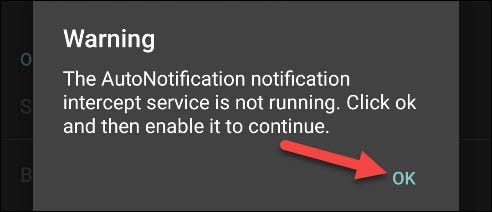
Serás redirigido a la configuración de “Zugriff auf Benachrichtigungen” von Android; berührt “Automatische Benachrichtigung”.
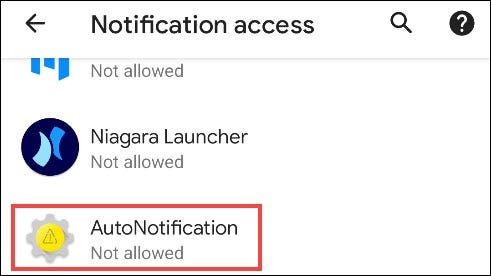
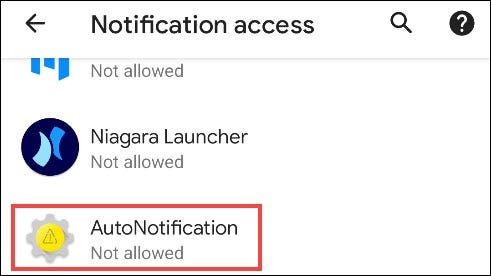
Aktivieren Sie die Option “Zugriff auf Benachrichtigungen zulassen”.
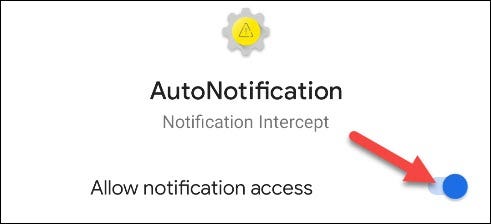
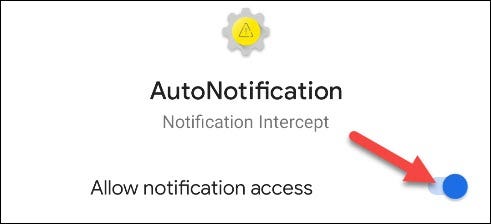
Wenn Sie mit dem Zugriff der App vertraut sind, Berühren “Lassen” en el mensaje emergente de confirmación.
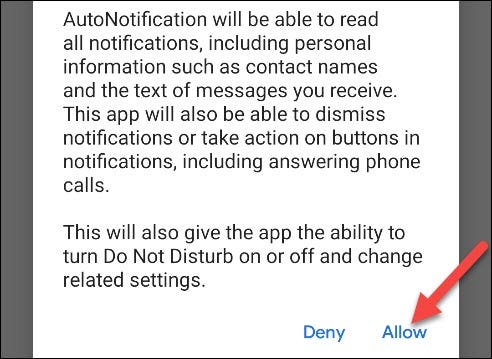
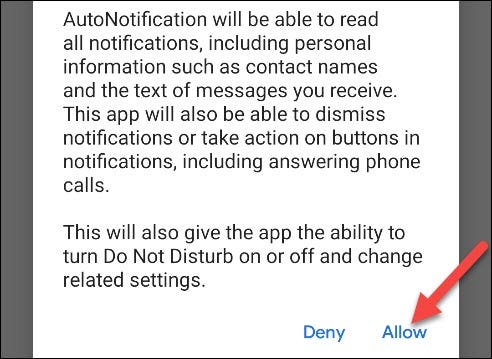
Toque las flechas hacia atrás en la parte superior izquierda hasta que vuelva al menú “Google Mail-Schaltflächen” en la aplicación AutoNotification. Berühren “Konto hinzufügen” ein Mal noch.


Eine weitere Warnung wird angezeigt, erklären, dass diese Funktion bei E-Mails mit Labels nicht funktioniert. Berühren “Akzeptieren” weitermachen.
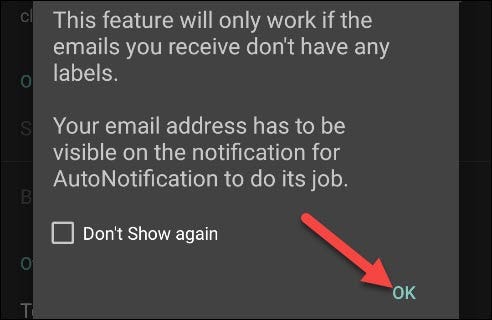
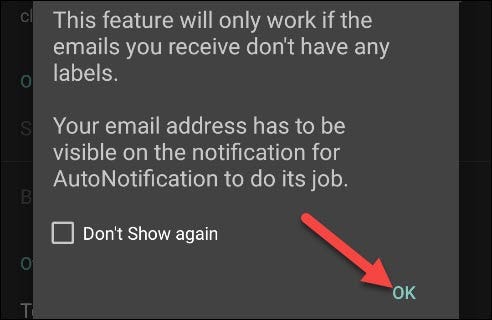
Hier kommen die Kosten ins Spiel. Beim ersten Mal werden Sie aufgefordert, eine PIN einzugeben “Test starten” para una prueba gratuita de siete días y ver si le gusta la aplicación, oder Sie zahlen eine einmalige Gebühr von 99 Pfennige, um es für immer freizuschalten.
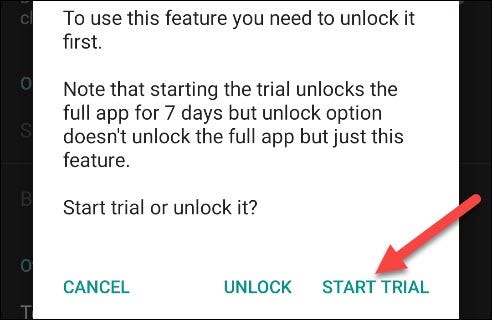
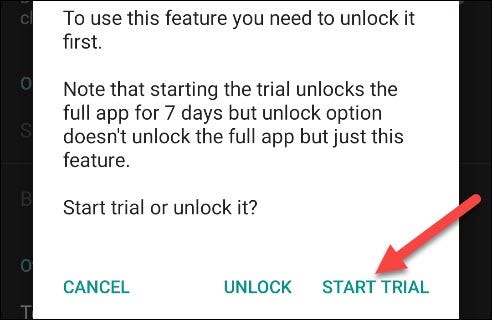
Nach dem Starten des Tests oder Entsperren der Funktion, Sie werden aufgefordert, die Datenschutzerklärung zu akzeptieren. Berühren “Leer política” und dann berühren “Akzeptieren” Klicken Sie einfach auf das Systemsymbol und dann auf.
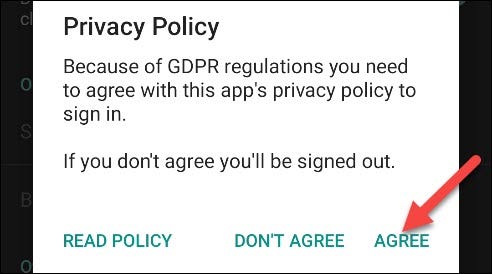
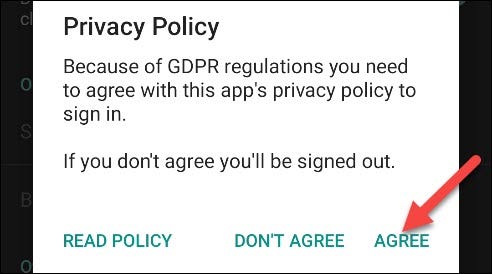
Schließlich, das Fenster erscheint “Elija una cuenta”. Seleccione la cuenta de Google a la que desea agregar la opción “Lesen”.
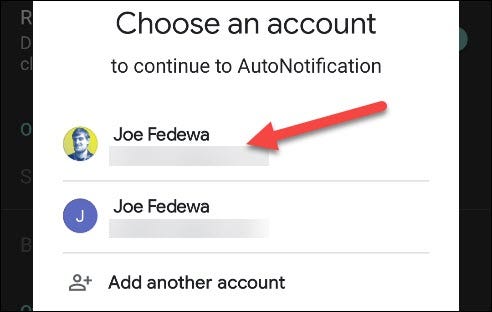
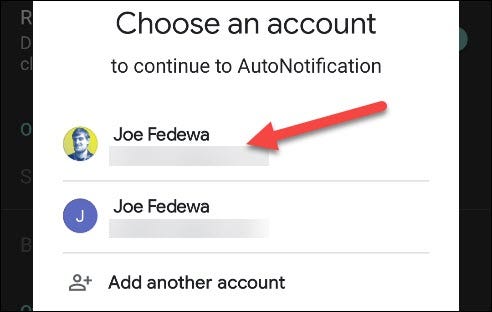
Berühren “Lassen” para otorgar el permiso de AutoNotification para “Anzeigen Ihrer Nachrichten und E-Mail-Einstellungen” und “E-Mail ansehen und bearbeiten, aber nicht löschen”. So repliziert die App Ihre Gmail-Benachrichtigungen.
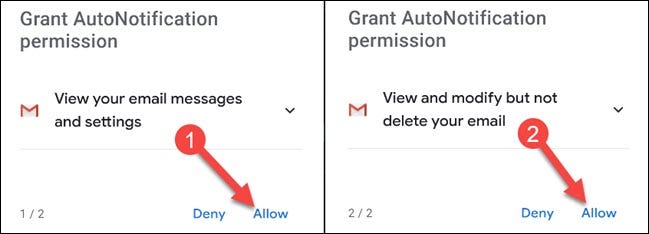
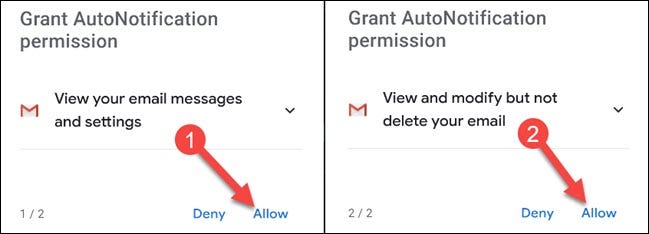
Berühren “Lassen” en el mensaje emergente para confirmar.
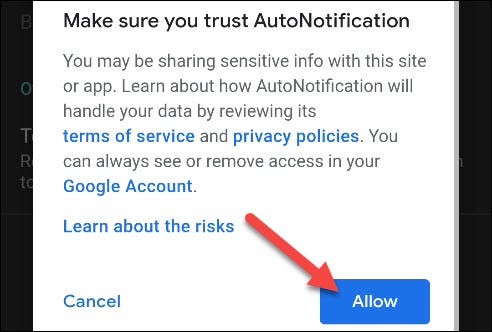
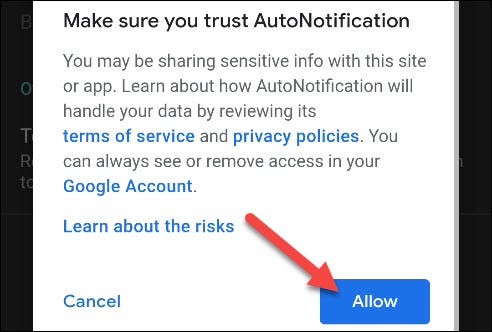
Später, Sie erhalten einige Sicherheitswarnungen von Google, dass AutoNotification Zugriff auf Ihr Google-Konto hat; Sie sind normal.
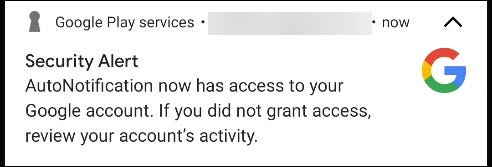
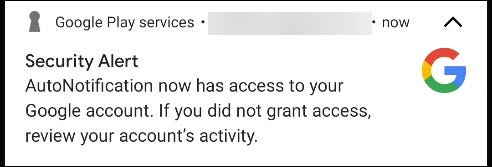
¡La opción “Lesen” ahora estará presente en sus notificaciones de Gmail! Sie können hier aufhören, wenn Sie zufrieden sind.
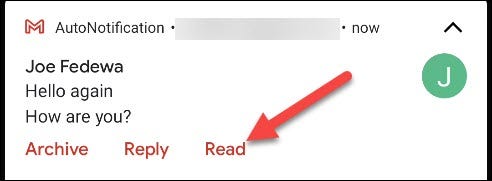
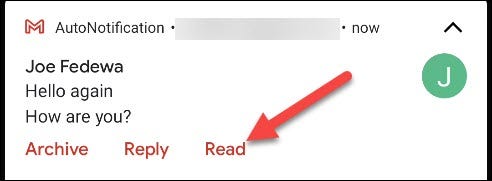
“Lesen” no es el único botón que puede agregar. Weitere Optionen anzeigen, regrese a la sección “Google Mail-Schaltflächen” en la aplicación AutoNotification y luego toque “Tasten”.
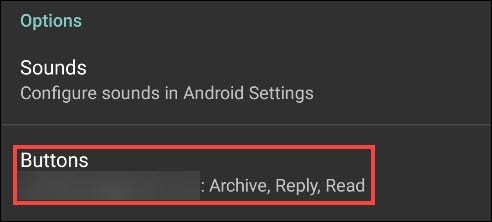
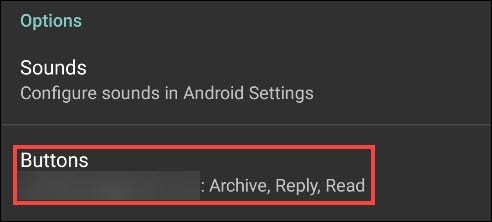
Aktivieren Sie das Kontrollkästchen neben einer Option, die Sie zu Ihren Gmail-Benachrichtigungen hinzufügen möchten.
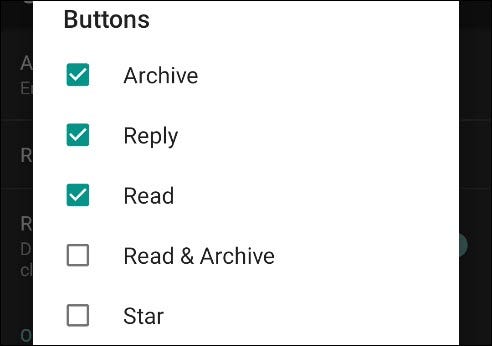
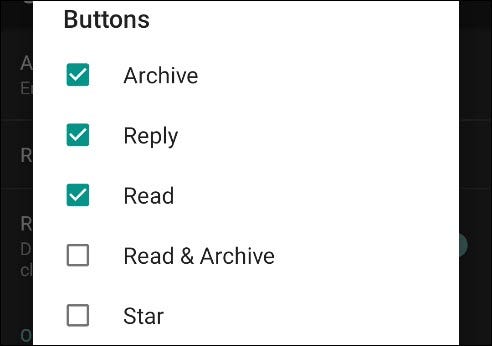
Mit diesen neuen Optionen, dein Posteingang wird nie wieder außer Kontrolle geraten!






