![]()
Android-Benachrichtigungen können manchmal nervig sein, aber sie müssen nicht sein. Modus aktivieren “Nicht stören” Auf diese Weise können Sie lästige Benachrichtigungen stumm schalten, wenn Sie sie nicht benötigen. Nächste, Wir sagen Ihnen, wie Sie es auf Ihrem Google Pixel konfigurieren.
Die meisten Android-Geräte verfügen über eine Art „Nicht stören“-Einstellung. Mit diesen Einstellungen können Sie viel machen, und sich die Zeit zu nehmen, sie anzupassen, kann Ihr Smartphone-Erlebnis erheblich verbessern.
VERBUNDEN: Was sind Android-Benachrichtigungskanäle??
So passen Sie „Bitte nicht stören“ an
Optionen “Nicht stören” sind in den Einstellungen zu finden “Klang”. Entscheiden , Wischen Sie zweimal vom oberen Bildschirmrand nach unten und tippen Sie dann auf das Zahnradsymbol, um das Einstellungsmenü zu öffnen.
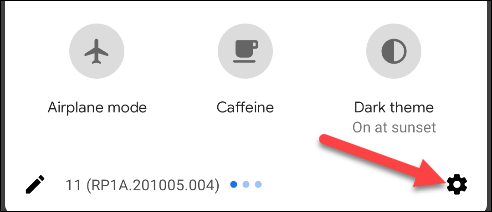
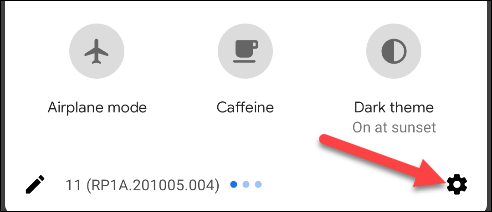
Gehe zu Ton (o Ton und Vibration)> Nicht stören.
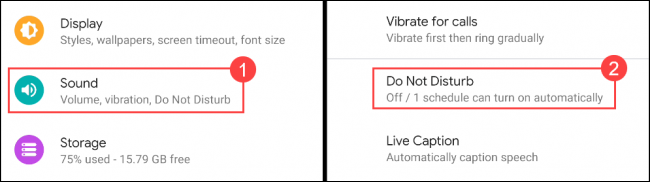
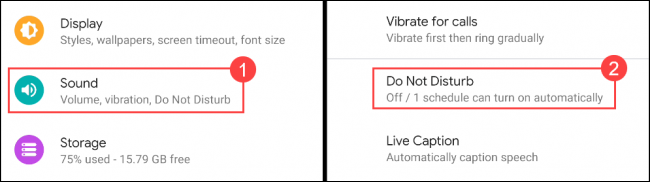
Wir beginnen im oberen Bereich. Hier können Sie entscheiden, welche Personen und Apps den Modus durchlaufen dürfen “Nicht stören”. Berühren “Personen” anfangen.
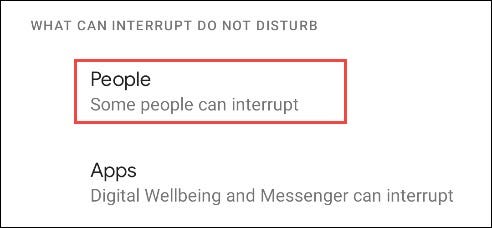
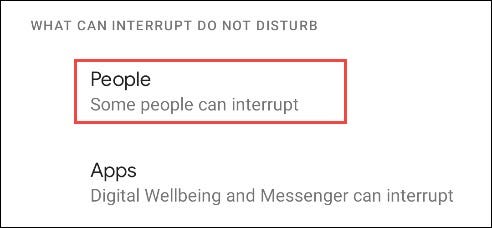
Berühren “Anrufe” um auszuwählen, welche Personen Ihr Telefon im Modus klingeln lassen können “Nicht stören”.
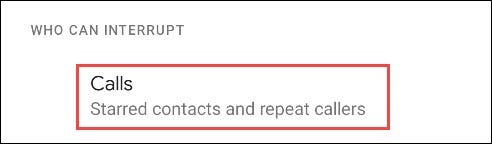
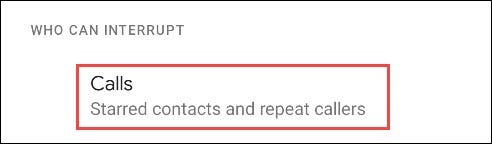
Wählen Sie eine der folgenden Optionen aus der Liste.
- Empfohlene Kontakte: Alle, die Sie als hervorgehobenen Kontakt gespeichert haben.
- Kontakte:: Jeder, der in Ihren Kontakten gespeichert ist.
- Jemand: Jeder, der dein Telefon anruft.
- Keiner: Alle Anrufe werden im „Bitte nicht stören“-Modus stumm geschaltet.



wenn du wählst “Empfohlene Kontakte”, Sie können auf das Zahnradsymbol tippen, um Personen hinzuzufügen oder zu entfernen.
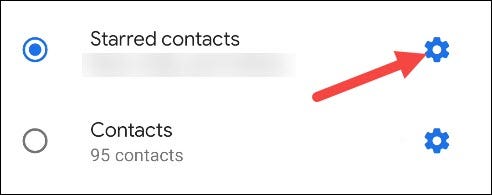
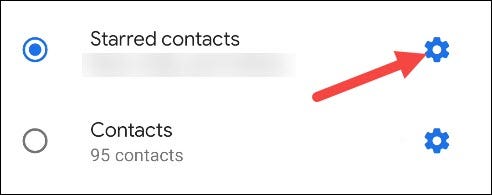
Wählen Sie das Symbol in der oberen rechten Ecke aus, um markierte Kontakte hinzuzufügen, oder tippe auf das Sternsymbol, um einen vorgestellten Kontakt zu entfernen. Tippen Sie auf den Zurück-Pfeil, wenn Sie fertig sind.
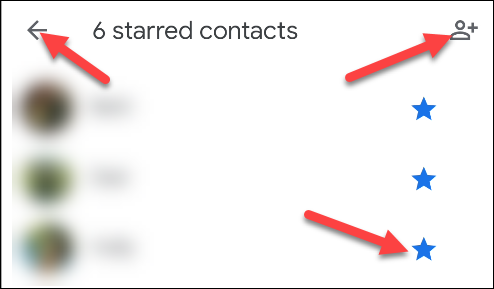
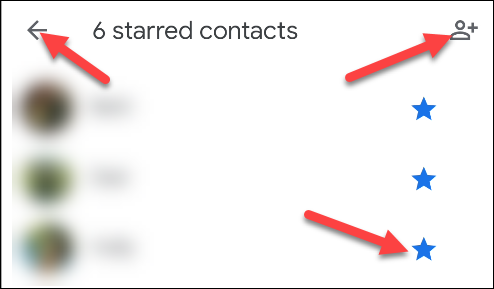
Nächste, Schalter aktivieren “Wiederholungsanrufe zulassen” wenn Sie möchten, dass Sie jemand erreichen kann, wenn Sie ein zweites Mal anrufen 15 Protokoll. Tippen Sie auf den Zurück-Pfeil, wenn Sie fertig sind.
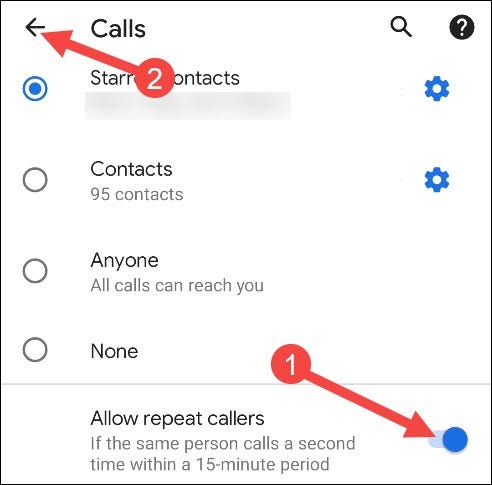
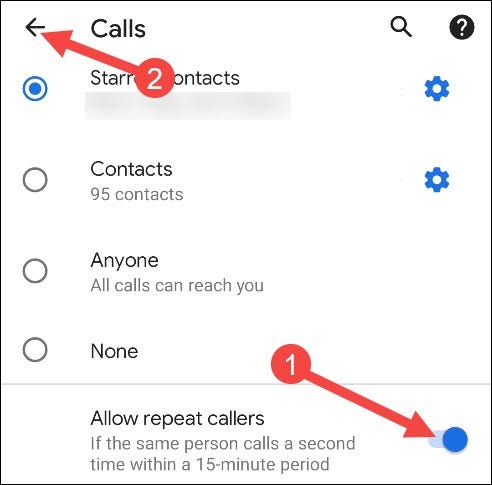
Jetzt, Wir werden dasselbe mit Textnachrichten tun. Berühren “Beiträge”.
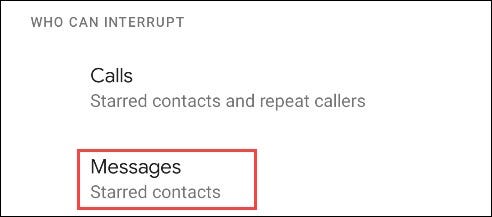
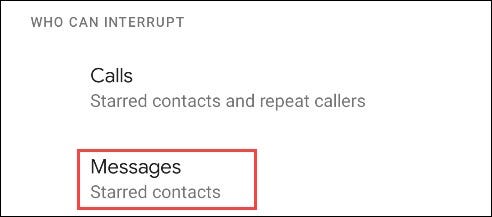
Sie sehen dieselben Optionen, die im Abschnitt verfügbar waren “Anrufe”.



wenn du wählst “Empfohlene Kontakte”, Sie können Ihre vorgestellten Kontakte neu anpassen, indem Sie auf das Zahnradsymbol tippen. Tippen Sie auf den Zurück-Pfeil, wenn Sie fertig sind.
Das Letzte, was Sie im Abschnitt Personen konfigurieren müssen, ist “Gespräche”. Von Android 11, kann bestimmte Konversationen in Messaging-Apps hervorheben. Im Zusammenhang mit dem Modus „Bitte nicht stören“, Vielleicht möchtest du nicht benachrichtigt werden, wenn dich ein Freund im Facebook Messenger anruft, aber du willst wissen ob er dir eine dringende SMS schickt.
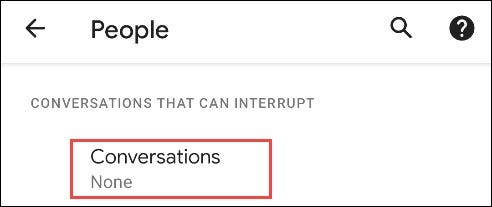
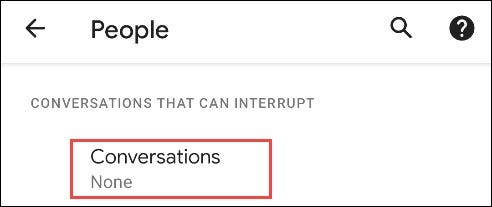
Die Optionen im “Gespräche” sind die folgenden. Sie können das Zahnradsymbol neben den Optionen berühren, um festzulegen, welche Unterhaltungen enthalten sind.
- Alle Gespräche: Alle Konversationen, die Sie in den Abschnitt Konversationen der Benachrichtigungen verschoben haben.
- Bevorzugte Gespräche: Unterhaltungen, die Sie als markiert haben “Priorität”.
- Keiner: Ignoriere die Gespräche.
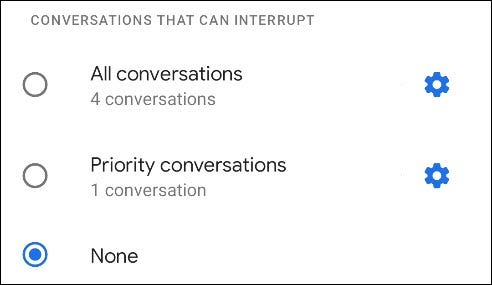
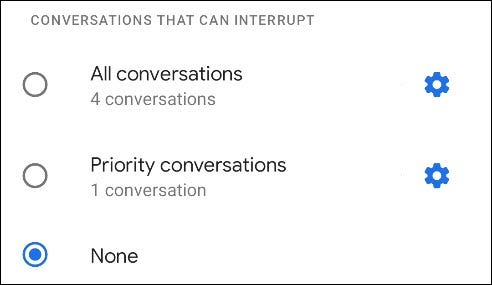
Nachdem wir Anrufe und Nachrichten konfiguriert haben, Wir können anpassen, welche anderen Benachrichtigungen im Nicht-Stören-Modus erlaubt sind. Bitte auswählen “Alarme und andere Unterbrechungen”.
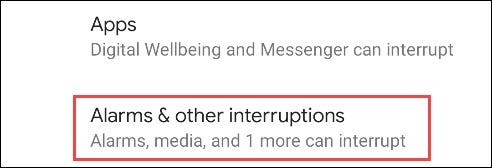
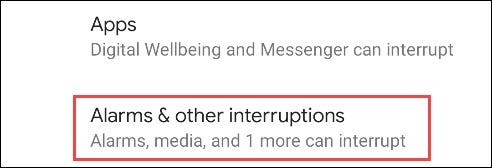
Sie sehen eine Liste mit Benachrichtigungstypen mit Schaltern daneben. Wählen Sie die aus, die Sie im Nicht-stören-Modus sehen möchten.
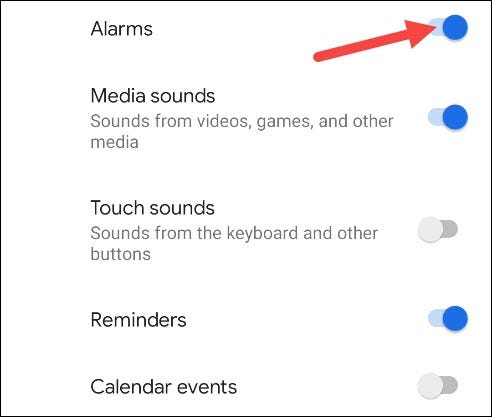
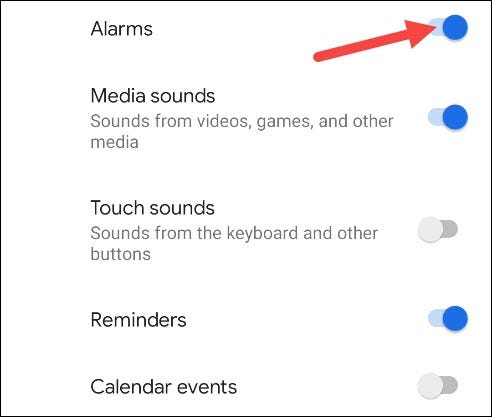
Der letzte zu behandelnde Abschnitt ist “Anwendungen”. Dies zeigt an, welche Apps Sie im Modus „Nicht stören“ benachrichtigen können.
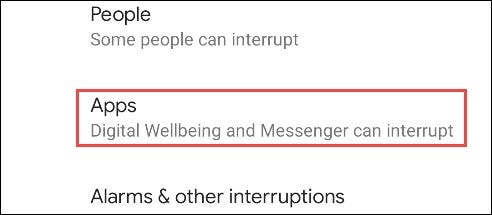
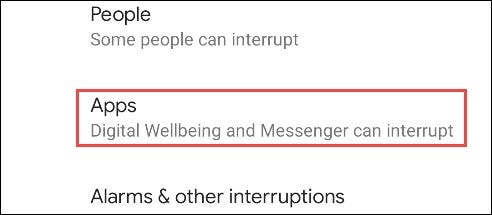
Die “Anwendungen, die unterbrechen können” wird oben angezeigt. Beachten Sie, dass sie sagen können “einige Benachrichtigungen”. Sie können eine App auswählen, um genau einzustellen, welche Benachrichtigungen unterbrochen werden können.
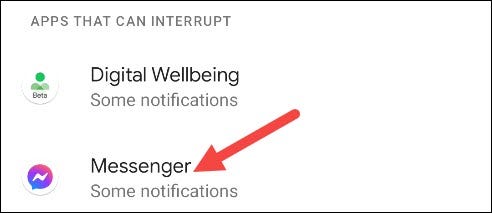
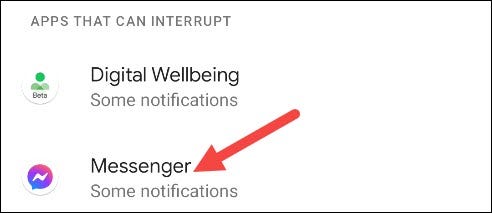
Um dieser Liste weitere Apps hinzuzufügen, Berühren “Anwendungen hinzufügen”.
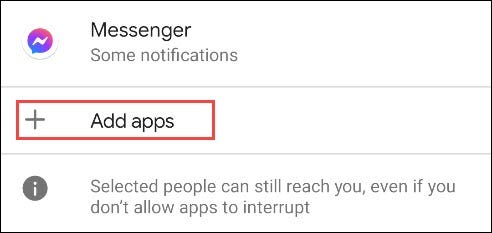
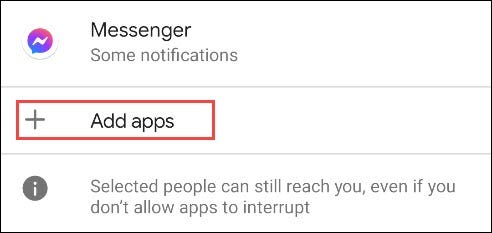
Die Seite wird mit einer vollständigen Liste der Apps auf Ihrem Gerät erweitert. Wählen Sie die Anwendung aus, die Sie hinzufügen möchten.
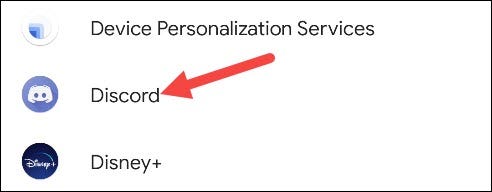
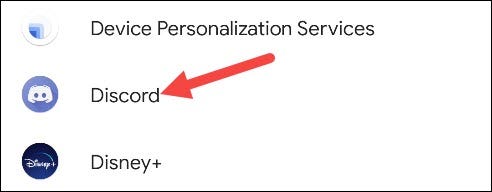
Sie werden auf eine Seite mit all den verschiedenen Arten von Benachrichtigungen weitergeleitet, die von der Anwendung kommen können. Legen Sie den Schalter für jeden um, den Sie im Modus „Nicht stören“ zulassen möchten.
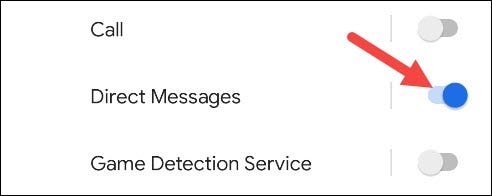
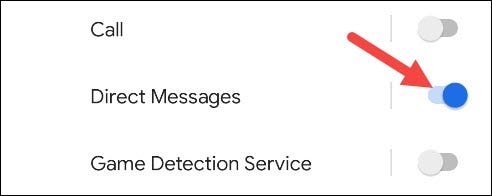
Sobald Sie mit dem Hinzufügen von Apps fertig sind, gehen Sie zurück zu den Haupteinstellungen “Nicht stören”. Als nächstes wählen wir über die Schaltfläche Schnelleinstellungen aus, wie lange der Nicht stören-Modus ausgeführt werden soll.
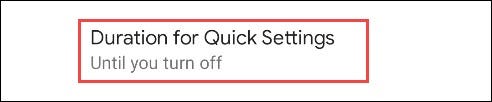
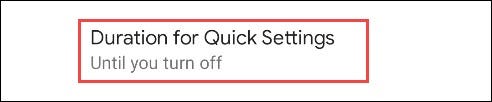
Sie können wählen, ob Sie es eingeschaltet lassen möchten “Bis es ausgeht”, Legen Sie einen benutzerdefinierten Zeitraum fest oder “Immer fragen”. Berühren “Akzeptieren” Wenn es vorbei ist.
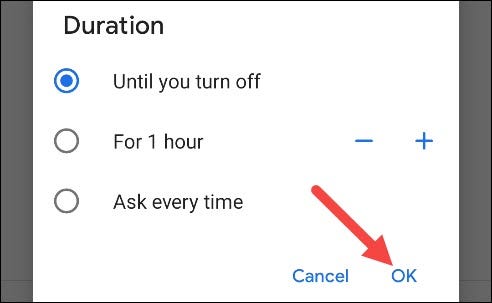
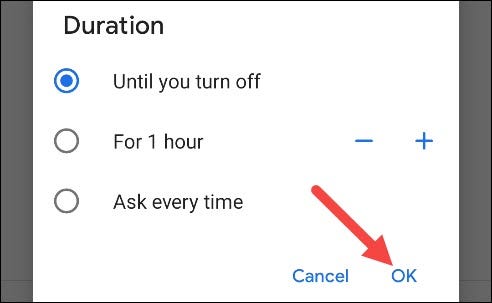
Nächste, auswählen “Anzeigeoptionen für ausgeblendete Benachrichtigungen”. Dadurch werden das Aussehen und der Ton von Benachrichtigungen bestimmt, die im Modus „Nicht stören“ blockiert werden..
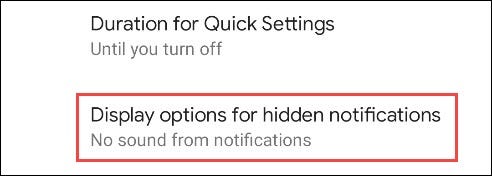
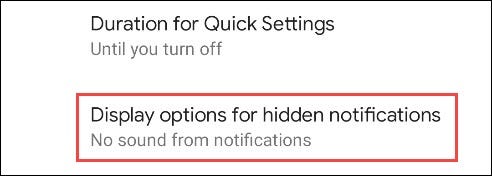
Von jetzt an, es gibt drei möglichkeiten:
- Kein Benachrichtigungston: Benachrichtigungen werden weiterhin angezeigt, aber sie machen keinen Ton.
- Keine Bilder oder Ton von Benachrichtigungen: Sie werden keine Benachrichtigungen sehen oder hören.
- Personalisiert: Wählen Sie diese Option aus, um sehr spezifische Entscheidungen darüber zu treffen, wie Benachrichtigungen angezeigt werden.
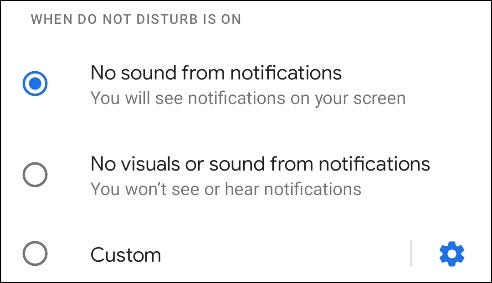
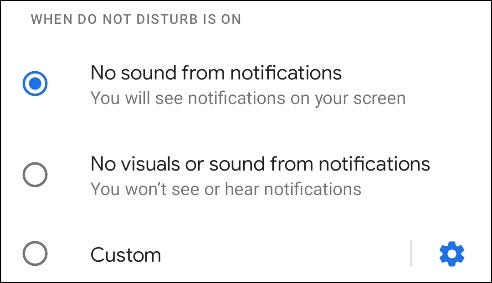
Wenn du wählst “Personalisiert”, Tippen Sie auf das Zahnradsymbol, um die Optionen anzuzeigen. Sie können mehrere verschiedene Variablen auswählen, um genau zu bestimmen, wie Benachrichtigungen in verschiedenen Situationen angezeigt werden.
Schließlich, Wir können einen Zeitplan für den Nicht-Stören-Modus festlegen. Berühren “Gehen Sie zurück zum ActionDash-Bedienfeld und tippen Sie auf”.


Es gibt ein paar verschiedene voreingestellte Zeiten, die Sie verwenden können. Wenn Sie zuvor die “Schlafenszeit-Modus” auf deinem Handy, Sie werden sehen, dass es als einer der Zeitpläne aktiviert ist.
VERBUNDEN: So entspannen Sie nachts mit dem Schlafenszeitmodus für Android
So erstellen Sie Ihren eigenen benutzerdefinierten Zeitplan, Berühren “mehr hinzufügen” auf der Unterseite.
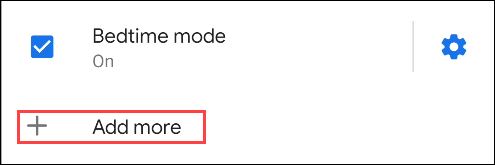
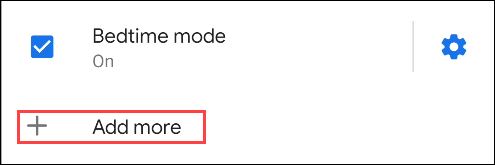
Sie werden zuerst aufgefordert, einen Zeitplantyp auszuwählen. “Vorfall” wird „Bitte nicht stören“ basierend auf Kalenderereignissen ausführen. “Wetter” wird „Bitte nicht stören“ zu ausgewählten Zeiten ausgeführt.
Ereignisbasierte Öffnungszeiten
Bitte auswählen “Vorfall” als Programmiertyp.
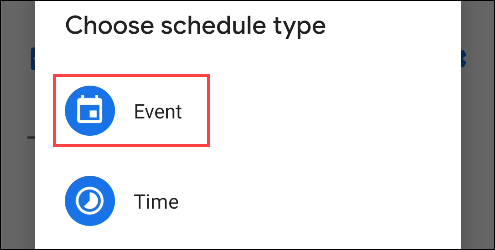
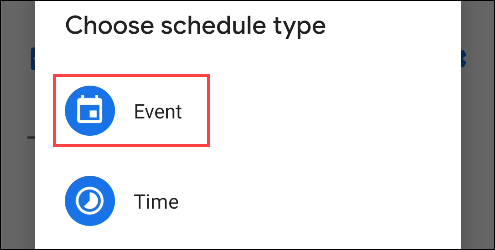
Geben Sie einen Namen für den Zeitplan ein. Später, Drücken Sie “Hinzufügen”.
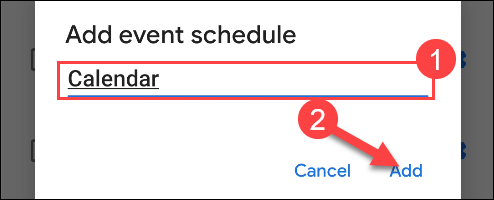
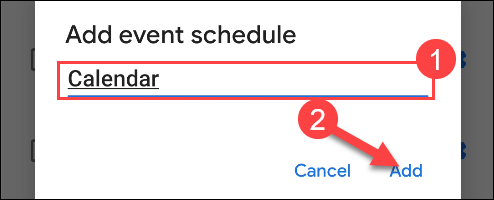
Nächste, Berühren “Während der Veranstaltungen für” um auszuwählen, welchen Google-Kalender Sie verwenden möchten.
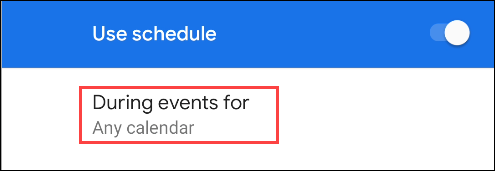
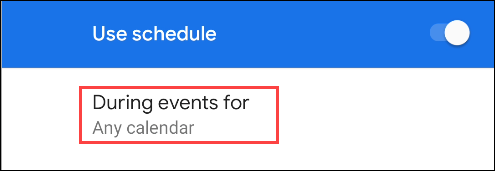
Wählen Sie einen der Kalender aus dem Dropdown-Menü oder “irgendein Kalender”.
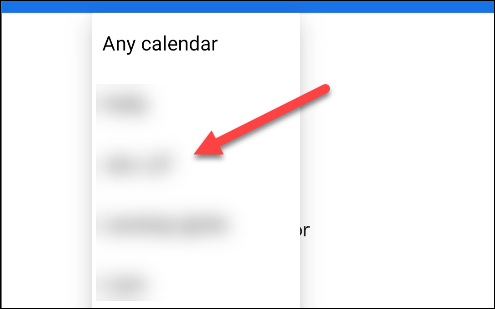
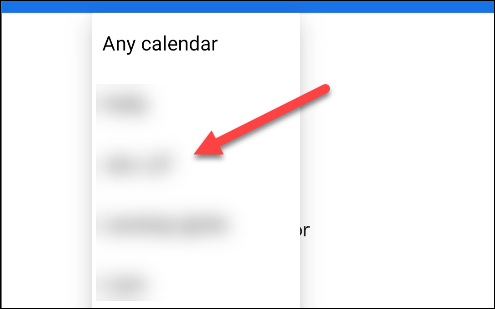
Nächste, Berühren “wo ist die antwort” um die Ereignisse anzugeben, auf die Sie reagiert haben. Wählen Sie eine der Optionen aus dem Dropdown-Menü.
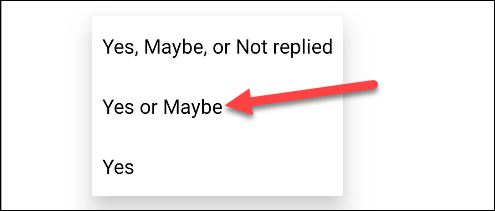
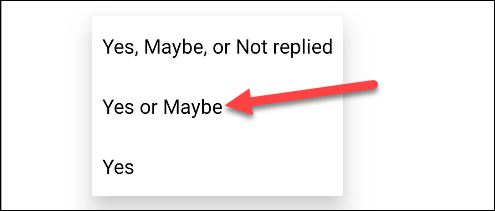
Schließlich, berührt “Verhalten nicht stören”.
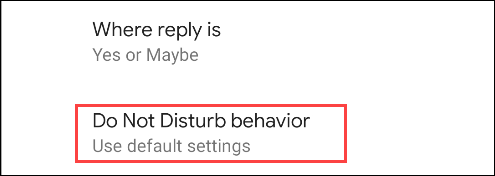
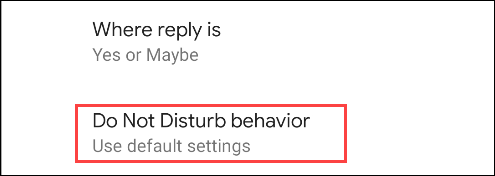
Bitte auswählen “Verwenden Sie die Standardeinstellungen” um die zuvor konfigurierten „Nicht stören“-Einstellungen zu verwenden. Wenn Sie diesen Prozess für diese bestimmte Zeit durchlaufen möchten, auswählen “Erstellen Sie benutzerdefinierte Einstellungen für diesen Zeitplan” und tippen Sie auf das Zahnradsymbol.



Das ist alles! Der Zeitplan ist fertig.
Zeitbasierte Zeitpläne
Bitte auswählen “Stunde” als Programmtyp.
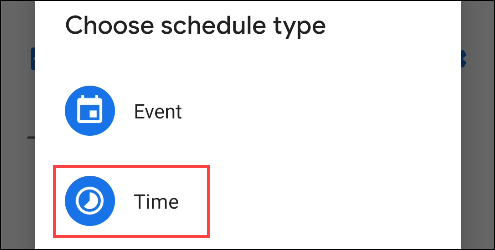
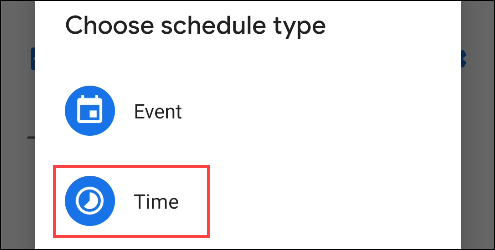
Geben Sie einen Namen für den Zeitplan ein. Später, Drücken Sie “Hinzufügen”.
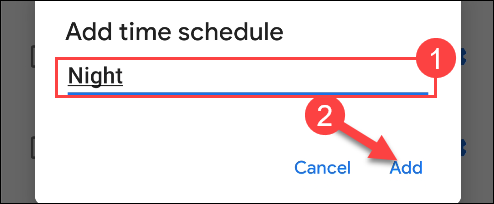
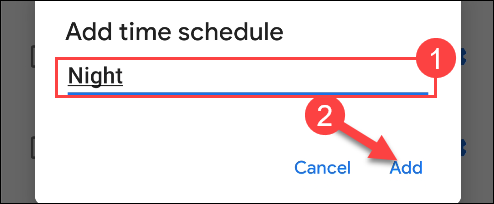
jetzt spiel “Tage” und wählen Sie die Wochentage aus, die Sie in das Programm aufnehmen möchten. Berühren “Bereit” Wenn es vorbei ist.
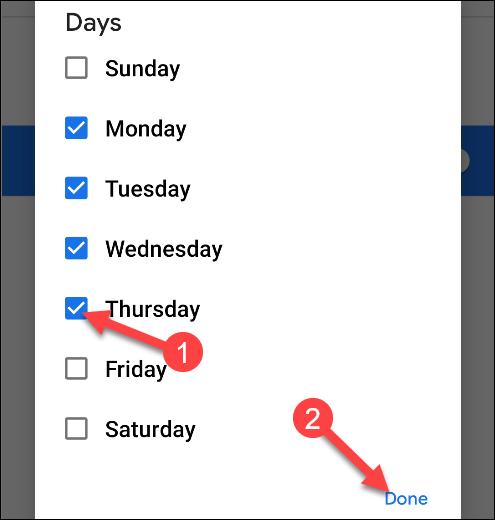
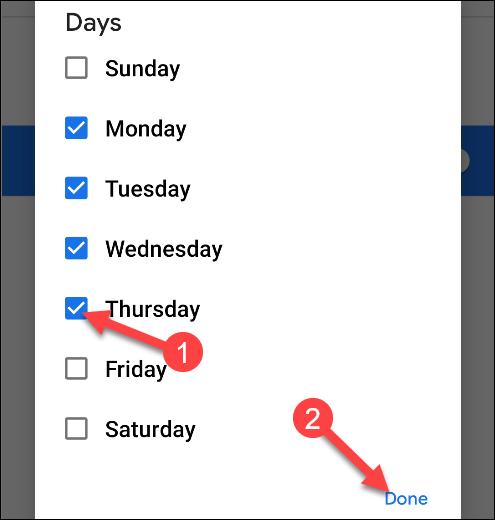
Bitte auswählen “Startzeit” und geben Sie eine Uhrzeit für den Programmstart ein. Berühren “Akzeptieren” Wenn es vorbei ist.
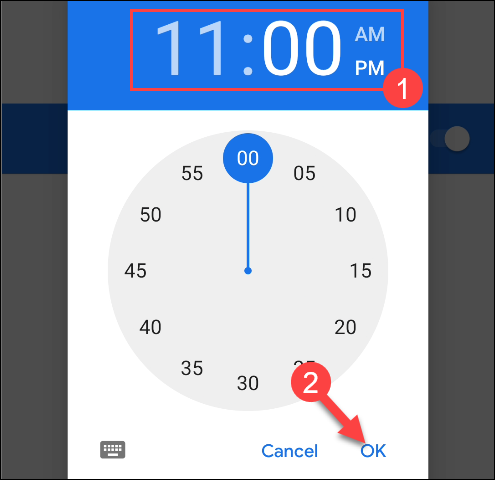
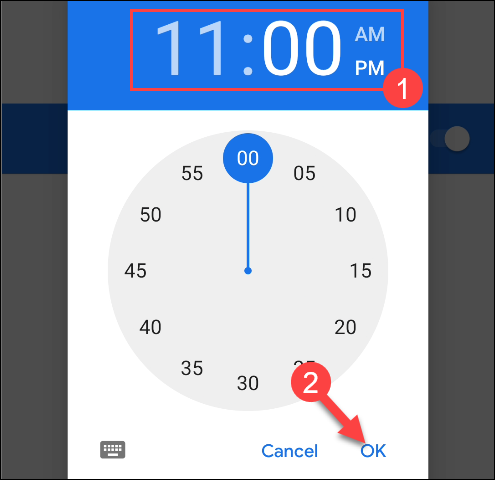
Wiederholen Sie den gleichen Vorgang für “Endzeit”.
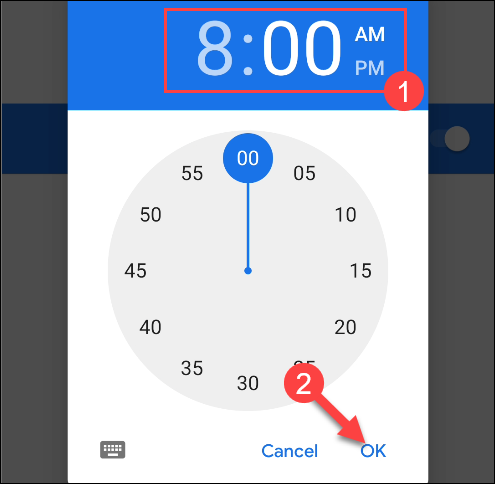
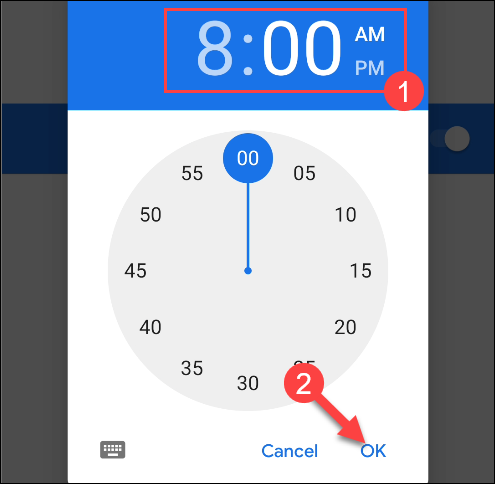
Stellen Sie den Schalter auf “Der Alarm kann die Endzeit überschreiben” um zuzulassen, dass der „Nicht stören“-Modus beendet wird, wenn ein Wecker vor der gewählten Endzeit ertönt.
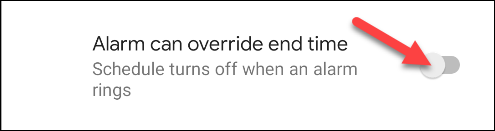
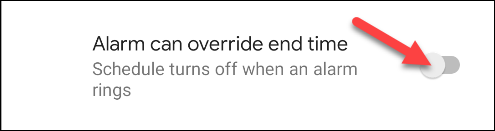
Schließlich, berührt “Verhalten nicht stören”.
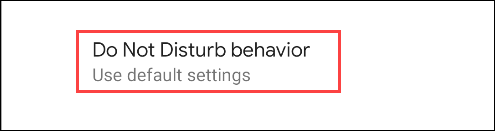
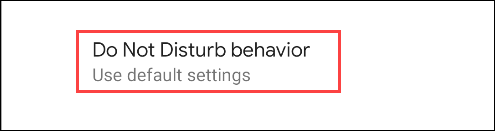
Bitte auswählen “Verwenden Sie die Standardeinstellungen” um die zuvor konfigurierten „Nicht stören“-Einstellungen zu verwenden. Wenn Sie diesen Prozess für diese bestimmte Zeit durchlaufen möchten, auswählen “Erstellen Sie benutzerdefinierte Einstellungen für diesen Zeitplan” und tippen Sie auf das Zahnradsymbol.



Das ist alles! Der Zeitplan ist fertig.
VERBUNDEN: So entfernen Sie Apps aus dem Abschnitt “Gespräche” auf Android
So aktivieren Sie Nicht stören jederzeit
Im vorherigen Abschnitt, Wir konfigurieren unser Verhalten von Bitte nicht stören und erstellen einige Zeitpläne. Wenn Sie die Funktion „Nicht stören“ jederzeit und unabhängig von den Öffnungszeiten aktivieren möchten, kannst du auch machen.
Am einfachsten geht dies über die Schnelleinstellungsschalter. Wischen Sie vom oberen Bildschirmrand zweimal nach unten und tippen Sie auf “Nicht stören”. (Möglicherweise müssen Sie nach rechts wischen, um den Schalter zu sehen). Die Aktion dieses Schalters wird durch die Auswahl von bestimmt “Standarddauer” was wir vorher gemacht haben.
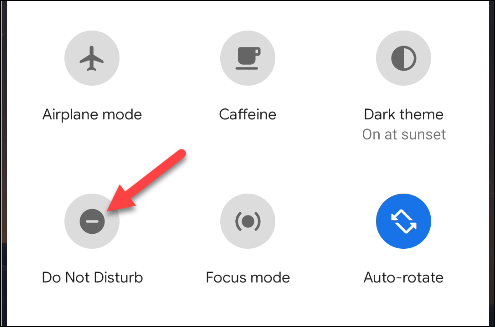
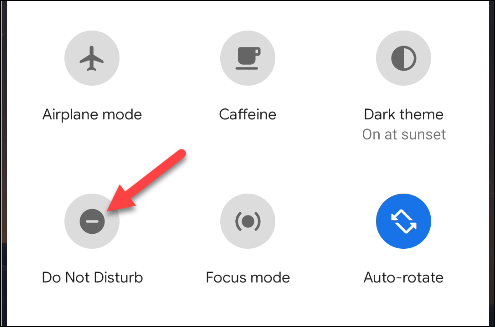
Alternative, Sie können zu Einstellungen gehen> Klang> Bitte nicht stören und den Knopf berühren “Jetzt aktivieren”.
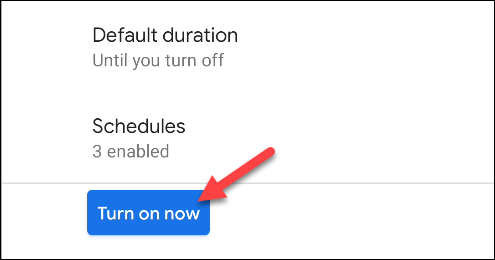
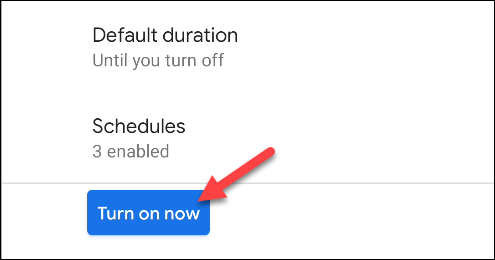
VERBUNDEN: So verhindern Sie, dass Android-Benachrichtigungen auf Ihrem Bildschirm angezeigt werden
setTimeout(Funktion(){
!Funktion(F,B,e,v,n,T,S)
{wenn(f.fbq)Rückkehr;n=f.fbq=Funktion(){n.callMethode?
n.callMethod.apply(n,Argumente):n.queue.push(Argumente)};
wenn(!f._fbq)f._fbq = n;n.drücken=n;n.geladen=!0;n.version=’2.0′;
n.Warteschlange=[];t=b.Element erstellen(e);t.async=!0;
t.src=v;s=b.getElementsByTagName(e)[0];
s.parentNode.insertBefore(T,S) } (window, dokumentieren,'Skript',
„https://connect.facebook.net/en_US/fbevents.js’);
fbq('drin', ‘335401813750447’);
fbq('Spur', 'Seitenansicht');
},3000);






