
Samsung ist der weltweit größte Hersteller von Android-Handys, Aber das bedeutet nicht, dass diese Telefone sofort perfekt sind. Genau genommen, Die meisten dieser Telefone haben zunächst verschiedene Ärgernisse; So beheben Sie viele von ihnen.
Notiz: Wir verwenden hier ein Galaxy S9, aber die gleichen Regeln sollten für die meisten modernen Galaxy-Geräte gelten.
Entfernen Sie jede Bloatware
Vom ersten Moment an, Fast alle Samsung-Handys sind mit viel zusätzlichem Müll ausgestattet. Einige können von Ihrem Anbieter stammen, andere können von Samsung sein. Obwohl Sie während des Einrichtungsvorgangs die Möglichkeit haben sollten, die Samsung-Apps zu installieren oder nicht, diese können leicht entfernt werden, wenn Sie später entscheiden, dass Sie sie nicht benötigen.
So starten Sie das Löschen von Bloatware auf Ihrem Telefon, Senken Sie den Benachrichtigungsschirm und tippen Sie auf das Zahnradsymbol in der oberen rechten Ecke. Im Einstellungsmenü, Tippen Sie auf Option “Anwendungen”.
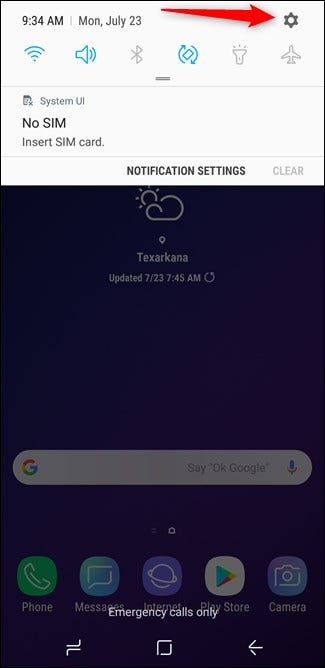
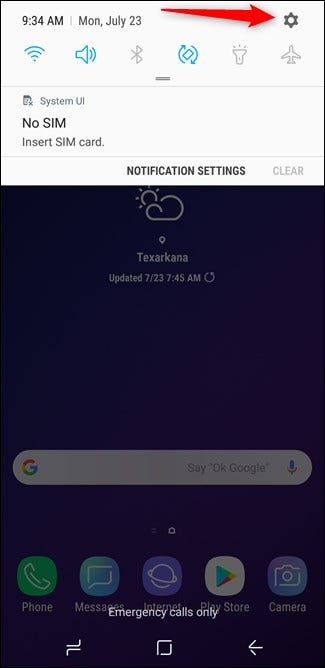
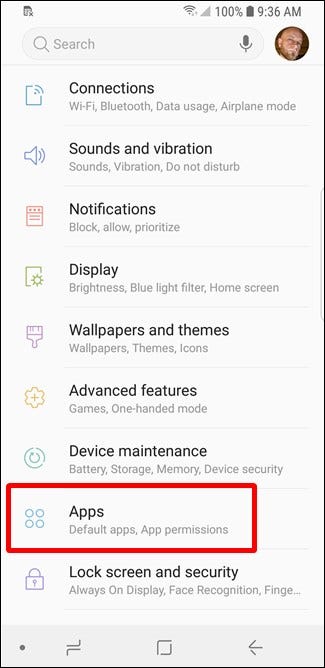
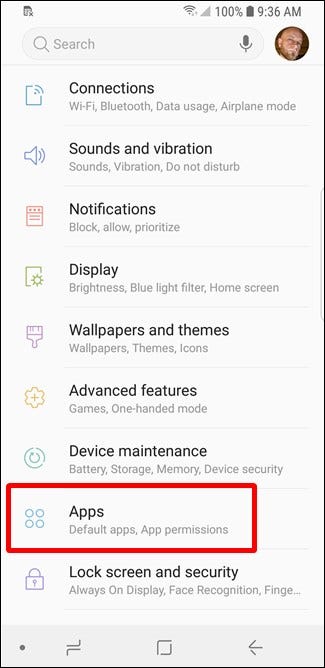
Im Anwendungsmenü, Tippen Sie auf eine beliebige App, die Sie loswerden möchten. Wahrscheinlich gibt es hier eine dieser beiden Möglichkeiten: Deinstallieren oder deaktivieren. Während Ersteres die App von Ihrem Telefon entfernt, die zweite bringt es einfach in eine Art Modus “inaktiv”. Es wird nicht in der App-Schublade angezeigt und Sie erhalten keine Benachrichtigungen davon. Zu allen Effekten, Es ist weg.
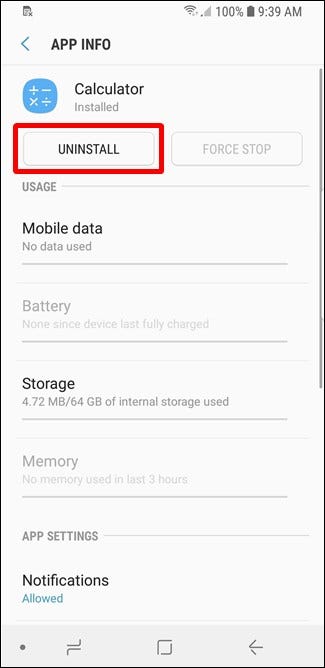
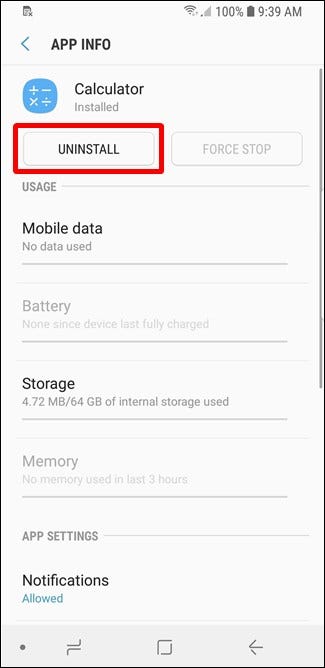
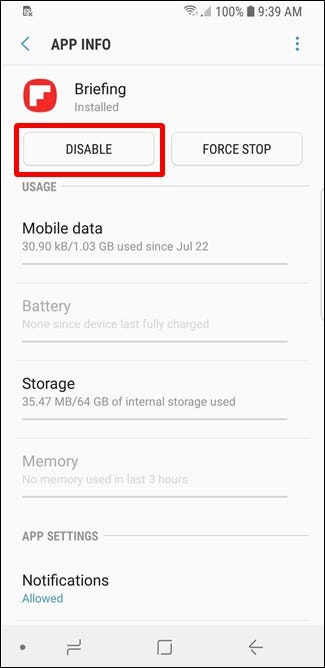
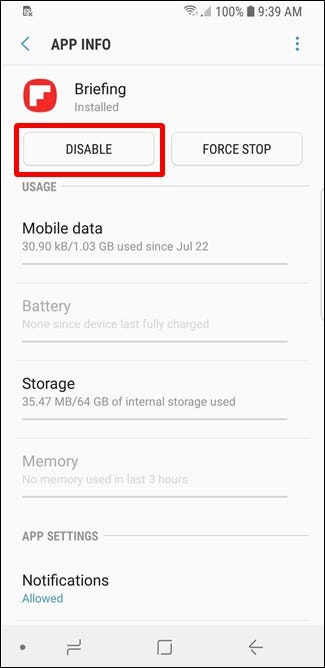
Nachdem ich dies gesagt habe, einige System-Apps können nicht gelöscht oder deaktiviert werden; Dies gilt im Allgemeinen für diejenigen, die ein zentraler Teil des Systems sind, como Bixby Vision. Da es Teil eines größeren Anwendungstools ist, Bixby, eine Deaktivierung würde andere Funktionen unterbrechen, Samsung lässt es also nicht zu, dass es deaktiviert wird.
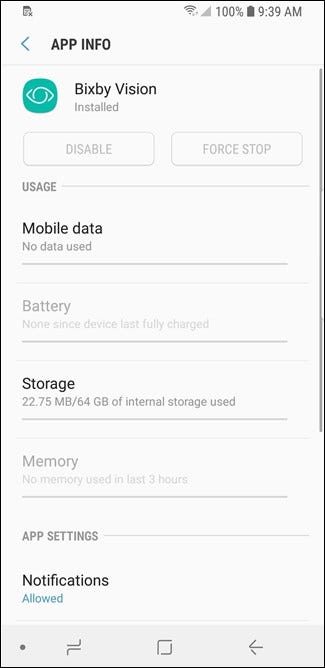
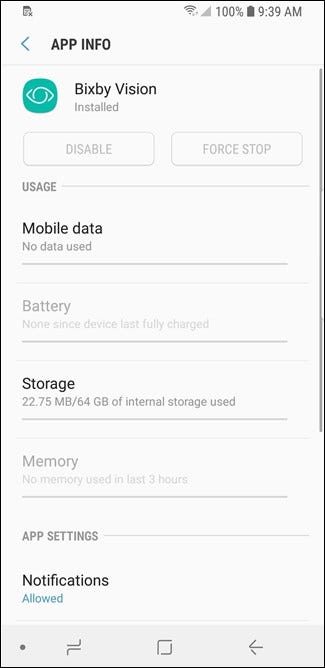
Bixby loswerden (oder belege den Button neu)
Wenn Sie ein modernes Galaxy-Telefon mit einer Bixby-Taste verwenden, wie das S9 oder das Note 8, als Beispiel, es ist sehr wahrscheinlich, dass du es wirklich nicht willst (oder brauche es).
Glücklicherweise, du kannst bixby ausschalten. Samsung legt keinen einfachen Push-and-Off-Knopf für Bixby bei, es ist ein Multi-Stop-Verfahren. Glücklicherweise, Wir haben ein komplettes Tutorial zum Ausschalten von Bixby.
VERBUNDEN: Samsungs Bixby ist scheiße. So schalten Sie es aus.
Der Punkt ist, dass, mit Bixby aus, Du hast diesen überflüssigen Knopf an der Seite deines Telefons. Wenn Sie diese Schaltfläche verwenden möchten, kann es neu zuweisen. Dies ist keine Funktion, die Samsung nativ unterstützt, Sie benötigen dafür eine Drittanbieter-App. Ein Mal noch, Wir haben eine komplette Erklärung und ein Tutorial, Also schau es dir an, wenn du daran interessiert bist, mehr aus dem Bixby-Button herauszuholen.
VERBUNDEN: So belegen Sie die Bixby-Schaltfläche neu (ohne zu rooten)
Galaxy Apps-Benachrichtigungen deaktivieren
Es kann nicht sofort passieren, aber irgendwann Samsungs eigener App Store, Galaxy-Apps, es wird dich wahrscheinlich mit Benachrichtigungen verrückt machen. Um diese loszuwerden (oder stoppen Sie sie, bevor sie beginnen), Sie müssen die Galaxy Apps-Benachrichtigungen deaktivieren.
Entscheiden , öffne den Galaxy Apps Store (Es befindet sich im Samsung-Ordner, wenn Sie den Aktionsstarter verwenden) und tippen Sie dann auf die Dreipunkt-Menüschaltfläche in der oberen rechten Ecke. Im Dropdown-Menü, Wählen Sie den Befehl “Einstellung”.
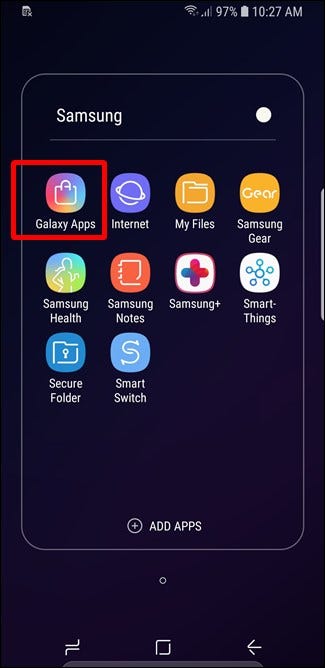
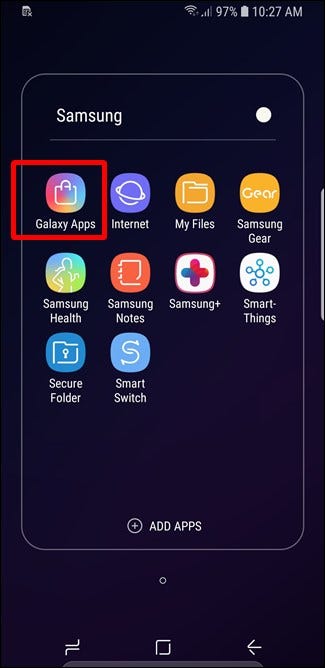
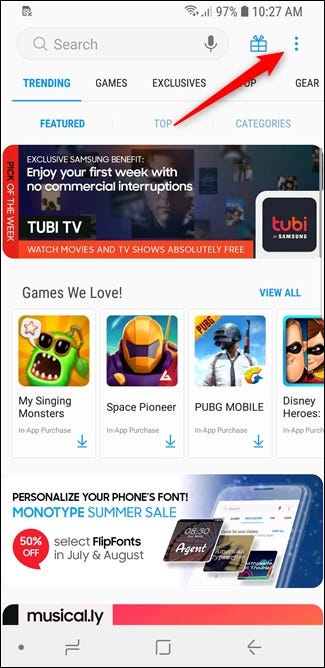
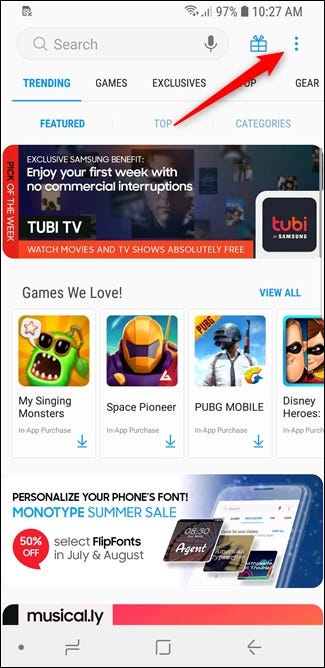
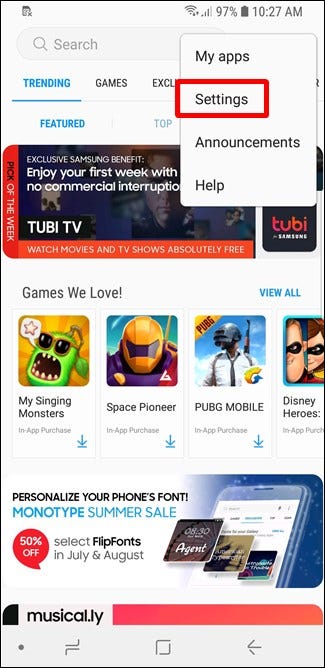
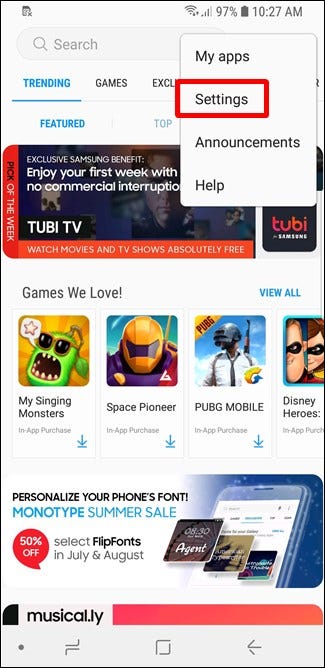
Auf der Seite Einstellungen, Wählen Sie Benachrichtigungen. Auf der Benachrichtigungsseite der App, Schieben Sie den Hebel von “Allgemeine Benachrichtigungen” in die Aus-Stellung.
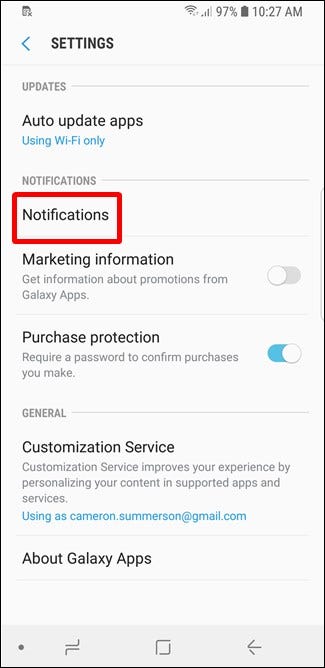
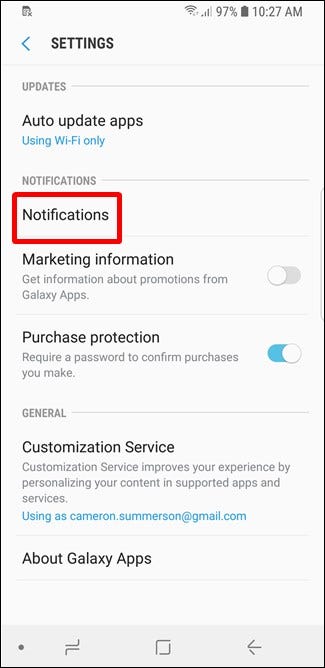
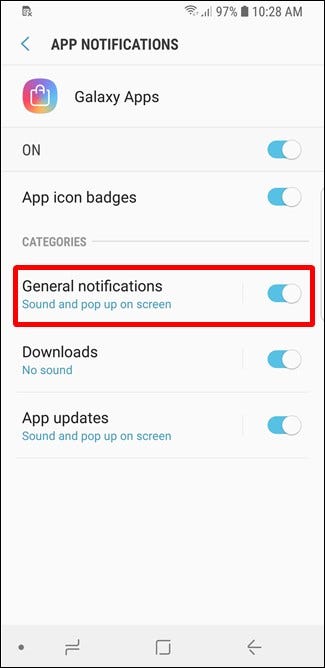
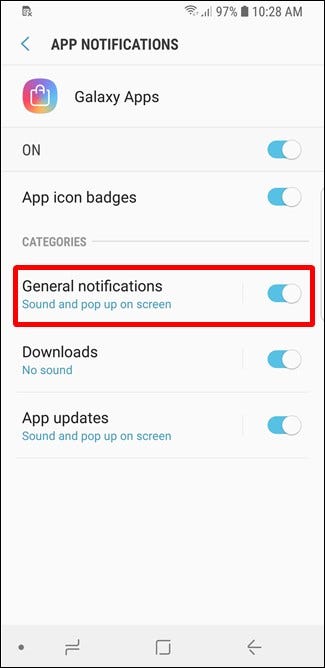
Keine lästigen Benachrichtigungen mehr für dich!
Randbereiche deaktivieren
Von S7 Edge, Samsung hat sich auf die "Edge Panels" konzentriert, kleine Menüs an der Seite des Bildschirms, die zusätzliche Funktionen bieten. Die Sache ist, wenn Sie die Randplatten nicht verwenden, sie stehen nur im weg.
Glücklicherweise, du kannst sie ausschalten. Gehen Sie zu Einstellungen> Anzeige> Randbildschirm, und tippen Sie dann auf den Schalter “Randplatten” Gehen Sie folgendermaßen vor, um sie zu deaktivieren.
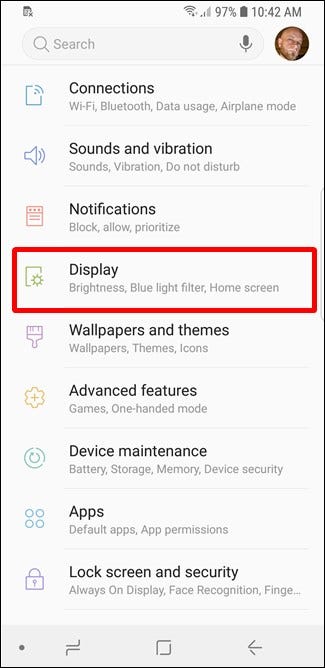
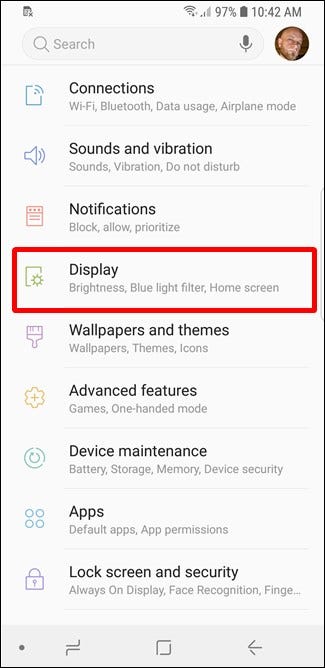
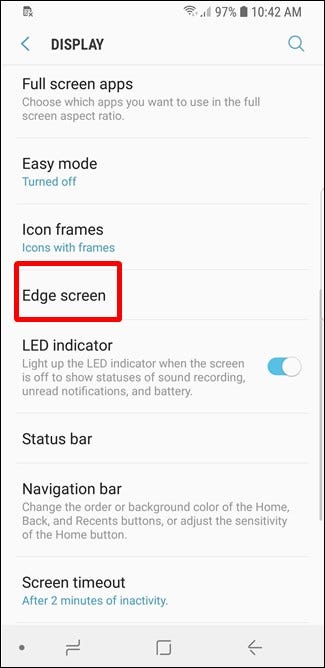
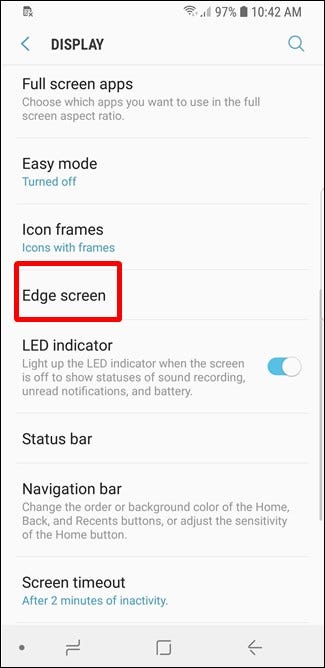
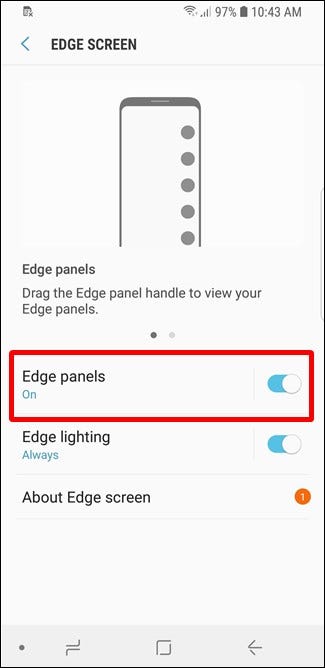
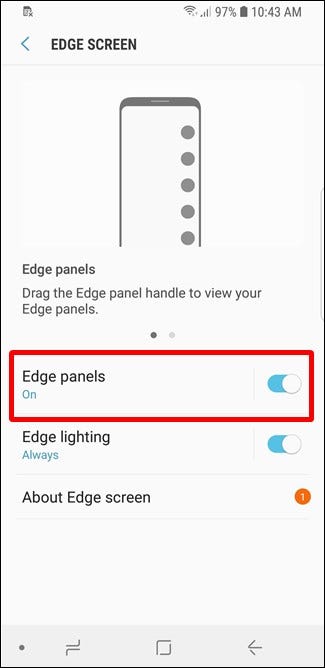
Personifizieren (oder deaktivieren) Bildschirm immer an
Always-on-Displays sind eine großartige Möglichkeit, Informationen auf einen Blick zu erhalten, ohne die Akkulaufzeit stark zu beeinträchtigen. Auf jedem Galaxy-Smartphone mit Always On Display, Sie können es ändern, um es noch nützlicher zu machen.
So passen Sie diese Funktion an, Gehen Sie zu Einstellungen> Bildschirm sperren und Sicherheit> Immer auf dem Display. Hier, Sie können den Zeitplan anpassen, wenn Always On Display aktiviert ist (damit es nachts nicht ablenkt), die Helligkeitsstufe und welche Inhalte angezeigt werden sollen.
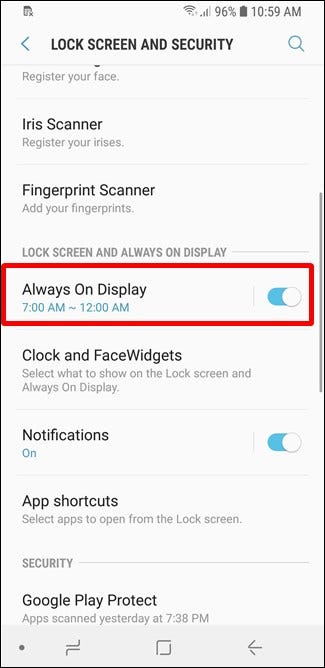
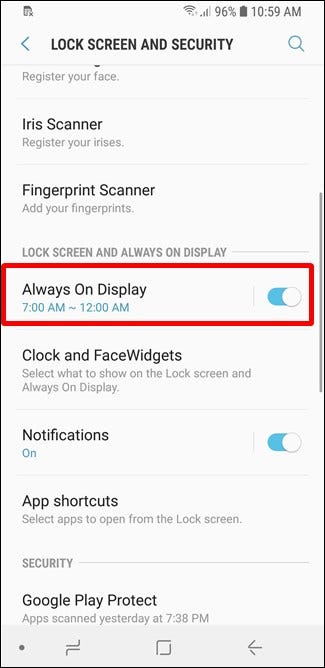
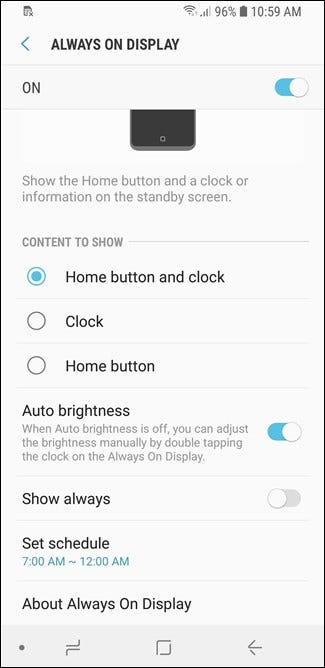
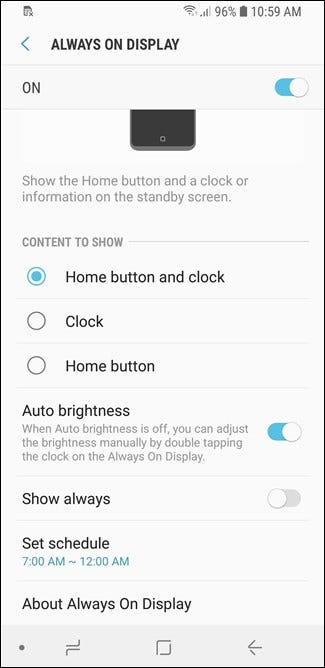
Um noch einen Schritt weiter zu gehen, Gehen Sie zu Einstellungen> Bildschirm sperren und Sicherheit> Uhr und FaceWidgets. Hier, kann den Uhrenstil ändern, sowie die Widgets, die auf dem Always On-Bildschirm angezeigt werden, das aus irgendeinem grund, Samsung ruft an “FaceWidgets”.
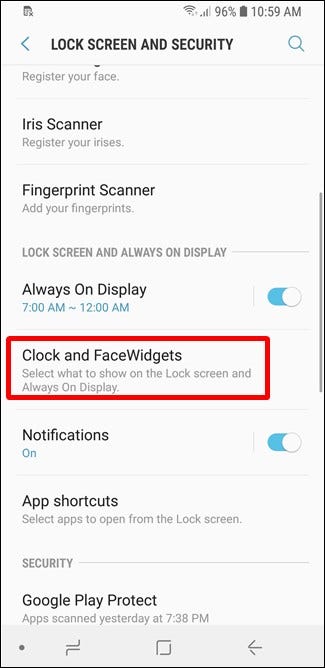
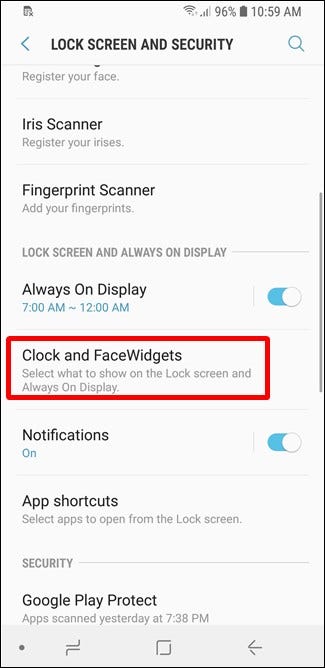
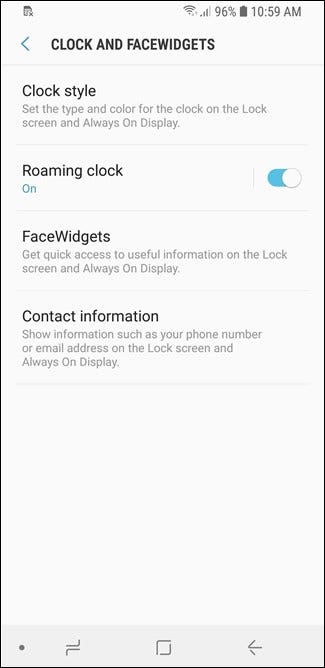
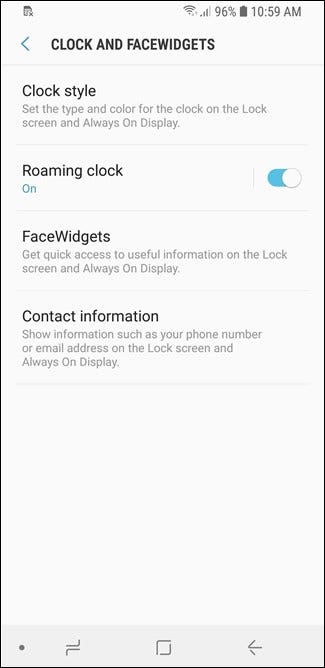
Wenn es nicht auf dem Always-On-Bildschirm angezeigt wird, Sie können es auch deaktivieren, indem Sie den Schalter neben dem Always-On-Bildschirm im Menü Einstellungen> Sperrbildschirm und Sicherheit verschieben.
Festlegen der Navigationsleiste im Layout “Rechts”
Frag einen Android-Puristen und er wird es dir sagen: Back-Home-Recents ist das richtige Layout für die Navigationsleiste. Wenn es von einem Standard-Android-Handy kommt (oder viele andere), Kürzlich-Start-Back-Layout kann störend sein: Muskelgedächtnis wird es oft verderben.
Die gute Nachricht ist, dass Sie es ändern können. Da Samsung den albernen Home-Button mit dem S8 fallen ließ und zu On-Screen-Buttons wechselte, sie sind anpassbar. Gehen Sie zu Einstellungen> Anzeige> Navigationsleiste> Schaltflächenlayout, um es zu beheben.
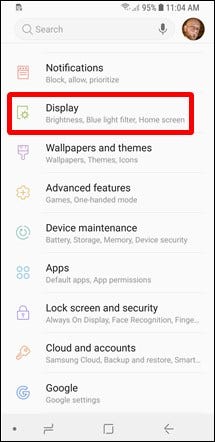
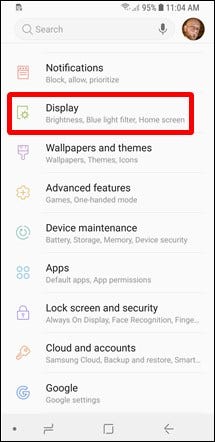
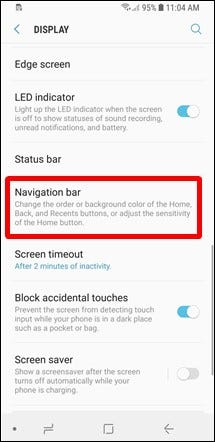
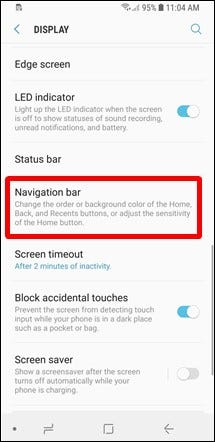
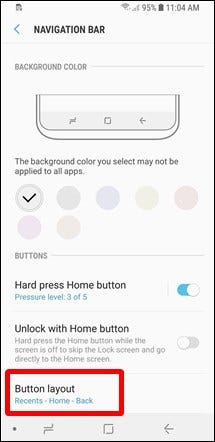
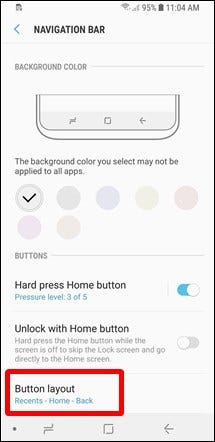
Machen Sie es sich mehr wie ein Stock-Android
Brunnen, Das ist ein wenig subjektiver als die anderen. Wenn Sie ein Samsung-Telefon verwenden möchten, aber bevorzuge das Stock-Android-Feeling, kann das machen.
Es gibt einige Schritte für dieses Verfahren: Launcher ändern, Verwenden Sie benutzerdefinierte Designs, zu allen Google-Apps wechseln und mehr. Wir haben eine detaillierte Anleitung, die Sie durch alle Schritte führt, um ein gleichwertiges Gefühl für Ihr Galaxy-Telefon zu erhalten., Also schlage ich vor, dass du es dir ansiehst. Das Beste daran ist, dass Sie die von Ihnen vorgenommenen Änderungen auswählen können; kein Alles-oder-Nichts-Typ.
VERBUNDEN: Wie Sie Ihr Samsung Galaxy-Handy mehr wie Android Stock fühlen lassen






