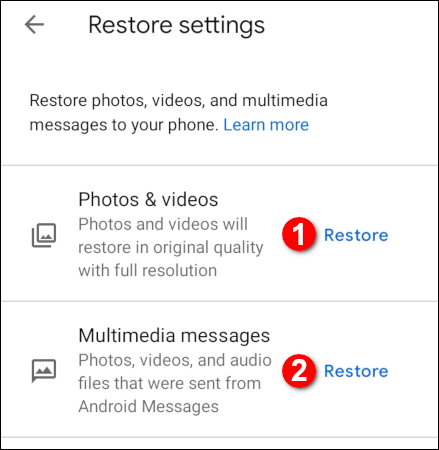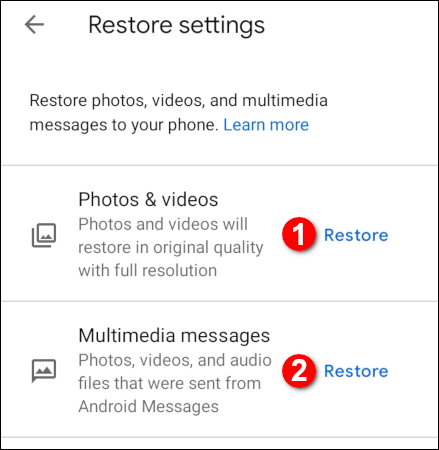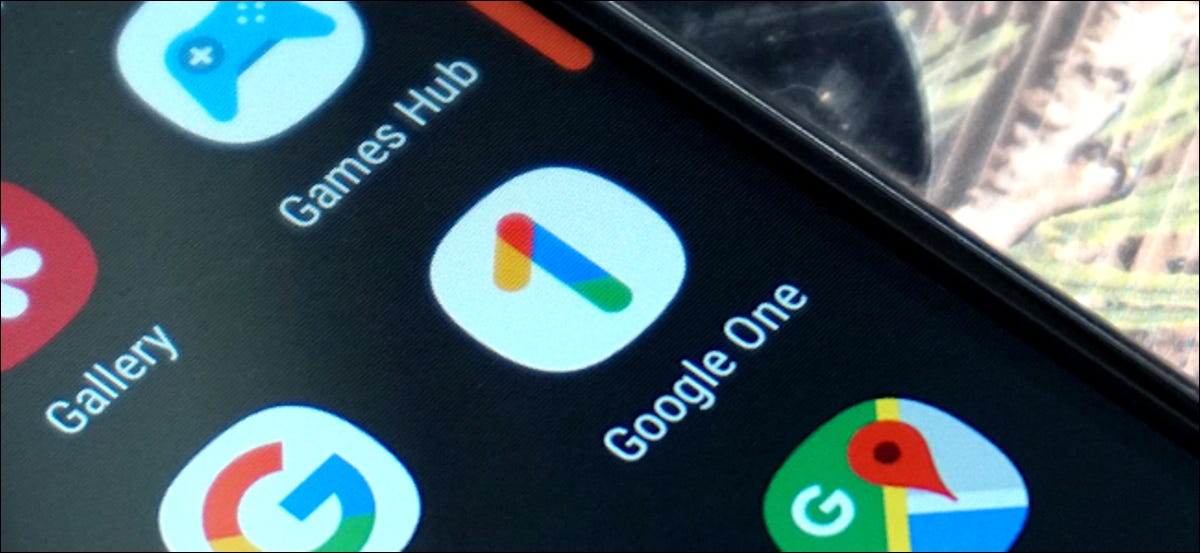
Der Wechsel von einem Telefon zum anderen kann genauso traumatisch sein wie ein Schulwechsel oder ein Umzug in eine neue Stadt.. Um den Übergang weniger schmerzhaft zu machen, Sie können Google One verwenden, um Android zu sichern und wiederherzustellen.
Was ist Google One??
Jedes Google-Konto enthält 15 GB gemeinsamer Speicherplatz zwischen Gmail, Google Drive und Fotos. Laut Google, Die einzigen Dateien, die Ihren freien Speicherplatz nicht verbrauchen, sind die Artikel “Mit mir geteilt”, zusammen mit Fotos und Videos gespeichert in “Hohe Qualität”. Alle Medien, die Sie in der Google Play-Suchmaschine gekauft haben, verwenden auch nicht Ihren freien Speicherplatz.
Sie können zusätzlichen Speicherplatz von Google One erhalten, wenn Sie eine monatliche oder jährliche Gebühr zahlen. Ab August 2018, kann die Speicherkapazität von erhöhen 100 GB a 30 TB. Weitere Vorteile sind der Kundenservice, Familienfreigabe (bis zu sechs Personen), Google Store-Vorteile und Hotelrabatte.
Sie können aus den folgenden Plänen wählen:
- 100 GB: $ 1.99 pro Monat oder $ 19.99 Pro Jahr
- 200 GB: $ 2.99 pro Monat oder $ 29.99 Pro Jahr
- 2 TB: $ 9,99 pro Monat oder $ 99,99 Jahr
- 10 TB: $ 99.99 pro Monat
- 20 TB: $ 199.99 pro Monat
- 30 TB: $ 299.99 pro Monat
Sie können die herunterladen und installieren Google One-App von Google Play kostenlos. Trotz dieses, wenn du die App öffnest, Sie werden aufgefordert, ein Abonnement auszuwählen. Sie können diese Anwendung nicht verwenden, wenn Sie den Plan ohne Kosten von . fortsetzen möchten 15 GB.
So sichern Sie Ihr Android-Gerät mit Google One
Nach der Installation, beim ersten Start der Google One App, Sie werden aufgefordert, drei Schalter zum Sichern einzugeben “Multimedia-Mitteilungen”, “Fotos und Videos” und “Mit mobilen Daten sichern”. Aktivieren Sie sie nach Ihren Wünschen. Google One aktiviert die Option “Gerätedaten” standardmäßig.
Wenn du fertig bist, berührt “Nächste”.
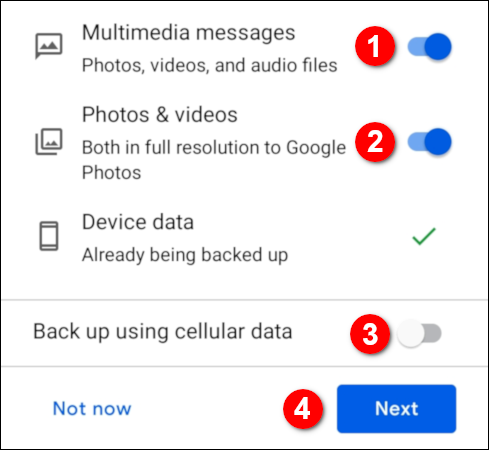
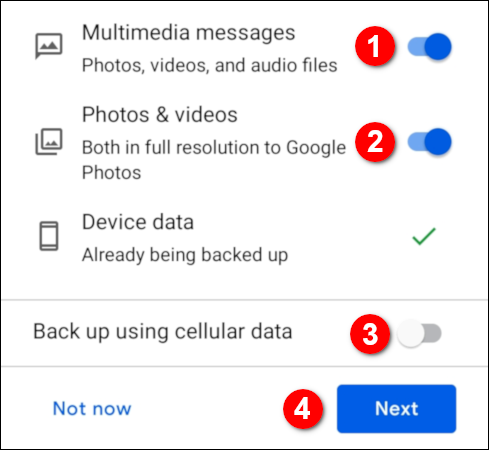
Eine Genehmigungsanfrage erscheint. Berühren “Lassen” Zugang gewähren zu “Fotos” zu deinen Fotos, Medien und Dateien.
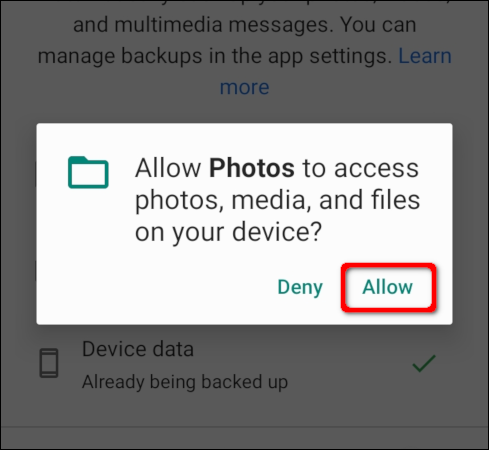
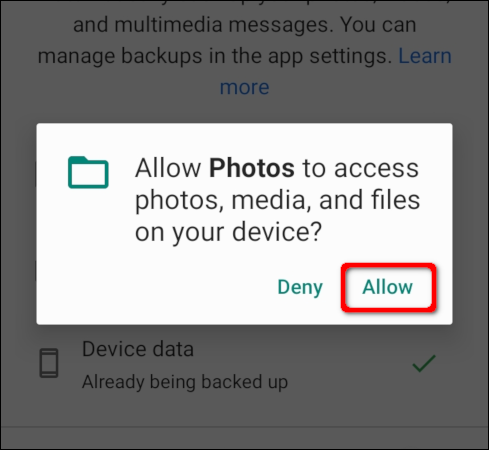
Die App wird standardmäßig mit geöffnetem Start-Tab geladen. Das erste Element, das Sie sehen, ist die Karte “Gerätesicherung”.
Wenn Sie bereit sind, die Medien Ihres Telefons im aktuellen Zustand zu speichern, Berühren “Jetzt sichern”. Wenn Sie Änderungen vornehmen möchten (jetzt oder später), Berühren “Siehe Einzelheiten”.
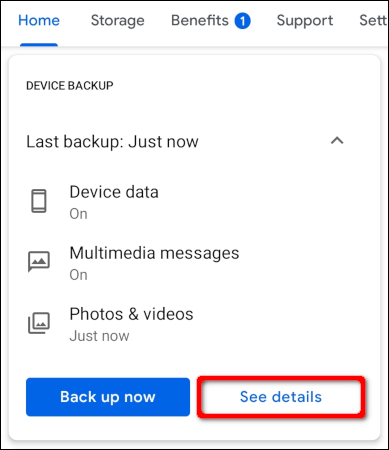
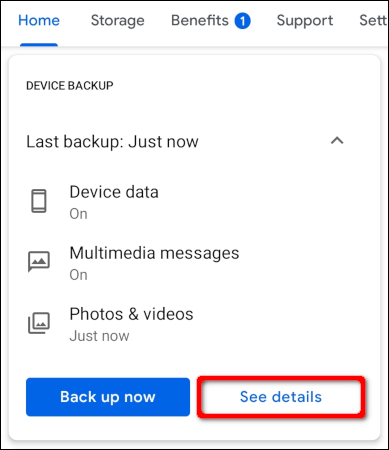
Wenn er berührt “Siehe Einzelheiten”, Sie können die Backup-Einstellungen auf dem nächsten Bildschirm ändern. Falls erforderlich, aktivieren oder deaktivieren Sie die Optionen "Gerätedaten", "Multimedia-Nachrichten oder" Fotos und Videos ". Sie können die Option auch aktivieren oder deaktivieren “Backup mit mobilen Daten”.
Wenn du fertig bist, berührt “Jetzt sichern”.
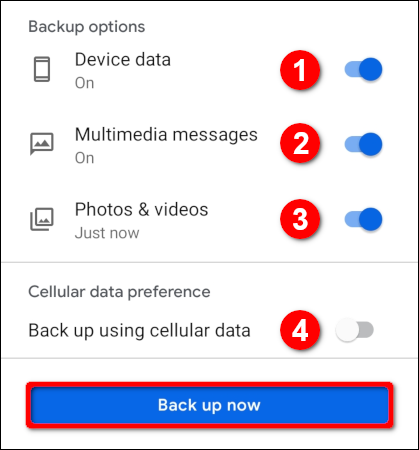
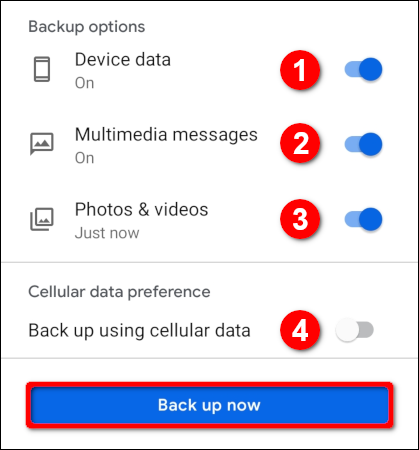
In der Zukunft, wenn Sie Ihre aktuellen Einstellungen beibehalten möchten, Kann berühren “Jetzt sichern” auf der Hauptseite.
Bitte beachte, dass Google One Medien, die über die SMS-App des Telefonherstellers gesendet werden, nicht automatisch sichert. Sie müssen alle angehängten Medien manuell in der Google Fotos-Suchmaschine speichern, die automatisch gesichert wird, wenn Sie die Sicherungsoption aktiviert haben “Fotos und Videos”.
Trotz dieses, wenn Sie die Google Messages App als Standard-Messaging-Client verwenden, Google One sichert alles automatisch.
Dann, wenn Sie zuvor die Samsung-App zum Senden von Medien verwendet haben, wie Sticker und Videos, per SMS, Sie können den Google-Client installieren und als Standard festlegen, um diese Medien zu sichern. Trotz dieses, Sie werden die Medien auf keinem der Clients sehen, bis Sie aus dem Google One-Backup wiederherstellen.
Stellen Sie Ihr Gerät mit Google One wieder her
Wenn Sie von einem alten Telefon umziehen oder ein beschädigtes Gerät ersetzen, Das Android-Setup-Verfahren enthält bereits eine Wiederherstellungsoption, wenn Sie automatische Sicherungen und Wiederherstellungen für Ihr Google-Konto aktiviert haben. Tippen Sie auf das für Ihr Gerät erstellte Backup. Nächste, Wählen Sie die Sicherungselemente aus, die Sie zum Telefon zurückgeben möchten, inklusive Apps, Anrufsverlauf, Geräteeinstellungen und Nachrichten, und dann berühren “Wiederherstellen”.
Wenn Ihr Gerät betriebsbereit ist, öffne die Google One-App. Möglicherweise sehen Sie eine Karte “Wiederherstellen” unter der Karte “Gerätesicherung”. Wenn es das tut, Berühren “Backup wiederherstellen” anfangen.
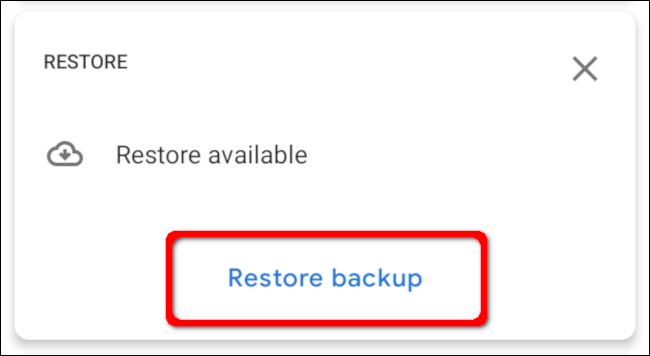
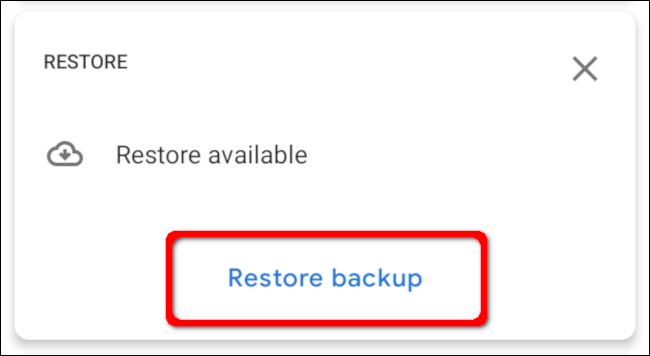
Wenn Sie keine Karte sehen “Wiederherstellen”, Berühren “Einstellung” in der Anwendungssymbolleiste. Nächste, Berühren “Von Ihrem Backup wiederherstellen” im Bereich “Speichereinstellungen”.
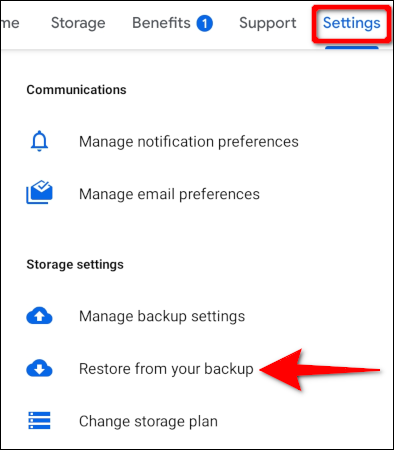
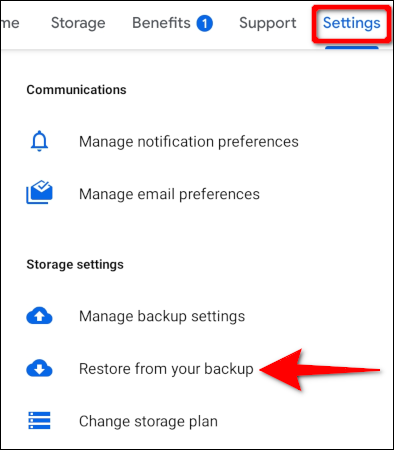
Auf dem nächsten Bildschirm, Berühre die Links “Wiederherstellen” um Ihre Bilder und Videos in ihrer Originalqualität wiederherzustellen, und alle über die Google Messages App gesendeten Medien.