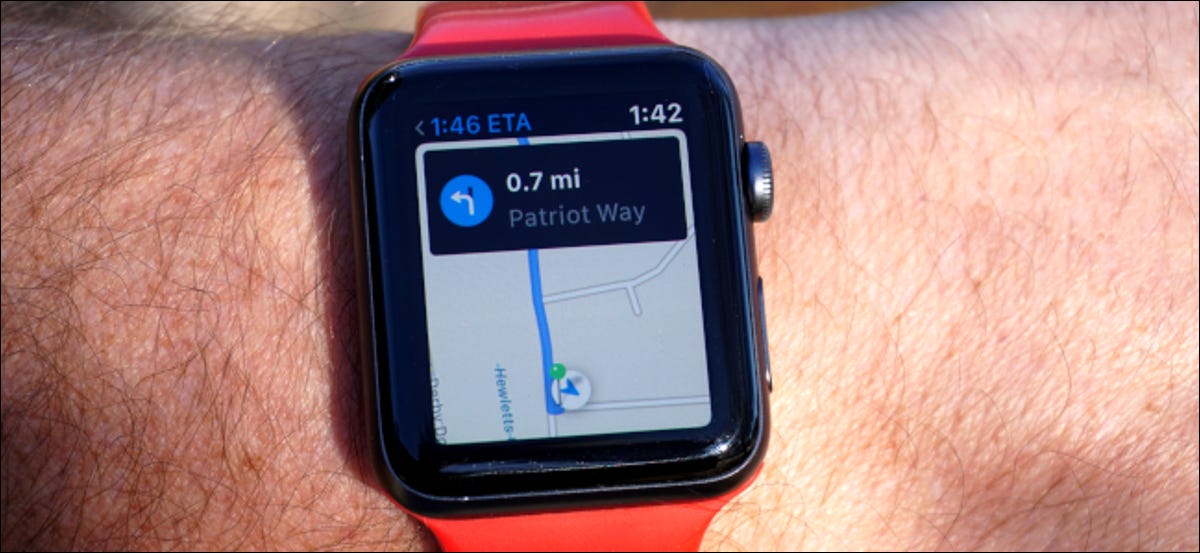
Vorbei sind die Zeiten, in denen Papierkarten verwendet wurden, um unbekannte Straßen und Städte zu navigieren. Jetzt, Wir haben intelligente Geräte, die Navigationstools an unseren Handgelenken und in unseren Taschen tragen. In dieser Anleitung erfahren Sie, wie Sie eine Wegbeschreibung auf Ihrer Apple Watch abrufen.
Wenn Sie ein Fan von Google Maps sind, Sie werden es nicht auf der Apple Smartwatch finden. Google hat den Support eingestellt 2017, obwohl Sie Google Maps weiterhin in CarPlay verwenden können, iOS und iPadOS.
Apple Maps ist eine großartige Alternative, die auf allen Geräten von Apple funktioniert. Auf der Apple Watch, dargestellt als nach oben zeigender weißer Pfeil, der in einem blauen Kreis eingefangen ist. Dieser Kreis befindet sich über einer Kreuzung auf einer Karte am unteren Rand des App-Symbols.


Apple unterteilt den Hauptbildschirm von Maps in fünf Komponenten: Suche, Standort, Favoriten, Sammlungen und Aktuelles.
Die meisten Informationen, die Sie sehen, stammen aus der Karten-App auf Ihrem iPhone. Als Beispiel, wenn Sie Ihr iPhone regelmäßig mit CarPlay verbinden, um Wegbeschreibungen abzurufen, alle letzten Besuche erscheinen in Maps auf deinem iPhone und werden auf die Apple Watch übertragen. Auf der anderen Seite, wenn Sie die Apple Watch verwenden, um Adressen zu finden, diese Ziele erscheinen auch in Maps auf deinem iPhone.
Favoriten und Sammlungen werden auf dem iPhone erstellt. EIN “Sammlung” ist eine Gruppe von gemeinsam genutzten Zielen per E-Mail, Textnachrichten, soziale Netzwerke, etc. Die “Favoriten” bieten schnellen Zugriff auf Ihre persönlichen Ziele, was nützlich sein kann, wenn Sie während Ihres Urlaubs in dasselbe Hotel oder einen Vergnügungspark reisen.
Das Gute an Apples Navigationssystem ist, dass der Teil der Uhr ein haptisches Feedback beinhaltet. Wenn sich die Richtung ändert oder Sie abbiegen müssen, Hören “Dellen” auf dem Gerät. Sie werden auch ein leichtes Klopfen an Ihrem Unterarm spüren..
So verwenden Sie die Maps-Suche auf der Apple Watch
Entscheiden , Drücken Sie Digital Crown, um den Startbildschirm der Apple Watch zu starten.


Anschließend, Suchen und tippen Sie auf das Symbol der Maps-App im App-Raster. Bei geöffneter Anwendung, Tippen Sie auf das Kontrollkästchen “Suche” illustriert mit einer Lupe.
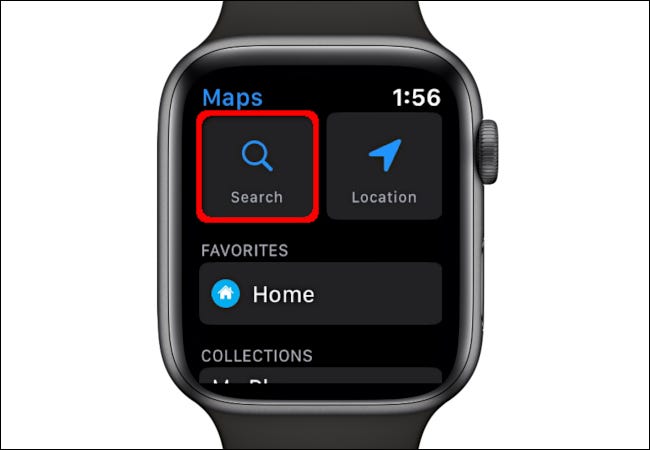
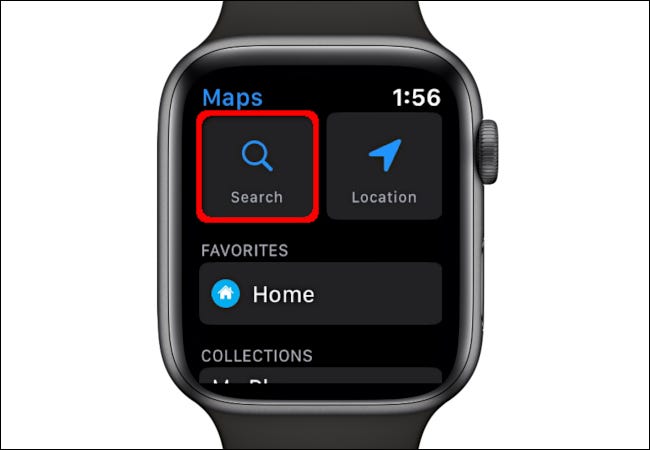
Hier, kann eine Adresse diktieren, kritzeln oder extrahieren Sie ein Ziel aus Ihren Kontakten.
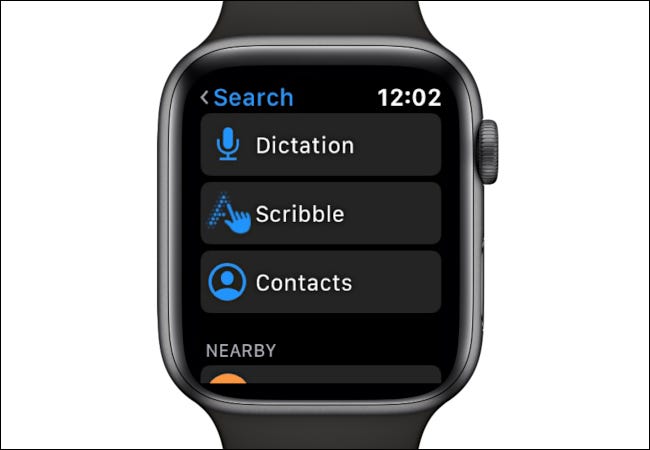
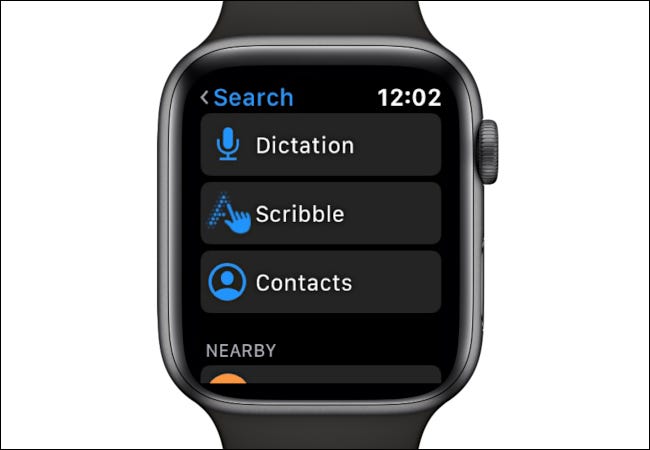
Maps sucht auch nach Zielen basierend auf ihrem Standort und listet sie in “Schließen”. Kategorien umfassen Restaurants, Fastfood, Tankstellen und mehr.
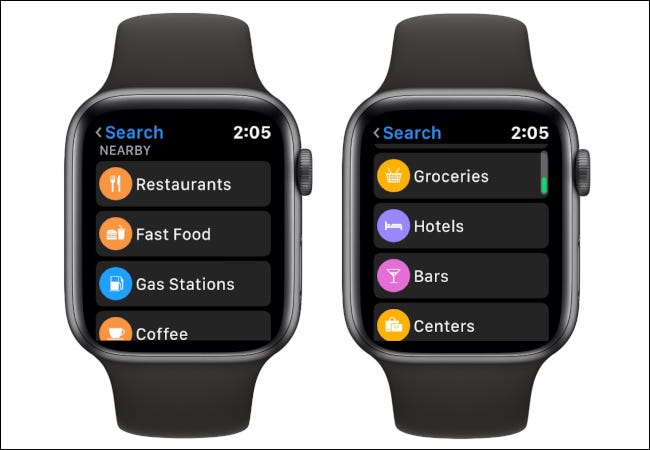
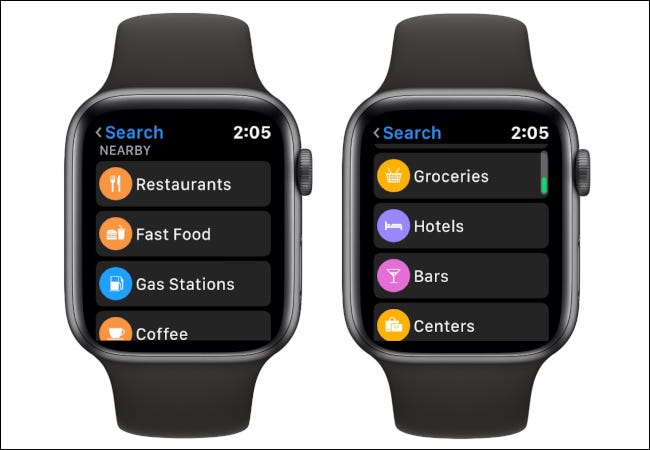
Für dieses Beispiel, Wir haben Smithfield's Chicken 'N Bar-BQ gespielt, das in der Restaurant-Sektion erscheint. Drehen Sie die digitale Krone und die Uhr durchläuft die Laufalternativen, Autofahren und öffentliche Verkehrsmittel. Da wollen wir Fahranweisungen, Tippen Sie auf die Autoblase, die in “Wegbeschreibungen”.
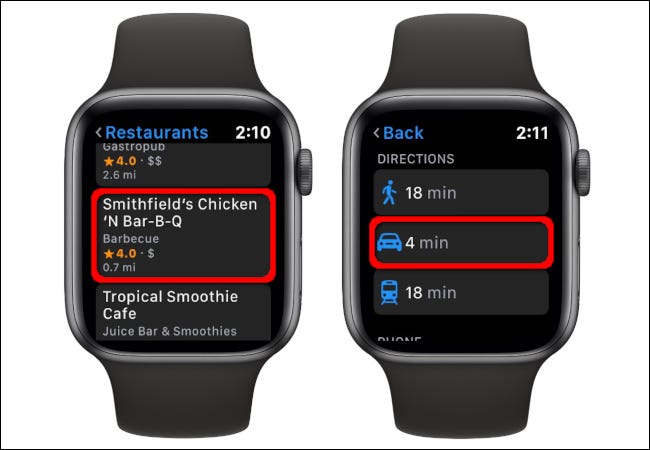
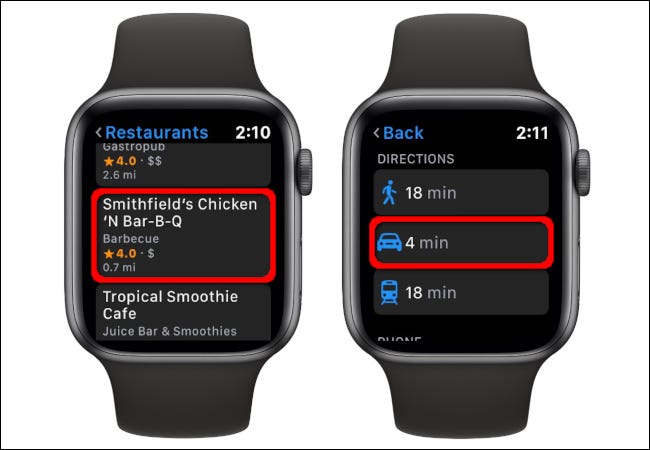
Zusammenfassend, Tippen Sie auf dem nächsten Bildschirm auf das Autosymbol, um die Navigation zu starten. Möglicherweise sehen Sie eine einzelne Route “empfohlen” oder mehrere Routen “Vorgeschlagen” und “Alternativen”, nach dem Ziel. Verwenden Sie die Digital Crown, um auf mehreren Routen zu navigieren.
Die Navigation startet sofort, wenn Sie die gewünschte Route berühren.
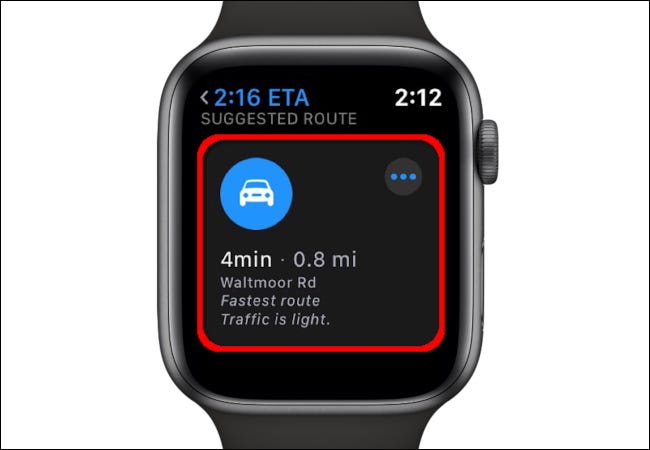
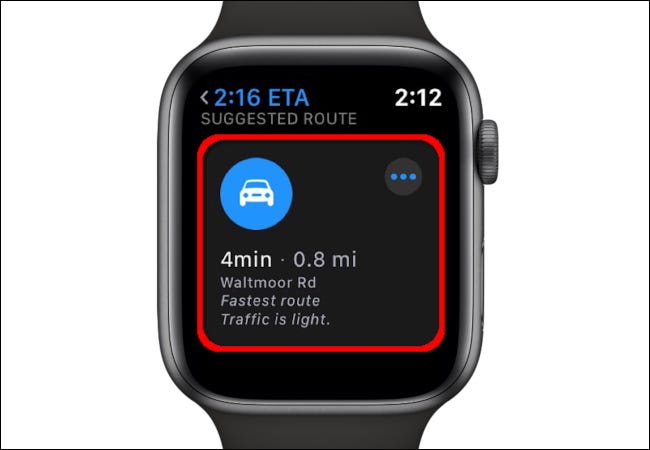
So verwenden Sie Favoriten in Maps auf der Apple Watch
Starten Sie die Maps-App auf Ihrer Apple Watch, indem Sie auf die Digital Crown drücken und dann auf ihr Symbol tippen.
Nächste, Tippen Sie auf ein Ziel im Abschnitt “Favoriten” die Sie über die Karten-App auf Ihrem iPhone zugewiesen haben. Von dort, Wählen Sie das Autosymbol auf dem nächsten Bildschirm aus. Wieder, Möglicherweise wird eine einzelne Route angezeigt “empfohlen” oder mehrere Routen “Vorgeschlagen” und “Alternativen”, nach dem Ziel. Verwenden Sie die Digital Crown, um auf mehreren Routen zu navigieren.
Die Navigation startet sofort, wenn Sie die gewünschte Route berühren.
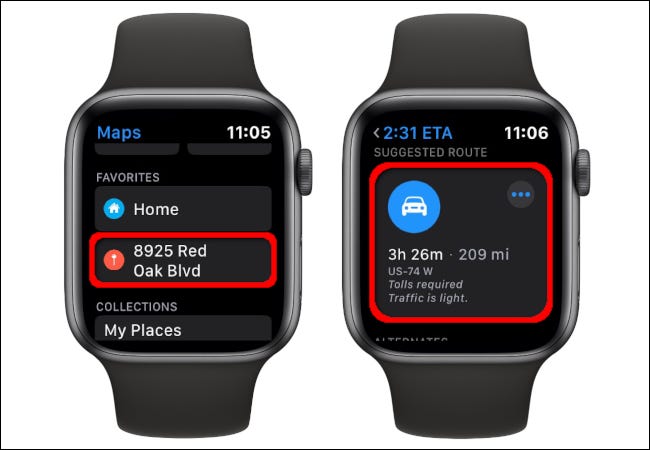
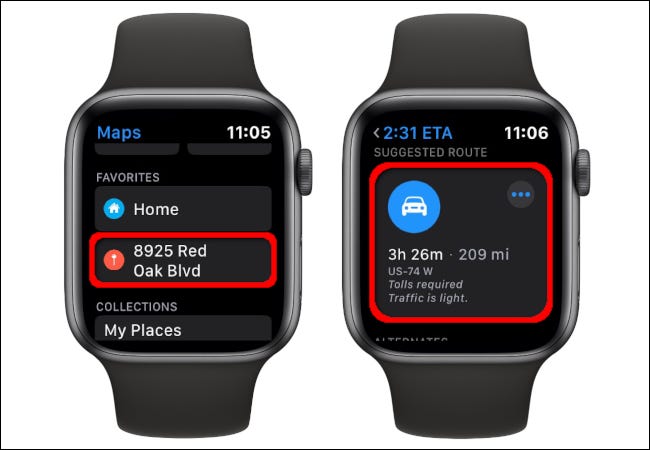
So verwenden Sie die zuletzt verwendeten Karten auf der Apple Watch
Wie vorher, Drücke auf dem Startbildschirm deiner Apple Watch auf Digital Crown und wähle dann das Kartensymbol aus, um die App zu starten.
Von dort, scrollen Sie nach unten zum Abschnitt “Jüngste” und wählen Sie ein Ziel aus. Nächste, Tippen Sie auf dem nächsten Bildschirm auf das Autosymbol. Möglicherweise sehen Sie eine einzelne Route “empfohlen” oder mehrere Routen “Vorgeschlagen” und “Alternativen”, nach dem Ziel. Verwenden Sie die Digital Crown, um auf mehreren Routen zu navigieren.
Die Navigation startet sofort, wenn Sie die gewünschte Route berühren.
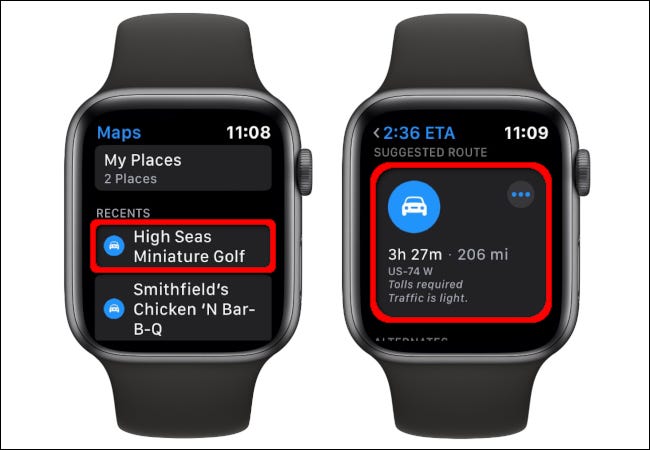
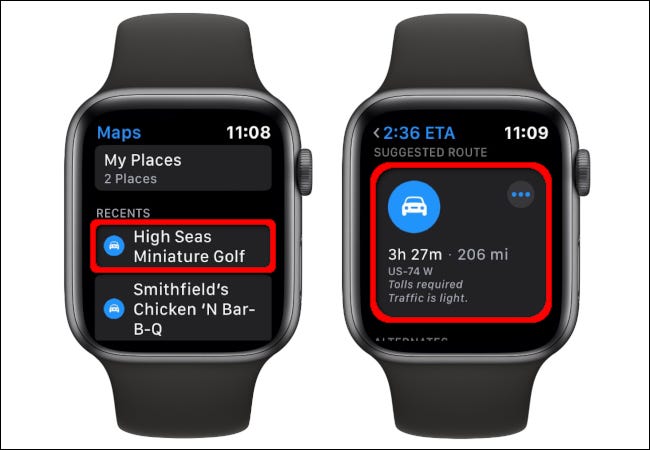
So verwenden Sie Siri, um Wegbeschreibungen auf der Apple Watch abzurufen
Halten Sie die Digital Crown gedrückt, bis diese Meldung auf dem Bildschirm angezeigt wird:
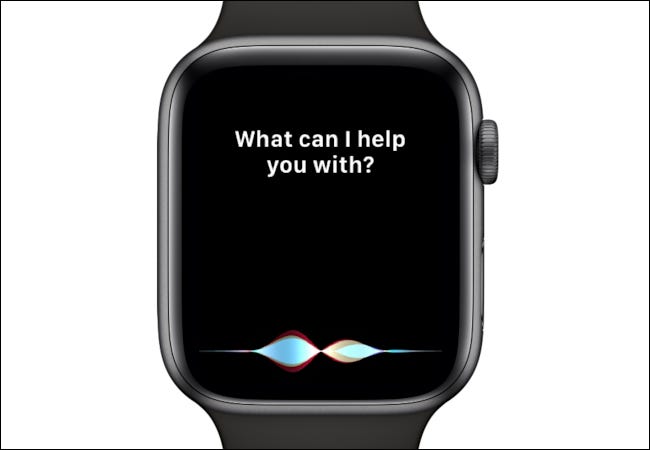
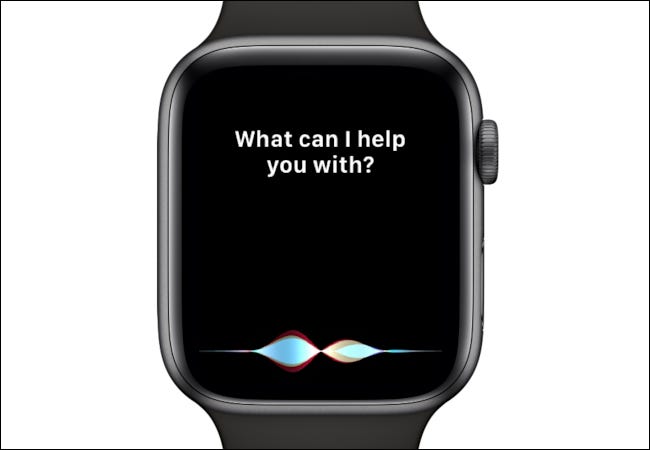
Alternative, Sie können auch nur einmal auf die digitale Krone drücken, um die Uhr aufzuwecken, und dann sagen:, “Hallo, Sirius”.
Nächste, Sie müssen die gleiche Methode auf dem iPad befolgen, indem Sie auf die Schaltfläche tippen “Gehe zu [Dein Ziel]. ” Anschließend, Siri sucht nach Standort und erfasst Wegbeschreibungen.
Wie bei den anderen Methoden, Tippen Sie auf dem nächsten Bildschirm auf das Autosymbol. Wieder, Möglicherweise wird eine einzelne Route angezeigt “empfohlen” oder mehrere Routen “Vorgeschlagen” und “Alternativen”, nach dem Ziel. Verwenden Sie die Digital Crown, um auf mehreren Routen zu navigieren.
Die Navigation startet sofort, wenn Sie die gewünschte Route berühren.






