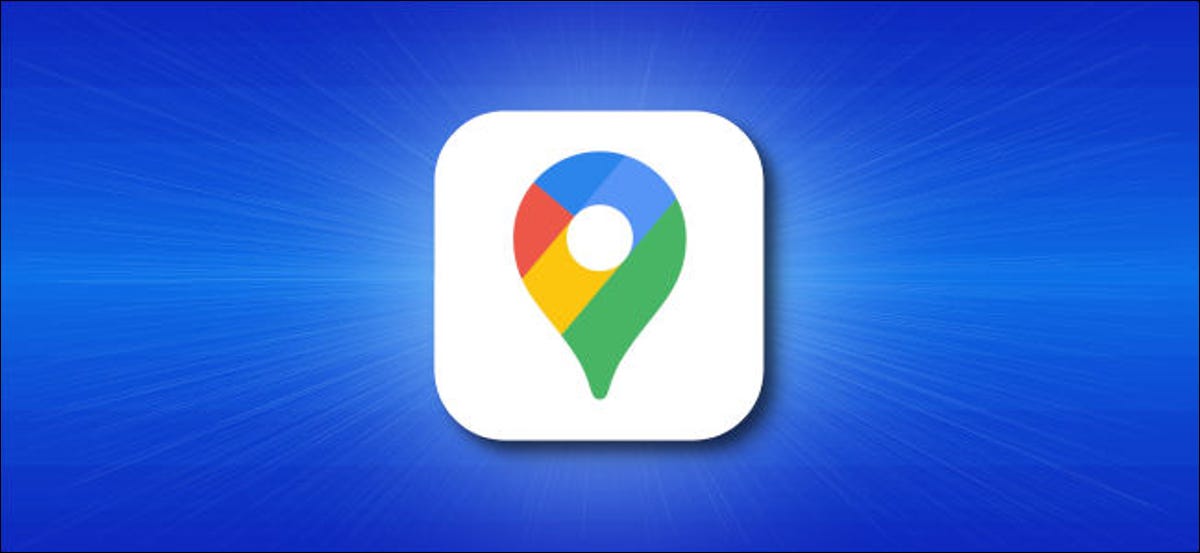
Wenn Ihr Auto mit Apple CarPlay kompatibel ist und Sie kein Fan von Apple Maps sind, einfach zu verwendende Google Maps für detaillierte Abbiegehinweise und Navigation in Ihrem Auto. So verwenden Sie es.
Entscheiden , Stellen Sie sicher, dass Google Maps auf Ihrem iPhone installiert ist. es ist kostenlos im App Store erhältlich. Danach, Aktivieren Sie CarPlay, indem Sie Ihr iPhone mit Ihrem CarPlay-kompatiblen Fahrzeug verbinden. Suchen Sie Google Maps auf dem CarPlay-Bildschirm und starten Sie es mit einem Fingertipp. Was Sie als nächstes tun, hängt davon ab, wohin Sie sich interessieren würden.
So erhalten Sie Abbiegehinweise in der Google Maps-Suchmaschine über CarPlay
Sobald Google Maps läuft, kann Turn-by-Turn-Sprachanweisungen zu fast jedem Ort bereitstellen. Entscheiden , Berühren Sie den Bildschirm, bis Sie eine Schaltfläche sehen “Ziel hinzufügen” oben. Sobald es erscheint, berühre es.
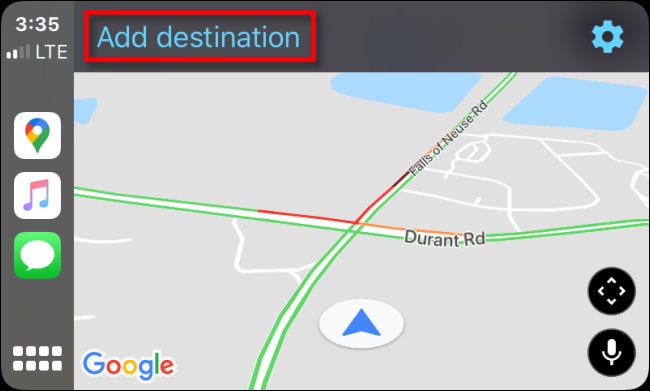
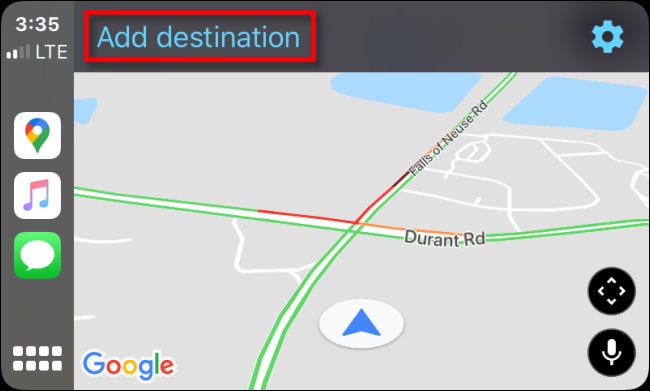
Nächste, Sie sehen ein Menü, in dem Sie auswählen können, wie Sie ein Ziel hinzufügen möchten. Obwohl es hier sechs Knöpfe gibt (plus eine tastaturtaste), Es gibt eigentlich nur vier grundlegende Möglichkeiten, ein Ziel einzugeben.
- Letzte Suchen: Dies zeigt eine Liste der kürzlich gesuchten Ziele an, aus denen Sie auswählen können.
- Tankstellen, Restaurants, Supermärkte, Cafés: Durch Berühren eines davon, eine Liste von Geschäften in der Nähe, die der Kategoriebeschreibung entsprechen, wird angezeigt. Sie können diejenige berühren, die Sie besuchen möchten.
- Sprachsuche: Auf diese Weise können Sie mit Ihrer Stimme nach einem Ziel suchen.
- Tastatursuche: Durch Tippen auf das Tastatursymbol in der oberen rechten Ecke des Bildschirms können Sie suchen, indem Sie einen Zielnamen über eine Bildschirmtastatur eingeben.
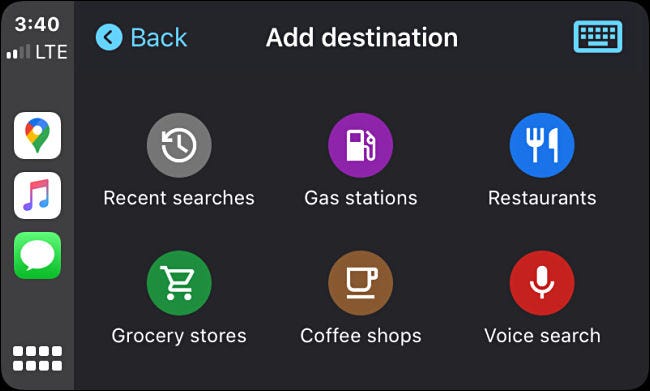
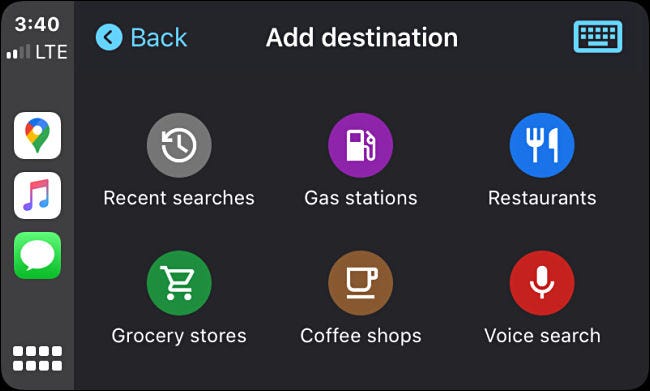
Als Beispiel, wenn du den Knopf berührst “Sprachsuche”, Sie werden gefragt, wohin Sie möchten.
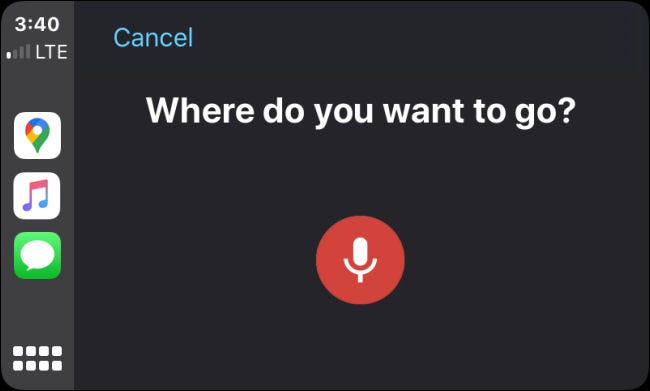
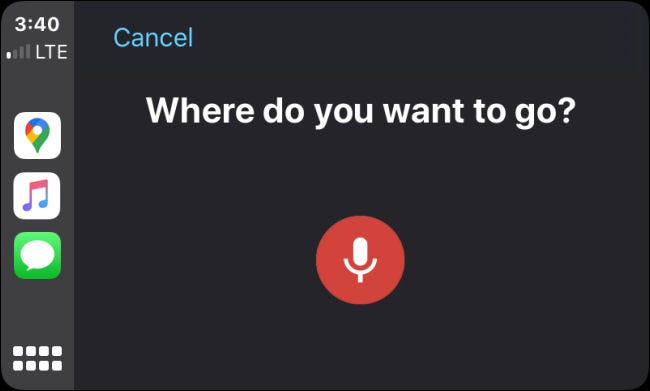
Sagen Sie den Namen eines Ziels laut aus. Es kann eine Adresse sein (Mit anderen Worten, “4403 Dänemark St. und Tampa”), der Name eines emblematischen Ortes (wie ein Park, ein berühmtes Denkmal oder Gebäude) oder ein Geschäft.
Als Beispiel, wenn es heißt “MC Donalds”, Google Maps bietet eine Liste der nächstgelegenen McDonalds-Restaurantstandorte. Sie sehen eine Liste mit äquivalenten Suchergebnissen, wenn Sie über die Tastatur suchen oder auch nach Kategorietyp suchen. Tippen Sie auf den Ort in der Liste, den Sie besuchen möchten.
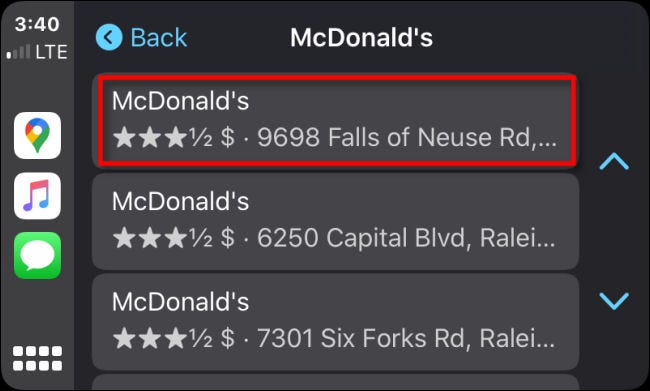
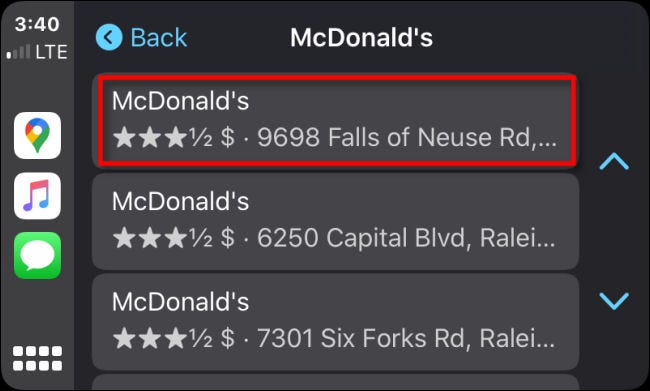
Danach, Google Maps zeigt Ihnen eine Übersicht der Route auf der Karte, sowie die Zeit, die es braucht, um dorthin zu gelangen. Um die Route zu starten, Drücken Sie “Start”.
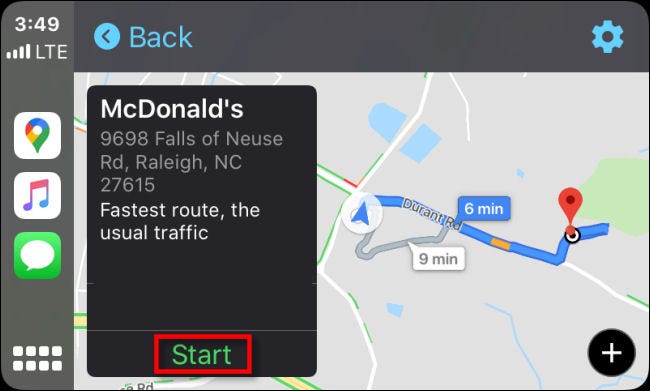
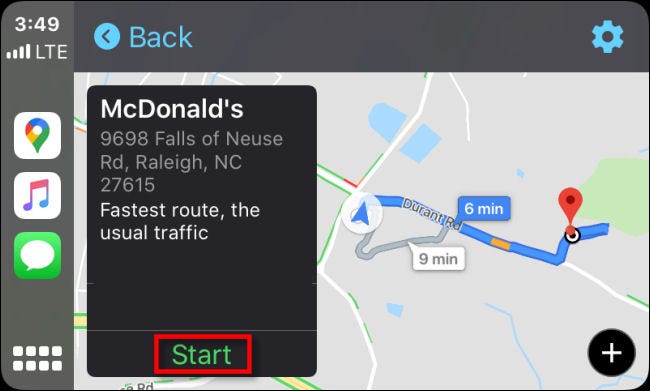
Während des Fahrens, Google Maps gibt Ihnen Schritt-für-Schritt-Sprachanweisungen über das Lautsprechersystem Ihres Autos. Sie können Ihren Standort auch sehen, wenn Sie auf der Karte scrollen. Ihr Fahrzeug wird durch das blaue Dreieckssymbol in einem Kreis dargestellt.
Während des Fahrens, Sie sehen eine voraussichtliche Ankunftszeit, die verbleibende Zeit bis zum Erreichen des Ziels und die verbleibende Entfernung in der unteren linken Ecke des Bildschirms.
Wenn Sie Ihrer Route jemals einen Halt hinzufügen möchten, Sie können die Schaltfläche berühren “Haltestelle hinzufügen” oben auf dem Bildschirm. Um die Route zu stornieren, tippe auf den Knopf “Aussteigen” in der oberen rechten Ecke.
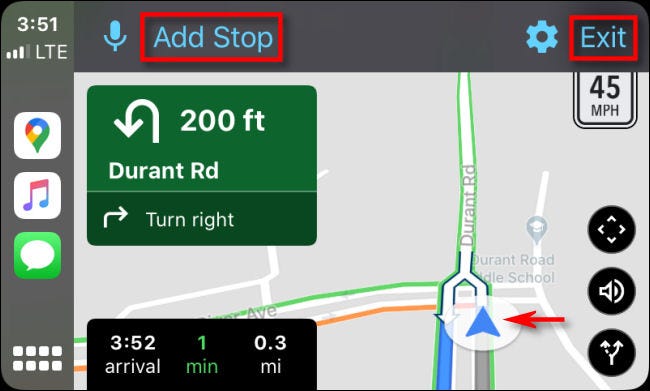
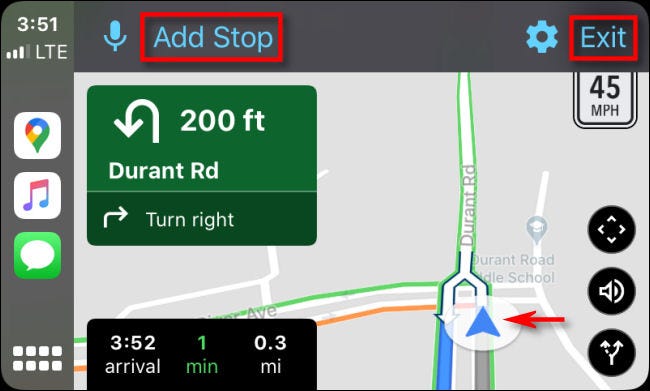
Die drei Schaltflächen in der unteren rechten Ecke des Bildschirms bewirken Folgendes: (von oben nach unten):
- Karte durchsuchen: Berühre das, Sie können Ihren Blickwinkel auf die Karte frei nach oben verschieben, Nieder, links oder rechts, damit Sie die Umgebung sehen können, ohne dorthin fahren zu müssen.
- Ton stumm schalten: Dadurch wird die Stimme, die die Schritt-für-Schritt-Anweisungen gibt, stumm geschaltet.
- Siehe Routenübersicht: So können Sie sich auf der Karte eine Übersicht über die gesamte aktuelle Route anzeigen lassen.
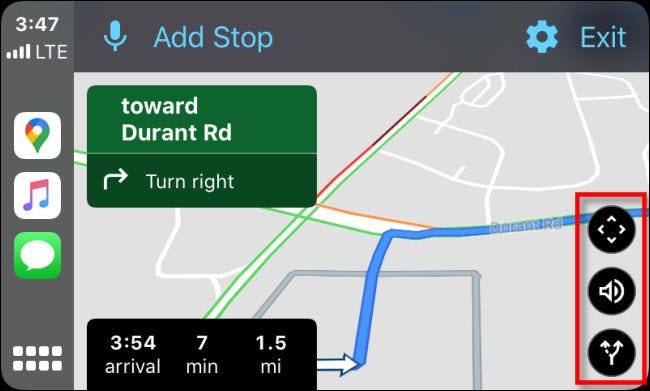
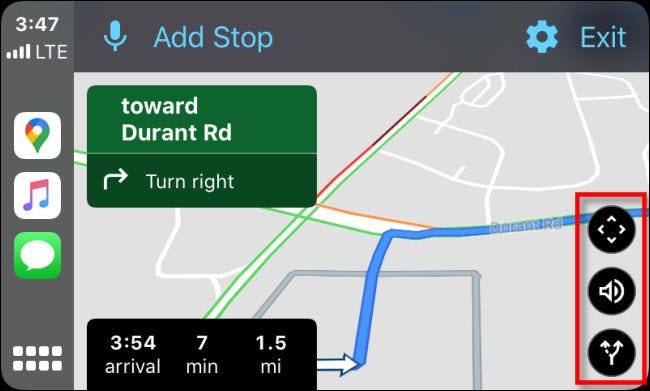
Einmal angekommen, Google Maps benachrichtigt Sie per Sprachbefehl und der Bildschirm ändert sich. Berühren “Reise beenden” um die Fahrt aus Google Maps zu entfernen.
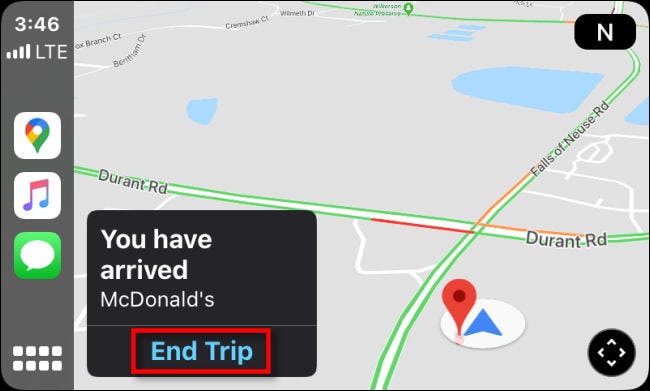
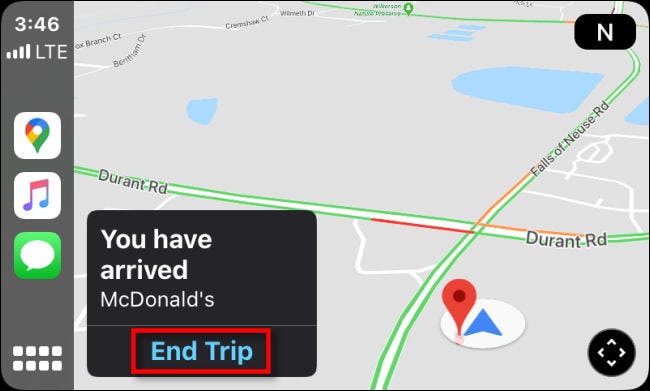
Danach, Sie können ein neues Ziel eingeben und von vorne beginnen (oder einfach aus dem Auto steigen und einen Cheeseburger essen).
So ändern Sie die Einstellungen in der Google Maps-Suchmaschine in CarPlay
Wenn Sie die Einstellungen in der Google Maps-Suchmaschine ändern möchten, während Sie CarPlay verwenden, Tippen Sie auf den Touchscreen Ihres Autos, bis Sie ein blaues Zahnradsymbol sehen, Berühren Sie dann das Symbol “Ausrüstung”.
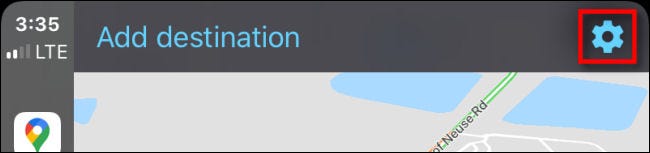
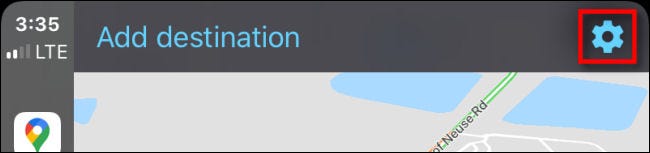
Danach, eine Speisekarte mit “Einstellung”.
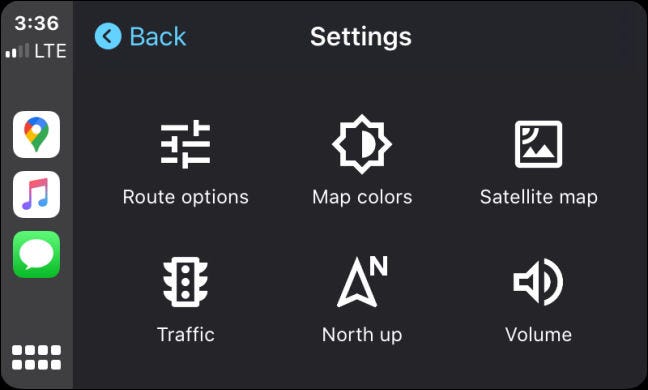
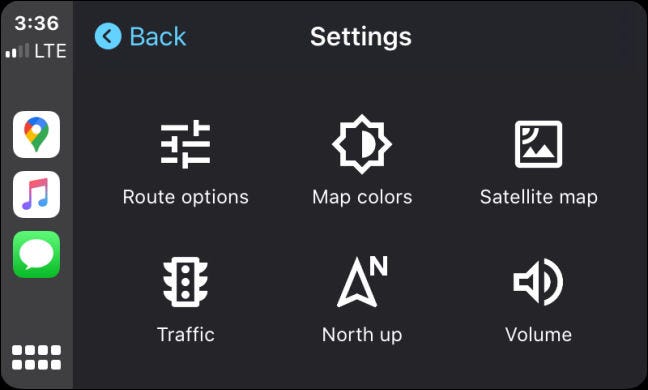
Wir werden kurz überprüfen, was jede Option im Einstellungsmenü bewirkt..
- Routenoptionen: Damit können Sie angeben, dass Sie Autobahnen vermeiden möchten, Mautstraßen oder Fähren, während Google Maps mögliche Routen vorschlägt.
- Kartenfarben: Dadurch ändert sich die Farbe der Google Maps-Oberfläche. Die Alternativen sind “Tag” (ein weißes Thema), “Abend” (ein dunkles thema) Ö “Automatisch”, das je nach Tageszeit automatisch vom Tag- oder Nachtthema wechselt.
- Satellitenkarte: Diese Option aktiviert oder deaktiviert die Satellitenkartenbilder. Dieses Bild zeigt ein echtes Luftbild der Welt um dich herum, Es verbraucht jedoch während der Verwendung zusätzliche Mobilfunkdaten und kann an einigen Stellen, an denen Ihr Mobilfunksignal schwach ist, möglicherweise langsamer geladen werden.
- Der Verkehr: Dies schaltet das Verkehrsstatus-Overlay um. Wenn aktiviert, Sie werden die lokalen Verkehrsbedingungen mit farbigen Linien auf den Straßen sehen. Grün bedeutet, dass der Verkehr reibungslos fließt, Orange bedeutet etwas überlastet und rot bedeutet, dass der Verkehr in diesem Bereich sehr langsam ist.
- Norden oben: Dies ändert die Ausrichtung der Karte von einer Ausrichtung “hinter dem Auto” wo sich die Karte um Ihr Fahrzeug dreht, um eine Orientierung “Norden oben” wobei die Karte immer nach Norden ausgerichtet ist.
- Volumen: Auf diese Weise können Sie die Lautstärke der Stimme anpassen, die Abbiegehinweise und Routenwarnungen bereitstellt..
Wenn Sie eine dieser Einstellungen ändern möchten, tippen Sie im Menü auf den entsprechenden Button. Sobald Sie in den Einstellungen fertig sind, tippe auf den Knopf “Hinter” und die Änderungen werden gespeichert. Sichere Reise!






