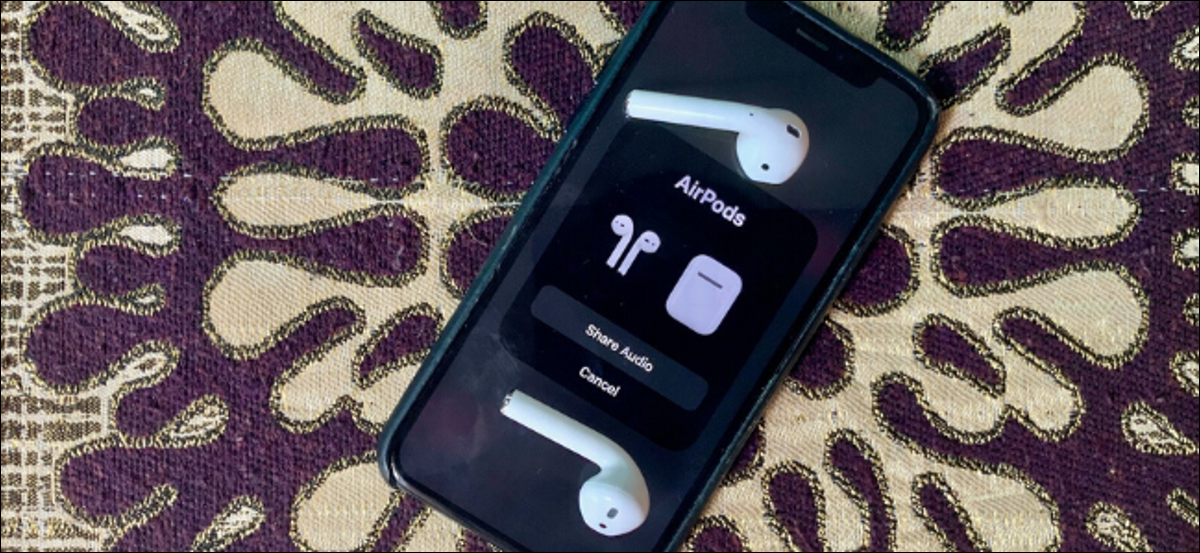
Mit der neuen Audio-Sharing-Funktion, die in iOS eingeführt wurde 13.1 und iPadOS 13.1, Sie können Audio von einem iPhone mit zwei AirPods teilen. Mit nur einer Berührung können Sie zusammen mit Ihrem Freund ein Video ansehen oder ein Lied anhören!!
Es gibt zwei Hauptmethoden, um Audio von einem Gerät auf zwei AirPods zu teilen. Wir haben bereits behandelt, wie Sie zwei AirPods direkt mit einem einzelnen iPhone oder iPad verbinden..
In dieser Anleitung, Wir werden uns auf die Verwendung der Audio-Sharing-Funktion konzentrieren, die auf iOS-Geräten verfügbar ist 13.1, iPadS 13.1 und überlegen, mit dem Sie Audio zwischen Geräten teilen können, ohne beide AirPod-Sets koppeln zu müssen.
VERBUNDEN: Die besten neuen Funktionen in iOS 13, Jetzt verfügbar
Anforderungen
Wie zuvor erwähnt, Diese Funktion funktioniert auf Geräten mit iOS 13.1, iPadS 13.1 Der Vorgesetzte, und in denen, die Bluetooth unterstützen 5.0. Die Funktion funktioniert für das iPhone 8 und höher, iPad-Profis, iPad (fünfte Generation und später), iPad Air (dritte Generation), Ipad Mini (fünfte Generation) y iPod Touch (siebte Generation).
Wenn es um Kopfhörer geht, Apple unterstützt eine Reihe von AirPods und Beats-Kopfhörern. Die Funktion funktioniert auf AirPods, AirPods Pro, Powerbeats Pro, Powerbeats 3, Beats Solo Pro, Beats Solo 3 Kabellos, Beats Studio 3 Kabellos und Beats X. Einfach, jedes Apple-Headset, das den W1- oder H1-Chip enthält.
So verwenden Sie die Audiofreigabefunktion
Die Audio-Sharing-Funktion kann über das Control Center aufgerufen werden.
Auf Ihrem iPhone oder iPad mit einer Software-Startleiste, Wischen Sie von der oberen rechten Ecke des Bildschirms nach unten (wo Sie die Statussymbole sehen können) um das Kontrollzentrum zu betreten.
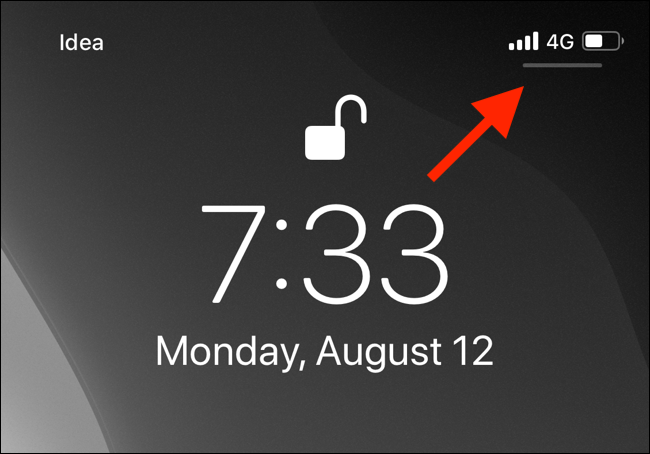
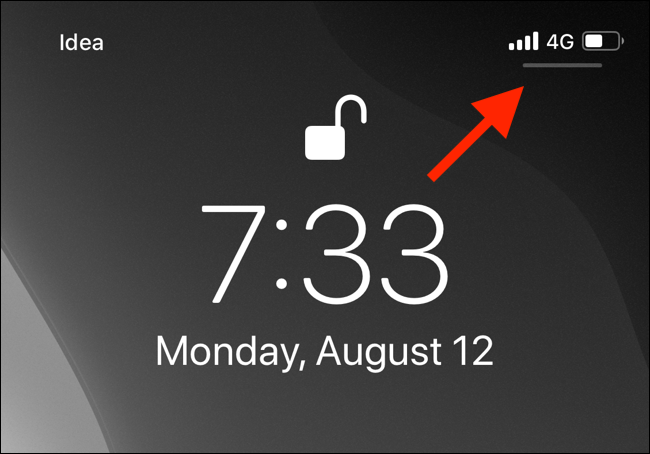
Wenn Sie ein iPhone oder iPad mit einer Home-Taste haben, Wischen Sie vom unteren Bildschirmrand nach oben, um das Kontrollzentrum anzuzeigen.
Aus dem Kontrollzentrum, Halten Sie den Hebel gedrückt “Wecker hinzufügen”.
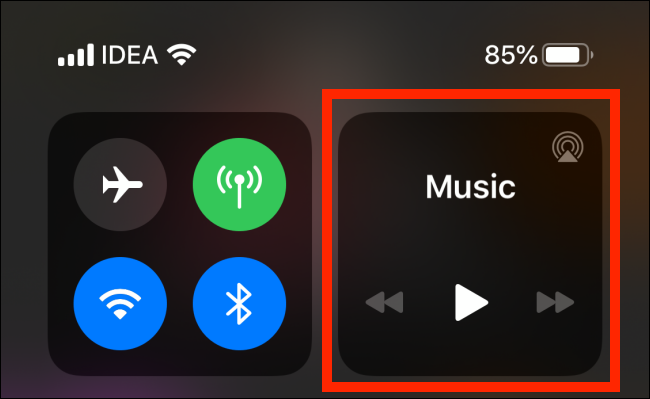
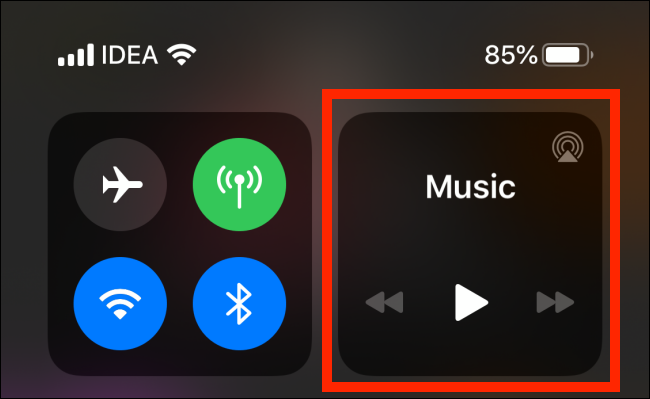
Hier, Tippen Sie auf die AirPlay-Schaltfläche.
Sie können diesen Bildschirm auch aufrufen, indem Sie die AirPlay-Schaltfläche in der Musikanwendung oder das Widget „Aktuelle Wiedergabe“ auf dem Sperrbildschirm berühren..
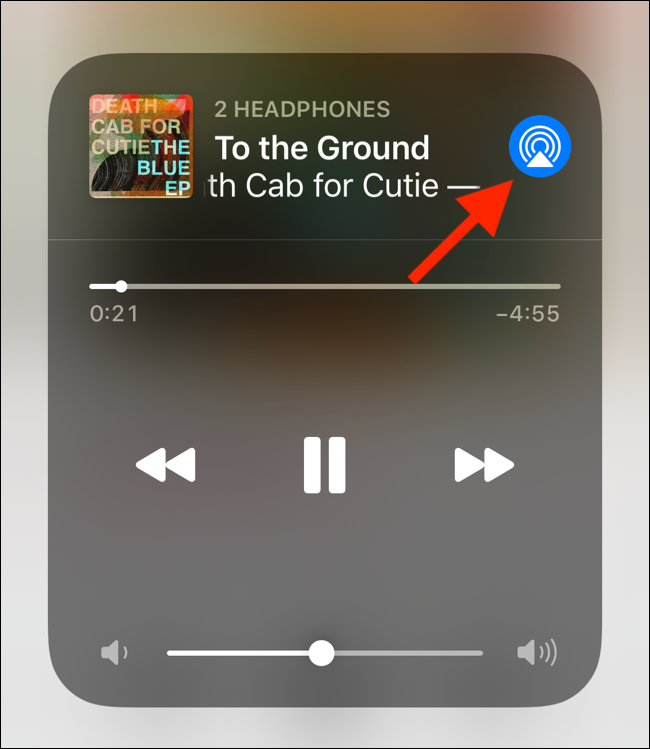
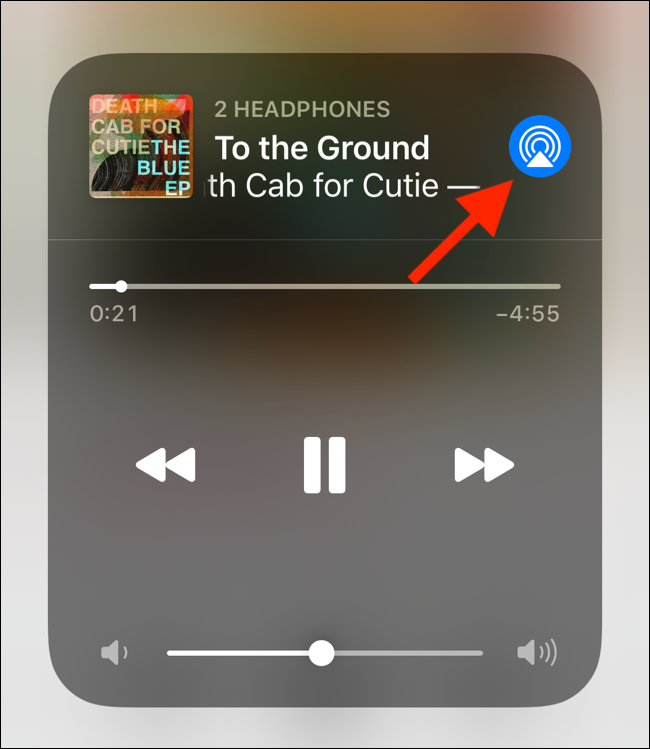
Zusammen mit Ihren verbundenen AirPods, Es wird eine neue Schaltfläche angezeigt “Freigeben von Audio”. Berühre es.
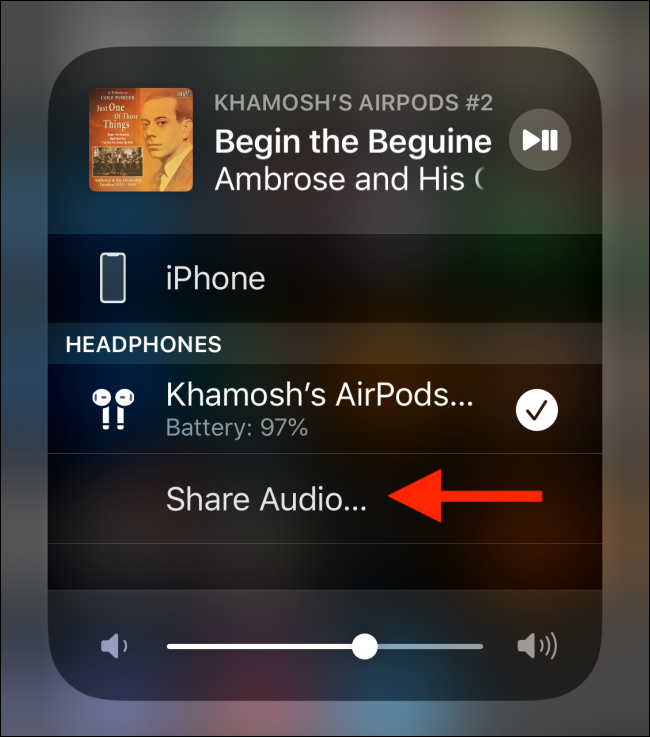
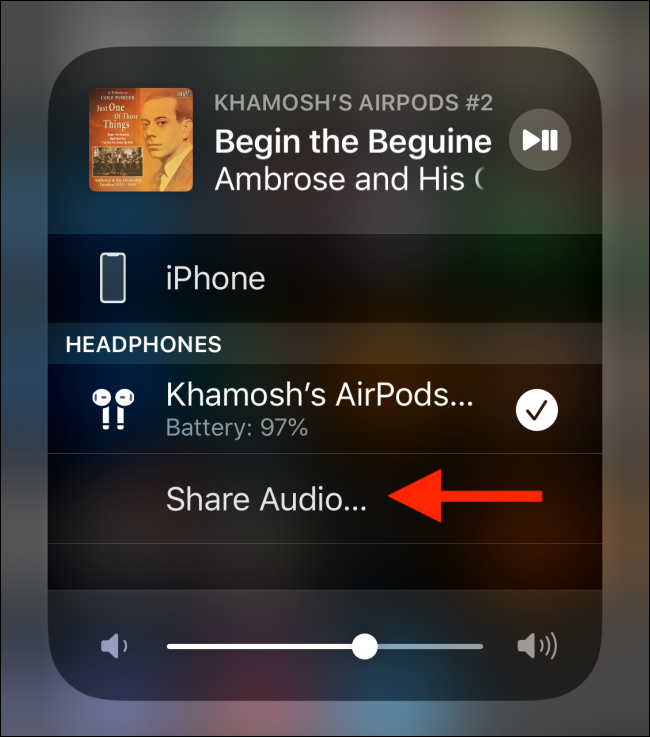
Jetzt, Bewegen Sie das andere iPhone oder iPad näher an Ihr Gerät, mit angeschlossenem Kopfhörer. Sie können Ihre AirPods oder Kopfhörer auch in die Nähe Ihres Geräts bringen.
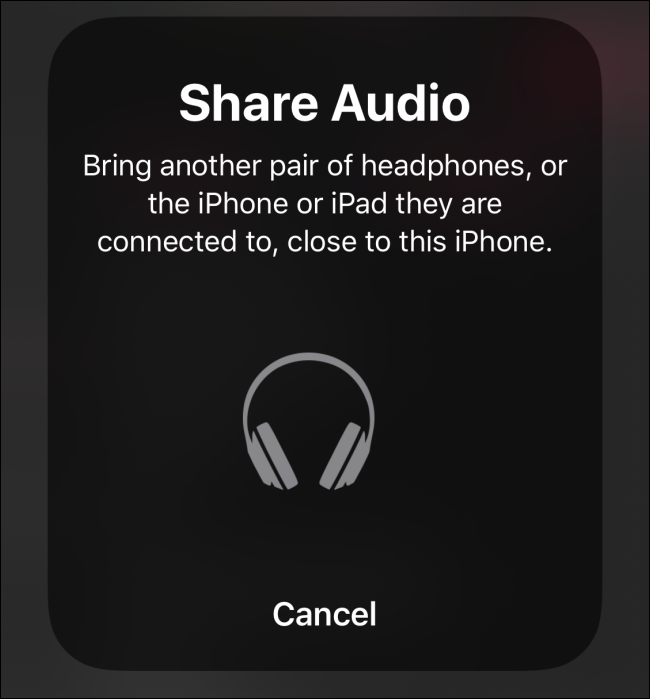
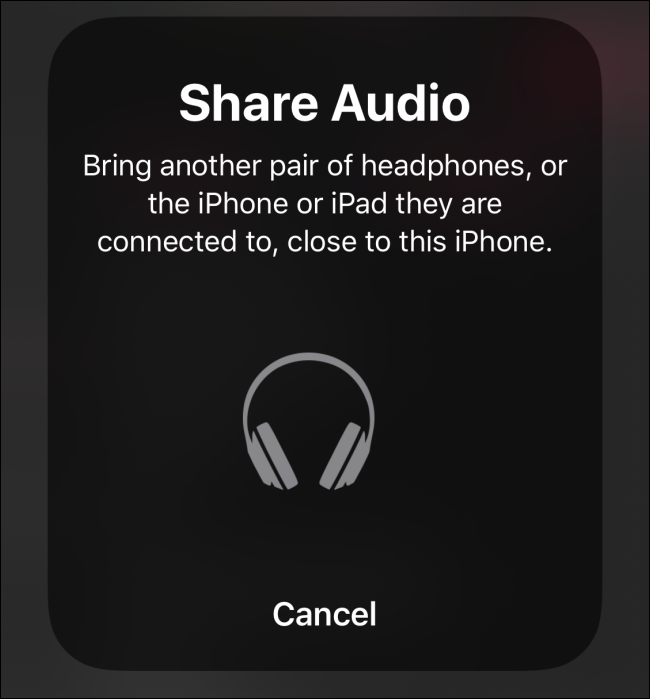
Sie sehen das gekoppelte Gerät im Popup-Fenster. Hier, tippe auf den Knopf “Freigeben von Audio”.
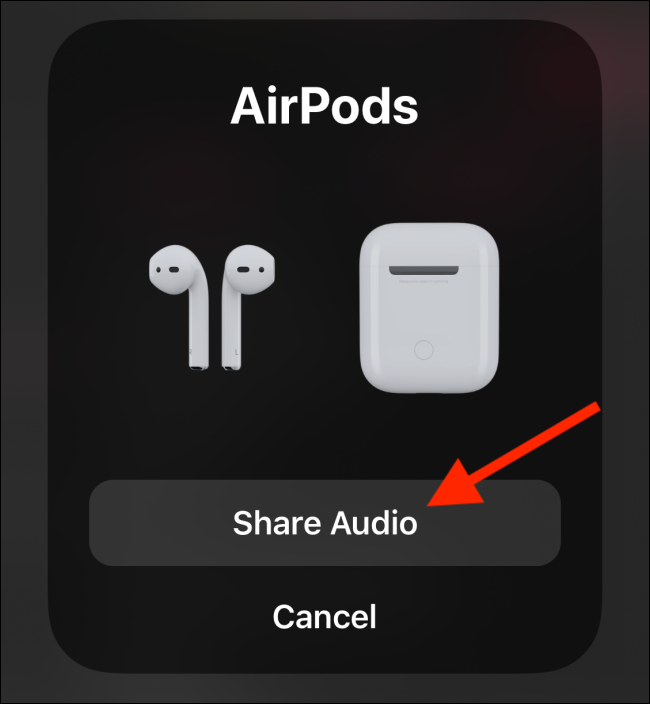
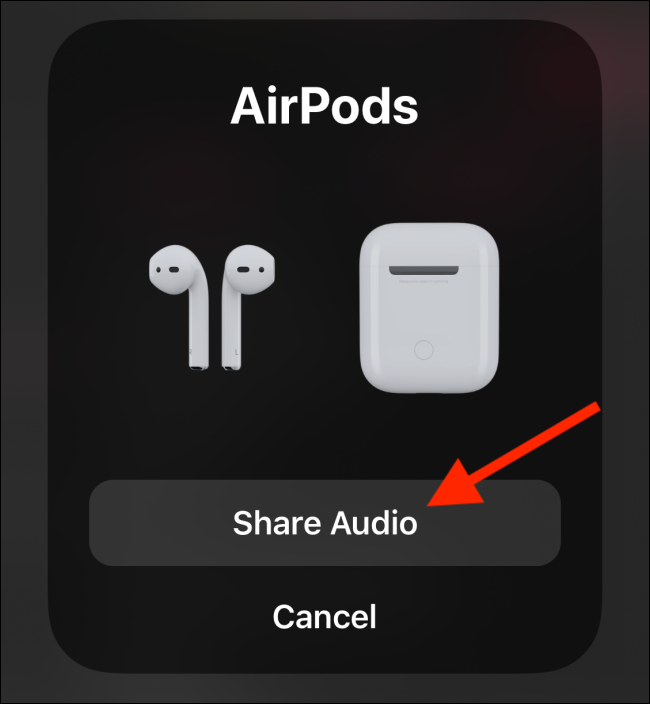
Jetzt werden beide Geräte mit Ihrem iPhone oder iPad verbunden.
Neben den beiden Geräten werden Häkchen angezeigt. Neben dem aktuellen Gerät wird ein Häkchen angezeigt. Zum Anschließen des zweiten Kopfhörers, einfach anfassen.
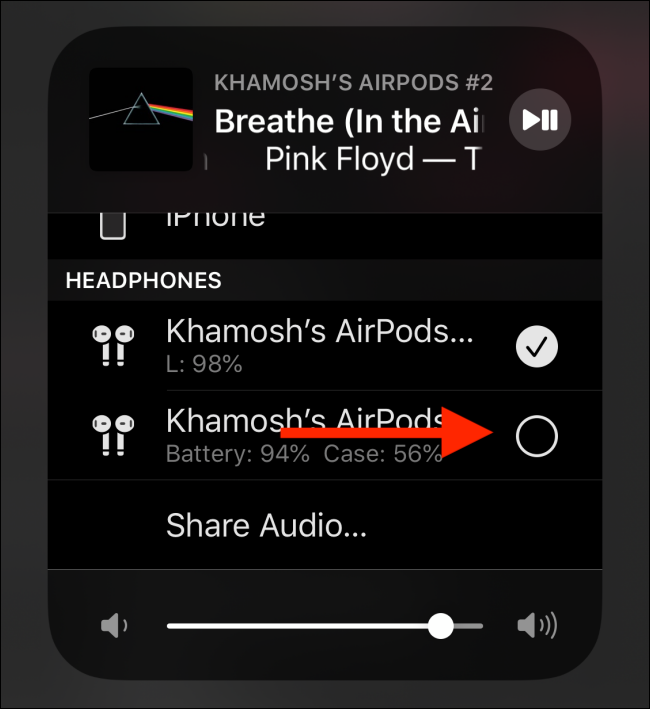
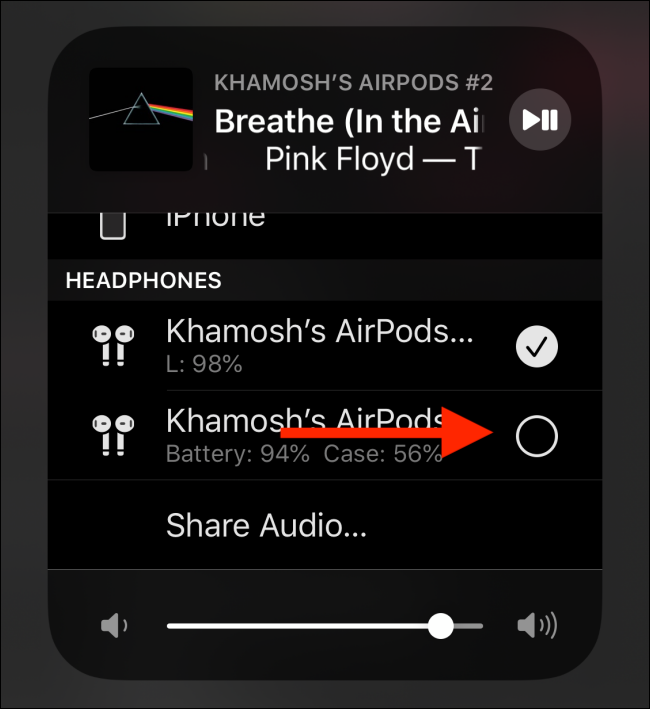
Beide Geräte sind jetzt mit Ihrem iOS- oder iPadOS-Gerät verbunden. Starten Sie die Wiedergabe von Medien und die Wiedergabe auf beiden Kopfhörern gleichzeitig.
So trennen Sie eines der Kopfhörersets, Gehen Sie zurück zum AirPlay-Bildschirm und tippen Sie erneut auf das Häkchen-Symbol. Sie können auch die Kopfhörer ausschalten oder die AirPods zurück in die Hülle legen, um die Audiofreigabe zu beenden..
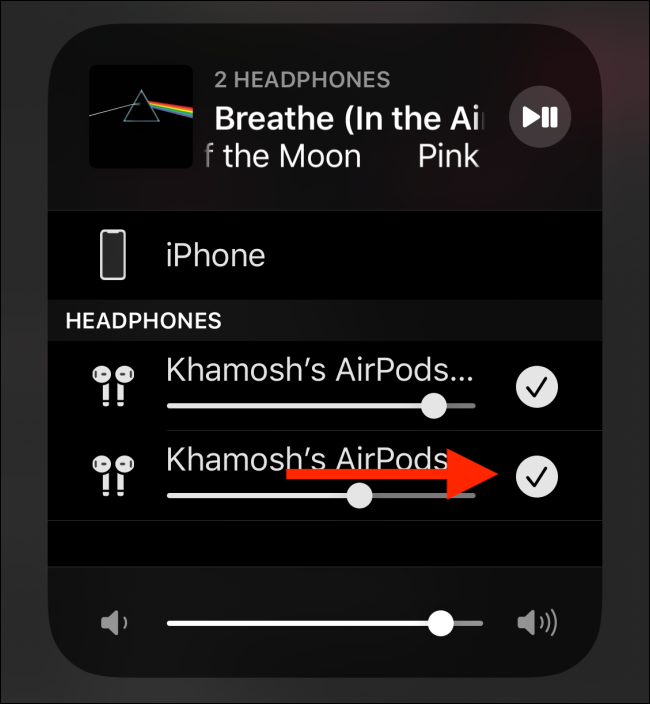
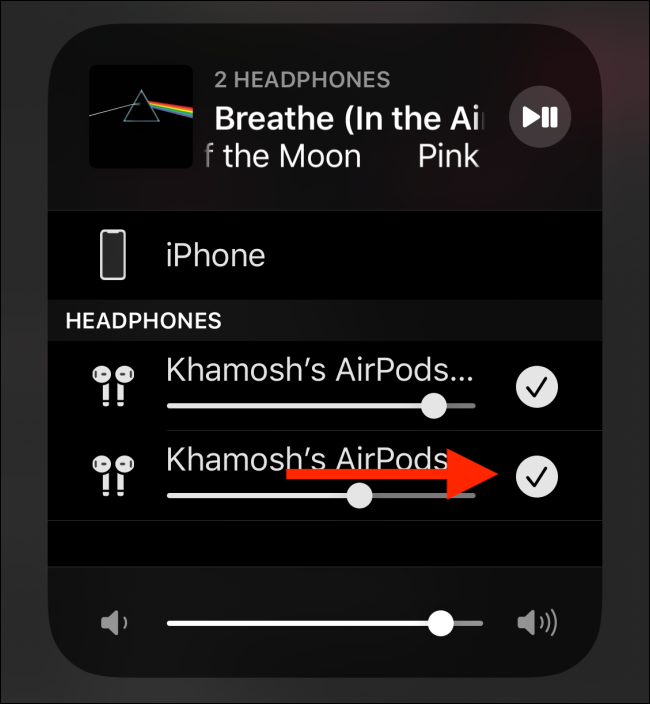
Werfen Sie einen Blick auf diese acht Einstellungen, sobald Sie auf iOS13 aktualisiert haben, um das Update optimal zu nutzen..






