
Das Sperren Ihres Mac ist der beste Weg, um Ihren Computer zu schützen, wenn Sie ihn verlassen müssen. Dadurch werden keine laufenden Anwendungen geschlossen oder unterbrochen, und Sie müssen Ihr Passwort eingeben, um den Sperrbildschirm zu passieren. Hier sind acht Alternativen zum Sperren Ihres Mac.
Entscheiden , Fordern Sie ein Passwort an, um Ihren Mac zu entsperren
Es gibt viele Alternativen, um Ihren Mac zu sperren. Bei einigen dieser Methoden wird Ihr Mac in den Ruhezustand versetzt. Trotz dieses, Dies trägt wenig zum Schutz Ihres Mac bei, wenn kein Passwort für den erneuten Zugriff erforderlich ist. Für mehr Sicherheit, Wir empfehlen Ihnen, immer nach einem Passwort zu fragen, nachdem Sie Ihren Mac in den Ruhezustand versetzt haben.
So schützen Sie Ihren Mac mit einem Passwort, nachdem er in den Ruhezustand versetzt wurde, haga clic en el icono de Apple en la parte de arriba izquierda y después seleccione “Systemeinstellungen”.





Hier, klicke auf “Sicherheit und Privatsphäre”.
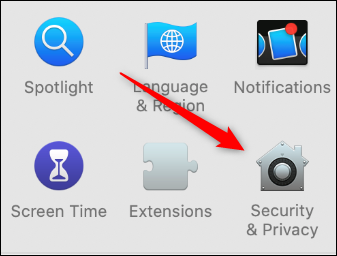
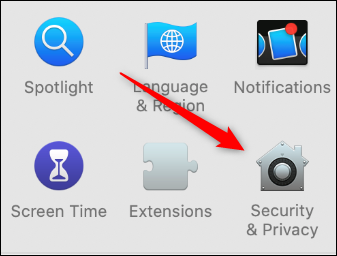
Auf der Registerkarte “Allgemein”, Aktivieren Sie das Kontrollkästchen neben “Kennwort abfragen”.
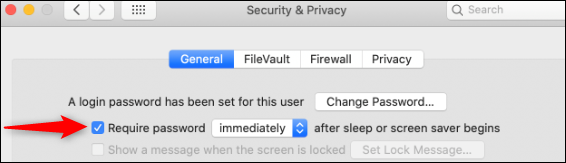
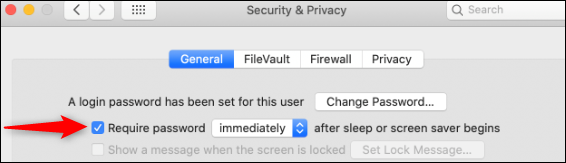
Escriba su contraseña y después haga clic en las flechas junto a “Passwort erforderlich” um das Dropdown-Menü zu öffnen. Nächste, Sie können die Zeitdauer wählen, die vergehen muss, bevor erneut ein Passwort angefordert wird. Bitte auswählen “Sofort” um Ihren Mac jedes Mal zu sperren, wenn Sie ihn in den Ruhezustand versetzen.
Wenn dies nicht aktiviert ist, jeder kann auf deinen Mac zugreifen.
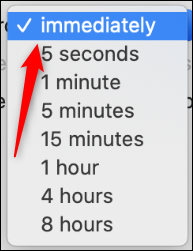
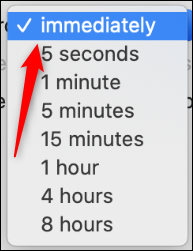
So sperren Sie Ihren Mac
Wenn es um Cybersicherheit geht, Du bist die erste Verteidigungsschicht. Es spielt keine Rolle, welche der folgenden Methoden Sie wählen, um Ihren Mac zu sperren, solange du dich für einen wählst. Wie unten besprochen, Stellen Sie sicher, dass Ihr Mac auch so eingestellt ist, dass er sich automatisch sperrt, falls Sie es vergessen..
Schließen Sie den Deckel Ihres Mac
Der einfachste Weg, Ihren Mac zu sperren, besteht darin, einfach den Deckel zu schließen. Wenn ich es wieder öffne, Sie müssen Ihr Passwort eingeben, um auf den Computer und Ihre Daten zugreifen zu können.
Verwenden Sie die Tastenkombination
Der zweite Ort für die einfachste Möglichkeit, Ihren Mac zu sperren, ist die Tastenkombination. Sie können einfach Befehl drücken + Steuerung + Q, um deinen Mac zu sperren.
VERBUNDEN: Die besten macOS-Tastaturkürzel, die Sie verwenden sollten
Sie können auch Command . drücken + Schicht + Q, aber das trennt es komplett, Das bedeutet, dass alle Apps, die Sie zusätzlich ausgeführt haben, geschlossen werden.
Sperren Sie Ihren Mac über das Apple-Menü
Außerdem kannst du deinen Mac ganz einfach über das Apple-Menü sperren. Es zu tun, simplemente haga clic en el ícono de Apple en la parte de arriba izquierda y después seleccione “Bildschirm sperren”.
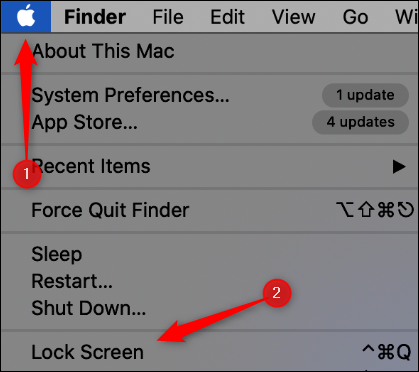
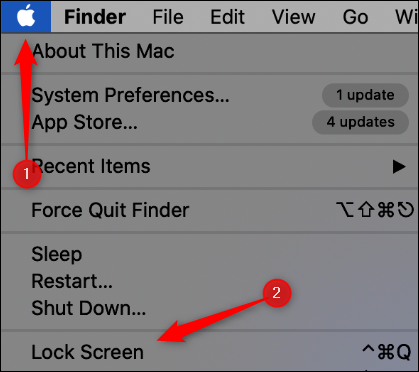
Wenn Sie ein Passwort benötigen, um Ihren Mac sofort zu entsperren, nachdem er in den Ruhezustand versetzt wurde, wie wir bereits behandelt haben, puede simplemente hacer un clic en “Entlassen” en este mismo menú.
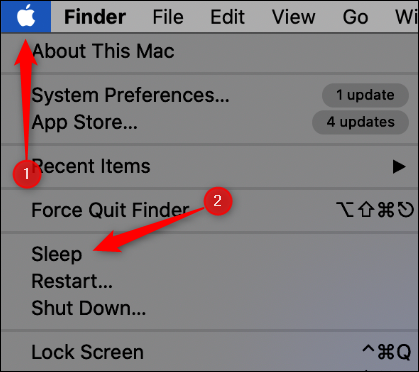
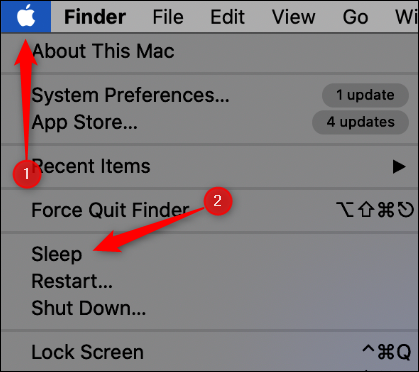
Sperren Sie Ihren Mac mit Hot Corners
Hot Corners ist eine Funktion, mit der Sie mit dem Mauszeiger eine Ecke Ihres Computerbildschirms berühren können, um einen Befehl zu aktivieren. Sie können diese Funktion auch verwenden, um Ihren Mac zu sperren.
Entscheiden , haz un clic en el ícono de Apple en la parte de arriba izquierda y después selecciona “Systemeinstellungen”.





Klicke auf “Missions Kontrolle”.
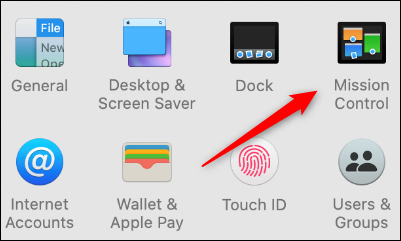
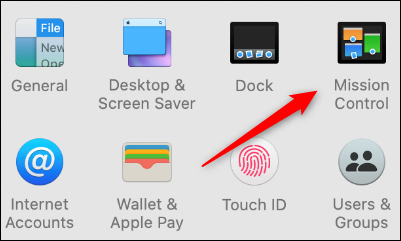
Unten links, klicke auf “Esquinas activas”.
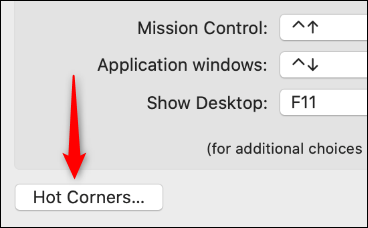
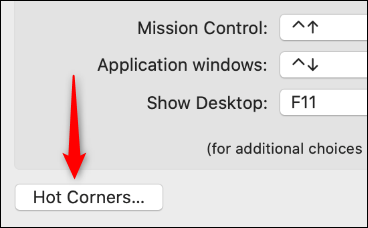
Von hier, Wählen Sie die Ecke aus, in der Sie den Sperrbildschirm aktivieren möchten.
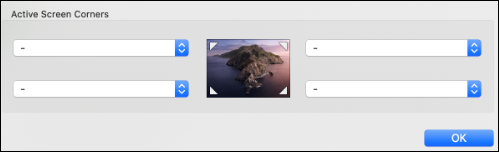
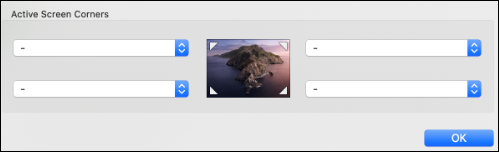
Haga clic en la esquina del cuadro en el que desea determinar la esquina activa y después seleccione “Bildschirm sperren”.
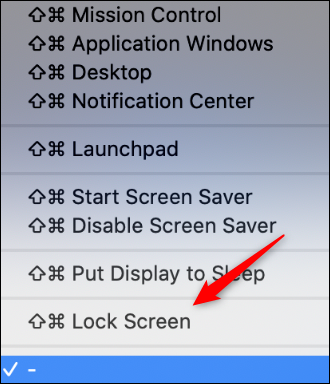
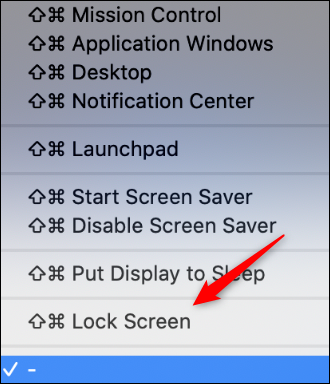
Wieder, wenn Sie ein Passwort benötigen, um Ihren Mac sofort zu entsperren, nachdem er in den Ruhezustand versetzt wurde, puede simplemente hacer un clic en “Poner la pantalla en suspensión” en este mismo menú.
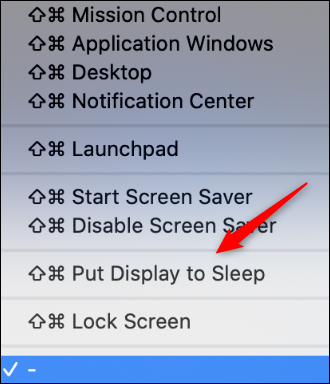
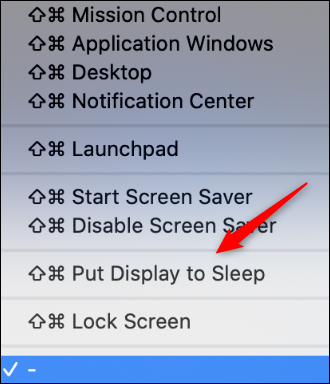
Klicke auf “Akzeptieren” para configurar el nuevo comando Hot Corner. Um es zu aktivieren, Fahren Sie einfach mit der Maus über die Ecke des ausgewählten Bildschirms.
Sperren Sie Ihren Mac mit dem Terminal
Wenn du dich wie ein Hacker fühlen willst, Sie können Ihren Mac über das Terminal sperren. Terminal starten, drücke Befehl + Platz zum Öffnen der Spotlight-Suche, Ich suchte “Terminal” y después haga clic en él en los resultados de la búsqueda.
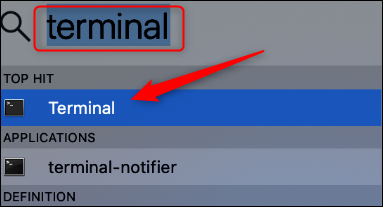
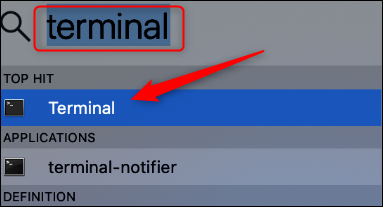
Im Terminal, Geben Sie den folgenden Befehl ein und drücken Sie dann die Eingabetaste:
pmset zeigt Schlafen an
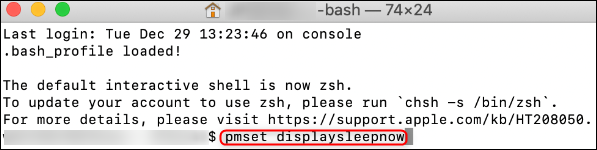
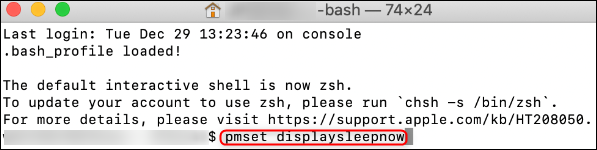
Dein Mac geht jetzt in den Energiesparmodus. Wieder, Stellen Sie sicher, dass nach dem Aufwachen aus dem Schlafmodus ein Passwort erforderlich ist.
VERBUNDEN: So fahren Sie Ihren Mac mit Terminal herunter
Sperren Sie Ihren Mac mit der Touch Bar
Sie können der Touch-Leiste Ihres MacBook Pro auch eine Schaltfläche hinzufügen, um es zu sperren.. Es zu tun, haga clic en el icono de Apple en la parte de arriba izquierda y después seleccione “Systemeinstellungen”.





Klicke auf “Klaviatur”.
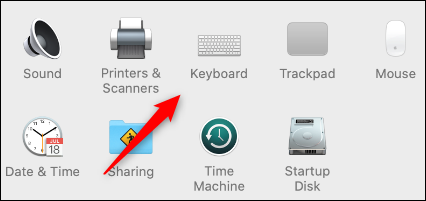
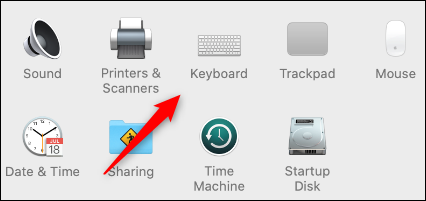
Unten rechts, klicke auf “Personalizar banda de control”.
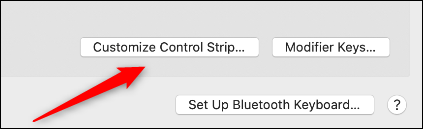
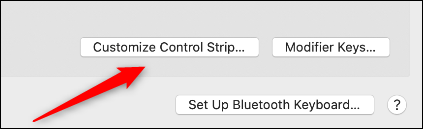
Es erscheint ein Menü mit vielen Tasten. Haga clic y arrastre el botón “Scrollen Sie nach unten und wählen Sie die App aus” Ö “Entlassen” hasta la barra táctil.
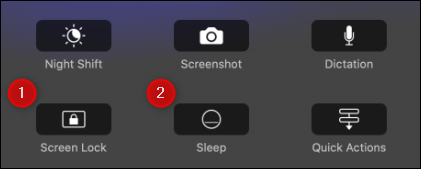
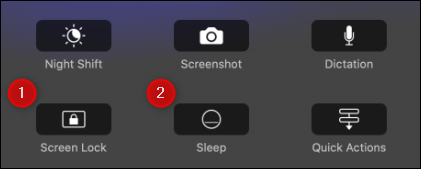
Jetzt, jedes Mal, wenn Sie auf diese Schaltfläche in der Touch-Leiste tippen, wird deinen Mac zum Absturz bringen.
VERBUNDEN: So fügen Sie der MacBook Pro Touch Bar benutzerdefinierte Tasten hinzu
Sperren Sie Ihren Bildschirm über die Menüleiste
Wenn Sie eine Version von macOS vor Mojave verwenden, Sie können der Menüleiste eine Option hinzufügen, die Ihren Mac in den Ruhezustand versetzt. Es zu tun, Gehen Sie zu Anwendungen> Dienstprogramme> Schlüsselbundzugriff.
Nächste, klicke auf “Acceso a llaveros” und dann auswählen “Vorlieben”.
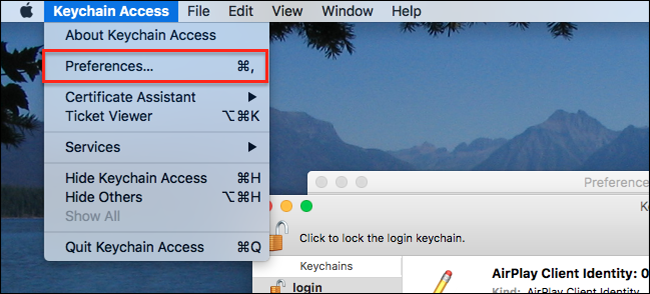
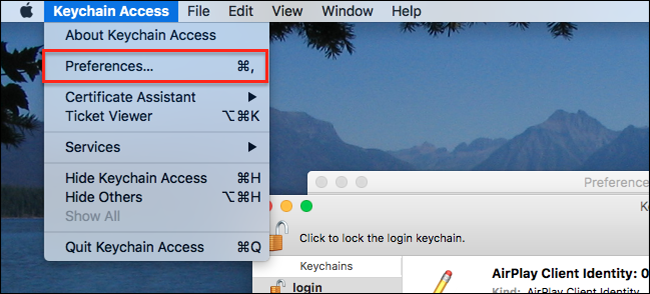
Hier, Aktivieren Sie das Kontrollkästchen neben der Option “Mostrar estado del llavero en la barra de menú”.
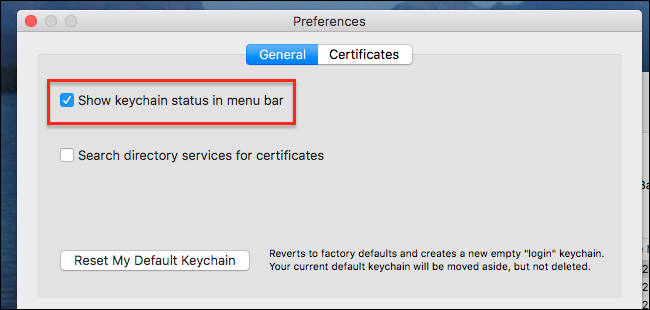
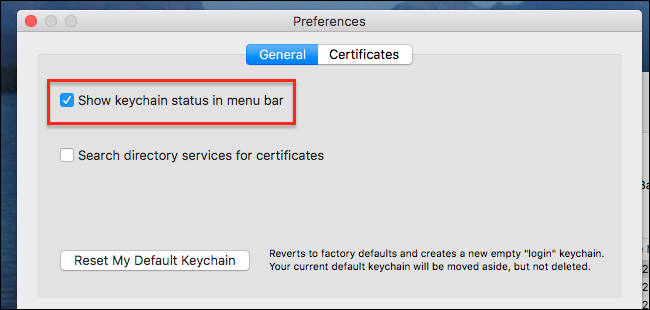
Jetzt erscheint ein Schlosssymbol auf der rechten Seite der Menüleiste; haz un clic en él y después selecciona “Bildschirm sperren” im erscheinenden Menü.
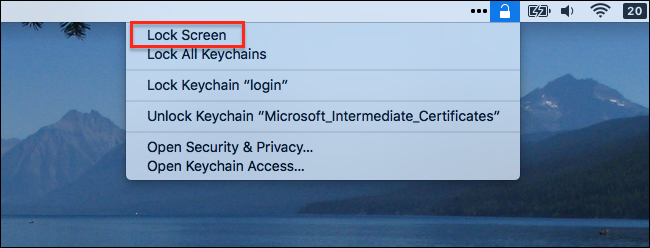
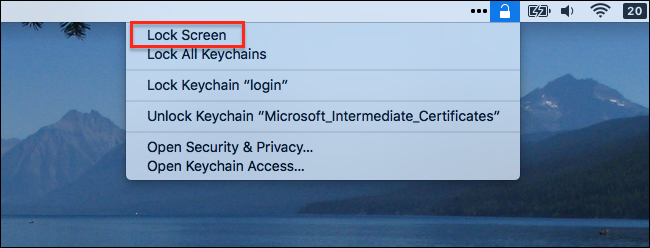
Stellen Sie Ihren Mac so ein, dass er sich automatisch sperrt
Sie sollten Ihren Mac niemals verlassen, wenn er entsperrt ist, aber wir machen alle fehler. Wenn Sie Ihren Mac verlassen und vergessen, ihn zu sperren, Sie können es so einstellen, dass es automatisch gesperrt wird, nachdem es eine bestimmte Zeit lang nicht verwendet wurde.
Um dies zu tun, haga clic en el ícono de Apple en la parte de arriba izquierda y después seleccione “Systemeinstellungen”.





Wenn Sie macOS Big Sur oder eine neuere Version verwenden, klicke auf “Batterie”.
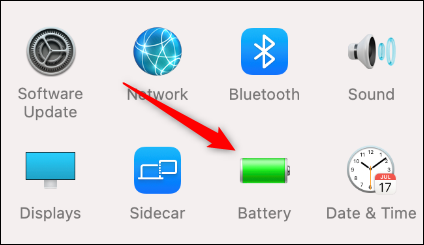
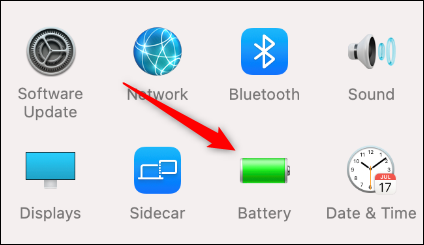
Wenn Sie macOS Catalina oder eine frühere Version verwenden, klicke auf “Energie sparen”.
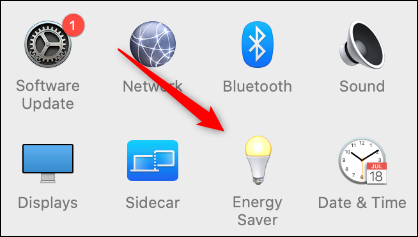
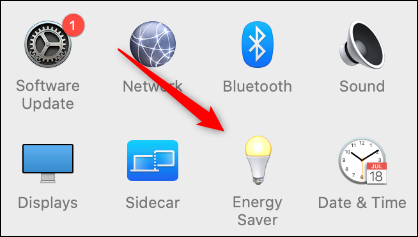
Auf der Registerkarte “Batterie” An “Energie sparen”, haga clic y arrastre el control deslizante junto a “Schalten Sie den Bildschirm aus, nachdem” hasta la cantidad de tiempo que prefiera. Puede configurarlo en cualquier lugar desde “1 Minute” bis um “Niemals”.
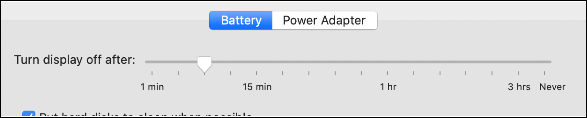
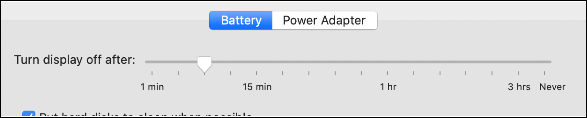
Asegúrese de hacer lo mismo en la pestaña “Netzteil”.


Beachten Sie, dass, wenn Sie macOS Big Sur ausführen, las pestañas “Batterie” und “Netzteil” estarán en el panel de la izquierda.
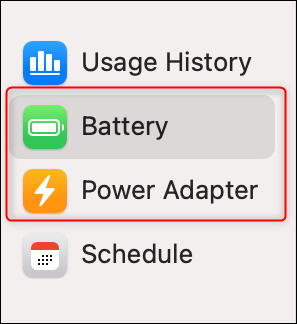
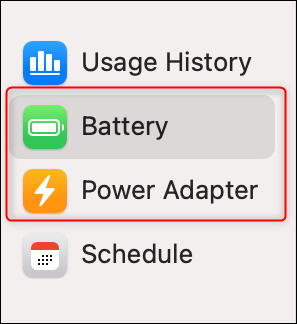
Jetzt, wenn Sie zu irgendeinem Zeitpunkt vergessen, Ihren Mac zu sperren, bevor Sie weggehen, es wird nach der von Ihnen ausgewählten Zeit automatisch gesperrt, ob es an das Stromnetz angeschlossen ist oder mit Batterie läuft.
VERBUNDEN: 10 Alternativen zum Sperren Ihres Windows-PCs 10






