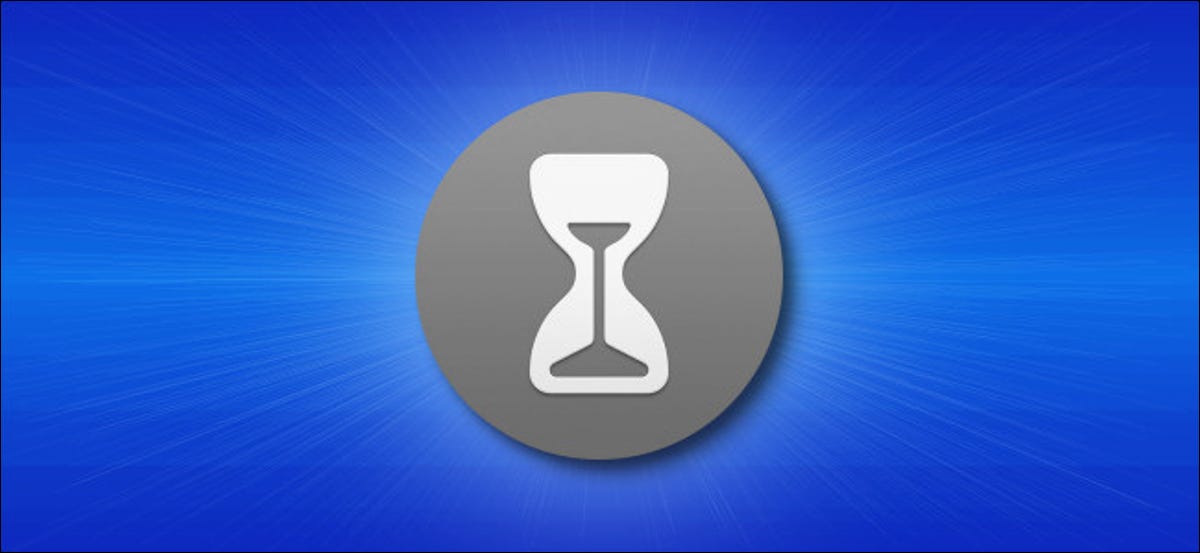
Bildschirmzeit auf dem Mac ist eine praktische Möglichkeit, die App-Nutzung zu verfolgen und Inhalte für Kinder einzuschränken, aber deine Benachrichtigungen können nervig sein. Um sie zu deaktivieren, Sie können Benachrichtigungen deaktivieren oder einfach die Bildschirmzeit deaktivieren. So geht beides.
So deaktivieren Sie die Benachrichtigungen zur Bildschirmzeit auf dem Mac
Wenn Sie die Bildschirmzeit weiterhin verwenden möchten, aber keine Bildschirmzeit-Benachrichtigungen erhalten möchten, hier zeigen wir dir, wie du sie deaktivieren kannst. Entscheiden , Klicken Sie auf das Apple-Logo in der oberen linken Ecke des Bildschirms und wählen Sie “Systemeinstellungen”.
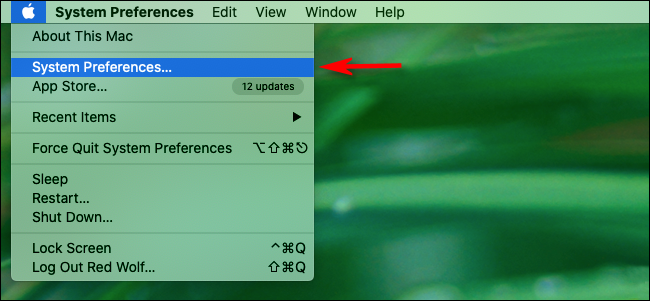
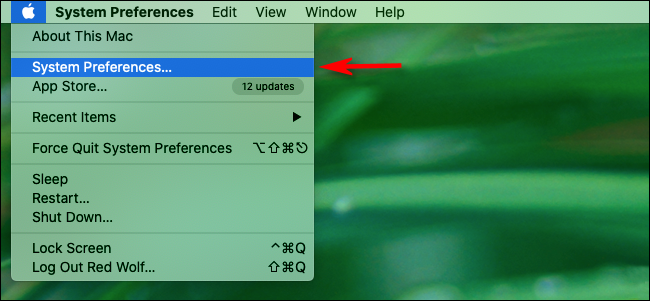
In den Systemeinstellungen, klicke auf “Benachrichtigungen”.
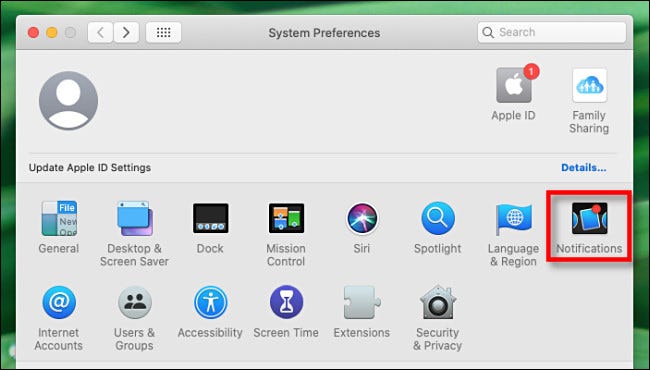
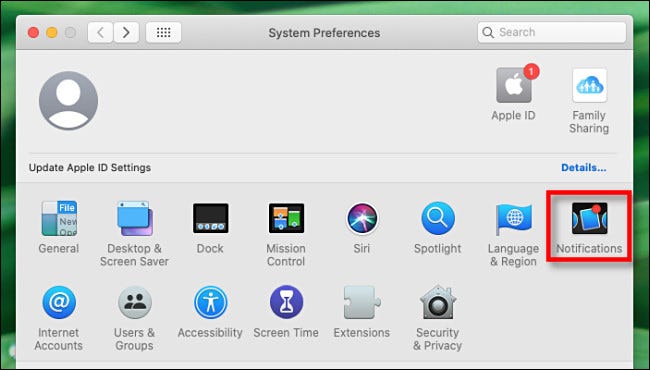
In den Benachrichtigungseinstellungen, Scrollen Sie in der Liste der Apps nach unten, bis Sie sehen “Bildschirmzeit” und klicken Sie darauf. Klicken Sie dann auf den Schalter neben “Benachrichtigungen ab Bildschirmzeit zulassen” Öffnen Sie das Startmenü und klicken Sie auf das kleine Symbol.
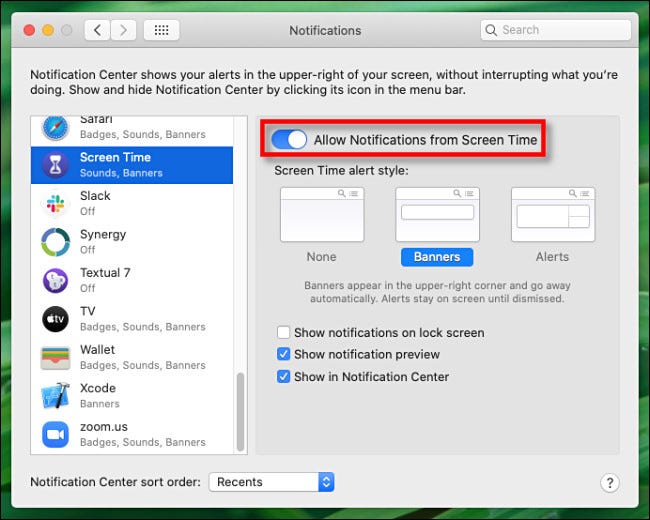
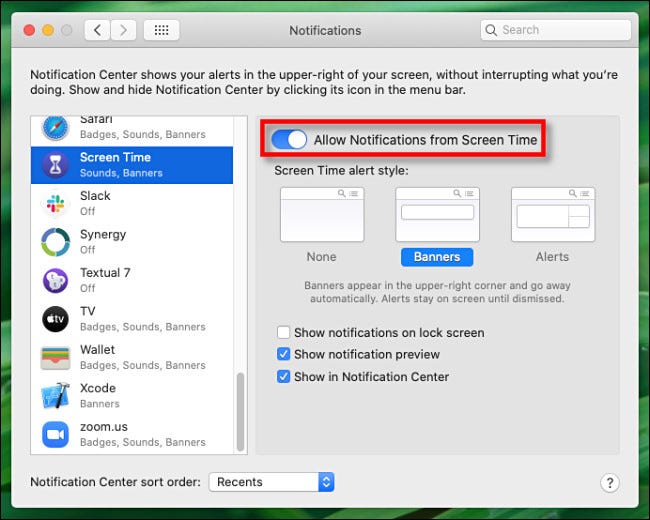
Systemeinstellungen schließen. Danach, Sie erhalten keine Benachrichtigungen mehr von Screen Time.
So deaktivieren Sie die Bildschirmzeit auf dem Mac absolut
Wenn Screen Time Ihnen Benachrichtigungen sendet, aber Sie möchten die Bildschirmzeit nicht verwenden (Was manchmal passiert, wenn ein aktuelles macOS-Update die Bildschirmzeit automatisch aktiviert hat), Sie können die Bildschirmzeit vollständig deaktivieren. So geht das.
Entscheiden , Öffnen Sie die Systemeinstellungen, indem Sie auf das Apple-Logo in der oberen linken Ecke des Bildschirms klicken und “Systemeinstellungen” auf der Speisekarte. In den Systemeinstellungen, klicke auf “Bildschirmzeit”.
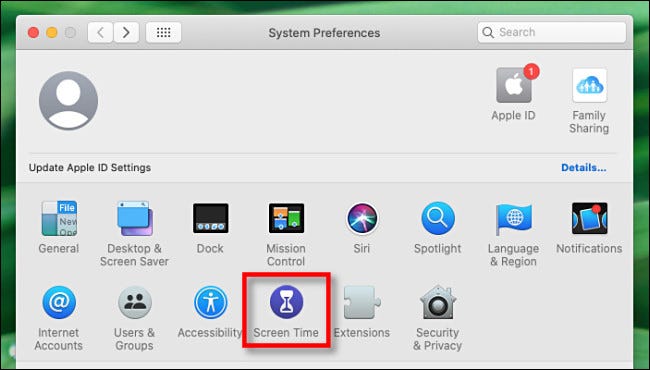
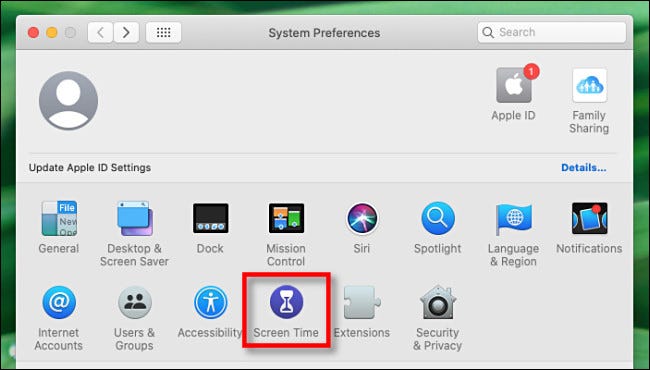
In den Einstellungen für die Bildschirmzeit, klicke auf “Auswahl” in der unteren linken Ecke des Fensters. Klicken Sie dann auf den Button “Löschen” in der oberen rechten Ecke.
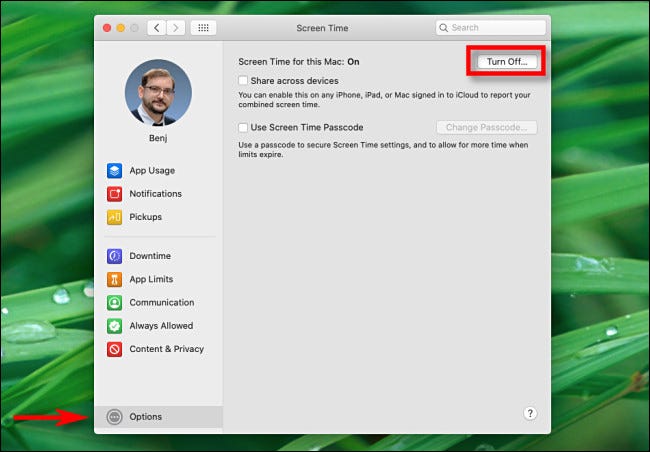
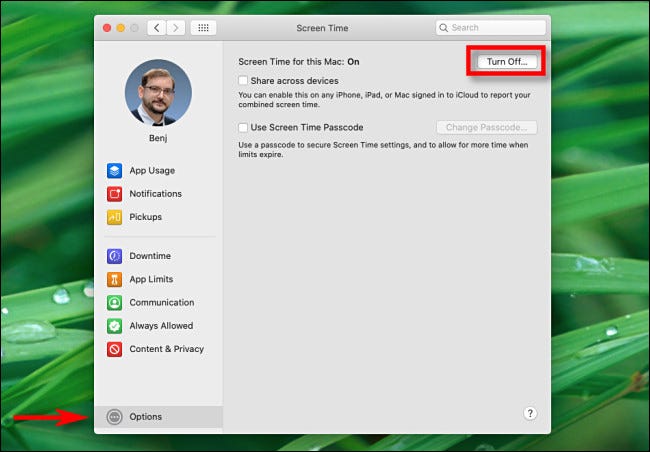
Bildschirmzeit wird vollständig deaktiviert, endlich frieden.
Wenn Sie es vorziehen, Sie können Ihre Mac-Nutzung verfolgen, ohne die Bildschirmzeit zu verwenden, indem Sie alternative Apps wie Time Sink und Activity Watch verwenden. Viel Glück!
VERBUNDEN: Bildschirmzeit vergessen! Verfolgen Sie Ihre Anwendungsnutzung auf macOS Catalina mit diesen Alternativen
setTimeout(Funktion(){
!Funktion(F,B,e,v,n,T,S)
{wenn(f.fbq)Rückkehr;n=f.fbq=Funktion(){n.callMethode?
n.callMethod.apply(n,Argumente):n.queue.push(Argumente)};
wenn(!f._fbq)f._fbq = n;n.drücken=n;n.geladen=!0;n.version=’2.0′;
n.Warteschlange=[];t=b.Element erstellen(e);t.async=!0;
t.src=v;s=b.getElementsByTagName(e)[0];
s.parentNode.insertBefore(T,S) } (window, dokumentieren,'Skript',
„https://connect.facebook.net/en_US/fbevents.js’);
fbq('drin', ‘335401813750447’);
fbq('Spur', 'Seitenansicht');
},3000);






