
Es gibt viele Gründe, von einem externen Laufwerk booten zu wollen. Wenn Sie Dateien zwischen Desktop und Laptop synchron halten möchten, Erweitern Sie Ihren Speicher oder erstellen Sie ein bootfähiges Backup Ihres Systems, Es gibt eine versteckte Funktion im Festplatten-Dienstprogramm, die es einfach macht.
Allgemein, Booten von einem externen Laufwerk wird langsamer, auch mit neuen Thunderbolt- und USB-C-Laufwerken. Diese sind immer noch viel langsamer als Solid State Drives (SSD) in den meisten neuen Macs zu finden. Dann, auch wenn dies nicht für den täglichen gebrauch zu empfehlen ist, es ist noch machbar.
Direkt vom Festplatten-Dienstprogramm, keine Drittanbieter-Apps erforderlich
Starten Sie das Festplatten-Dienstprogramm von Spotlight (Befehl + Platz) oder aus dem Ordner Dienstprogramme in Ihren Anwendungen. Sie werden mit einer Liste aller Ihrer Bände begrüßt, einschließlich seiner internen Festplatte (wahrscheinlich OS X oder Macintosh HD genannt) und Ihre externe Festplatte.
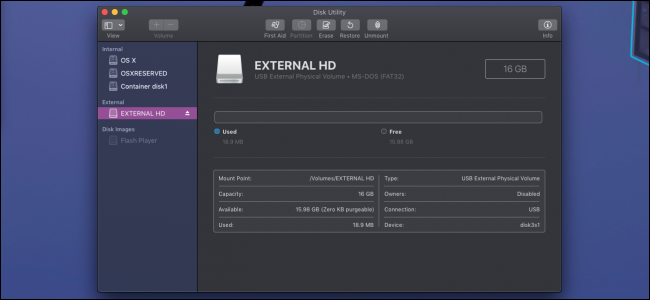
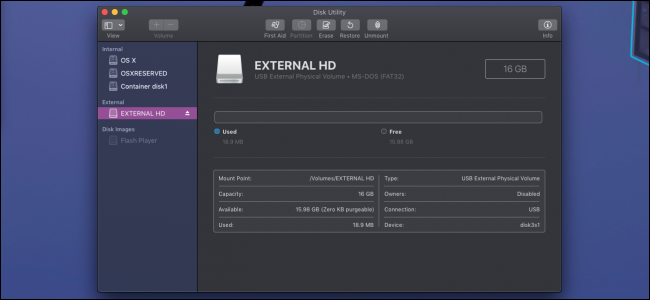
Hier kommen wir zu dieser versteckten Funktion, die wir erwähnt haben.
Die Taste “Wiederherstellen” en la Utilidad de Discos copiará los archivos de una copia de seguridad a su unidad principal. Es wurde für die Verwendung im Wiederherstellungsmodus entwickelt, um Ihre Festplatte nach einem Fehler wiederherzustellen.
Aber, wenn Sie Ihr externes Laufwerk als Wiederherstellungsziel auswählen, Sie können diese Aktion rückgängig machen und Dateien von Ihrem Hauptlaufwerk in das Backup kopieren. Wählen Sie Ihr externes Laufwerk in der Seitenleiste aus, klicke auf “Wiederherstellen” auf der Speisekarte, y después seleccione su unidad principal como la opción “Wiederherstellen von”. Sie können auch ein ISO-Image auswählen, aber das nützt hier nicht viel.
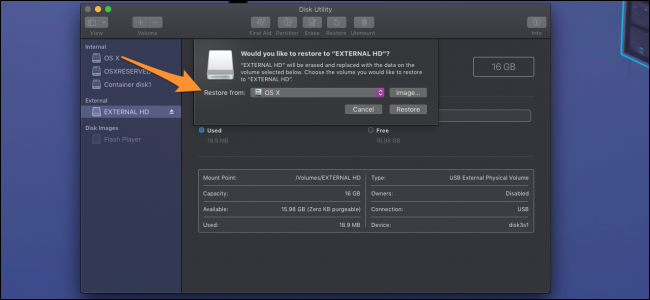
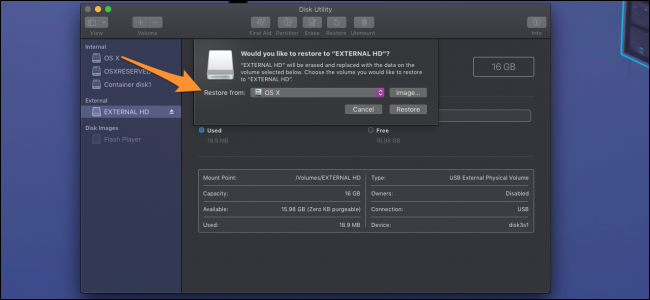
Klicke auf “Wiederherstellen” y la Utilidad de Discos iniciará el procedimiento de copia. Das kann lange dauern, abhängig von der Geschwindigkeit Ihres externen Laufwerks und seiner Verbindung zu Ihrem Mac, Daher ist es besser, eine schnelle Festplatte mit Thunderbolt-Anschlüssen zu haben, USB-C oder USB 3.0.
Und das ist! Wenn das Festplatten-Dienstprogramm beendet ist, Sie können Ihren Mac herunterfahren und die Wahltaste gedrückt halten, wenn Sie ihn neu starten. Dadurch wird der Boot-Schalter geöffnet und Sie können von der externen Festplatte booten. Sie können Ihren Mac wie gewohnt verwenden, Beachten Sie jedoch, dass es von der Installation auf Ihrer internen Hauptfestplatte getrennt ist. Alle Einstellungen, die Sie ändern oder Dateien, die Sie dort speichern, werden nicht in Ihrer Hauptinstallation berücksichtigt..
Sie können das gleiche Verfahren in umgekehrter Reihenfolge ausführen, wenn Sie die Dateien erneut kopieren müssen, oder stellen Sie das Backup wieder her, wenn Ihr Computer fehlschlägt.
Bildnachweise: Shutterstock






