![]()
Wenn Sie ein bestimmtes Bedienfeld der Systemeinstellungen auf Ihrem Mac oft verwenden, Sie können es einfach in Ihrem Dock verlinken, um schnell darauf zuzugreifen. Genau genommen, Sie können so viele Einstellungsbereiche verlinken, wie Sie möchten. So geht das.
Auf einem Mac, cada sección de Preferencias del sistema se denomina tradicionalmente “panel de preferencias”. Das Verhalten jedes Einstellungsbereichs wird von einer Datei im Ordner der macOS-Systembibliothek gehandhabt. Das Gute an diesen Dateien ist, dass wenn Sie sie öffnen, Sie fungieren als Links, die Sie direkt zu ihrem jeweiligen Abschnitt in den Systemeinstellungen führen. Das heißt, Sie können die Dateien in Ihr Dock ziehen und sie verwenden, um schnell verschiedene Systemeinstellungen vorzunehmen..
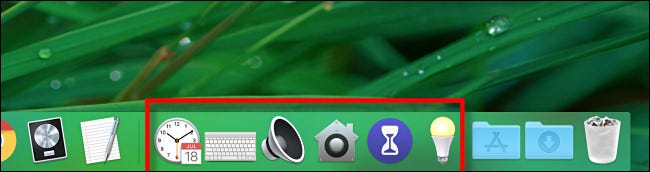
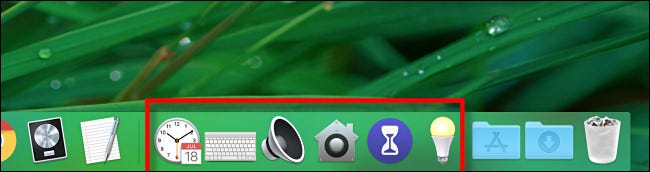
VERBUNDEN: So finden Sie schnell bestimmte Systemeinstellungen auf einem Mac
Das zu tun, Zuerst müssen wir die Dateien mit dem Finder im Einstellungsfenster finden. Aktivieren Sie den Finder und wählen Sie Los> Gehe zum Ordner in der Menüleiste.
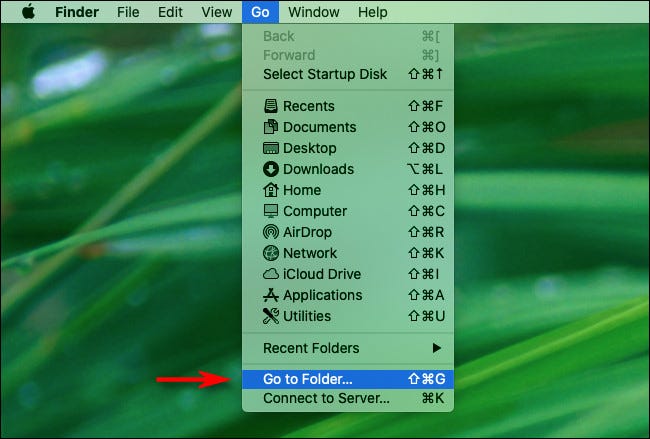
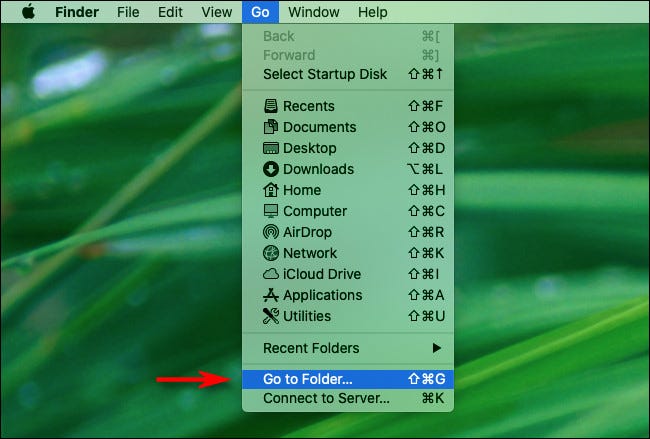
En la ventana o el control deslizante “Gehe zum Ordner” scheint so, Schreiber (Kapiert) /System/Library/PreferencePanes.
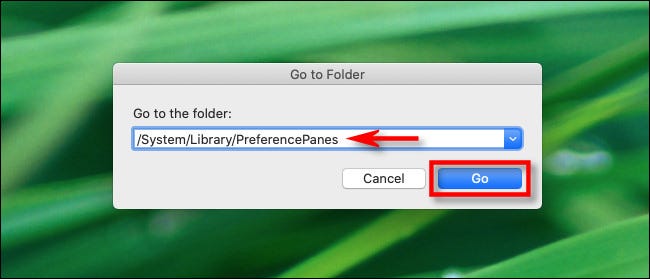
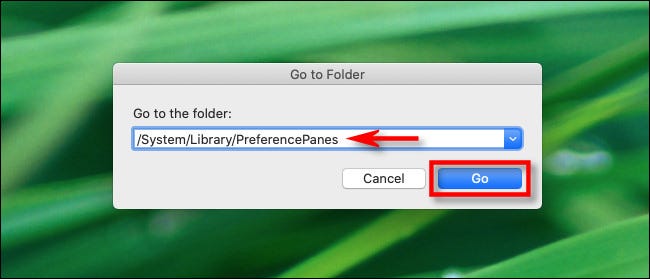
Nächste, Sie sehen ein Finder-Fenster voller Dateien, die die verschiedenen Einstellungsfenster darstellen. Dies sind die Systemeinstellungen, die standardmäßig mit macOS geliefert werden. (Wenn Sie nach einer Einstellungsfensterdatei eines Drittanbieters suchen, Besuch /Library/PreferencePanes stattdessen.) Cada uno cuenta con una extensión “.prefPane”.
![]()
![]()
Scrollen Sie durch das Fenster, bis Sie die Datei finden, die das Einstellungsfenster darstellt, das Sie zu Ihrem Dock hinzufügen möchten. Als Beispiel, “DateAndTime.prefPane” es el archivo para el panel de preferencias “Datum (und Uhrzeit”. Klicken Sie auf die Datei und ziehen Sie sie aus dem Einstellungsfenster in den Verknüpfungsbereich für Dateien und Ordner Ihres Docks, in der Nähe des Mülleimers gefunden.
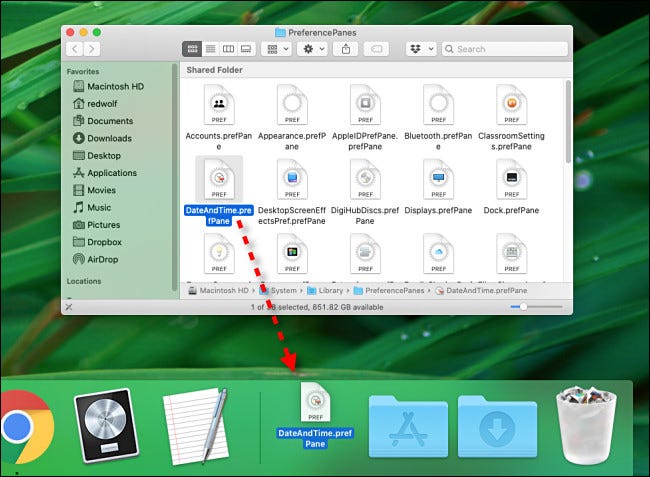
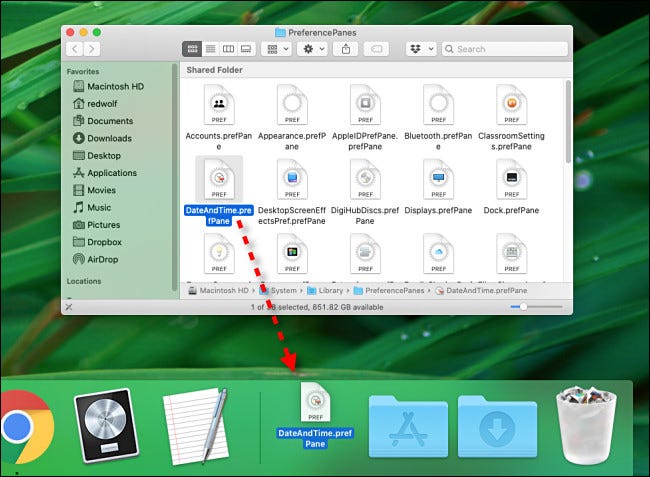
Sie werden feststellen, dass, wenn Sie versuchen, die Dateien auf die linke Seite zu ziehen (oder oben, je nachdem, wie Sie Ihr Dock ausgerichtet haben) del Dock, du wirst es nicht schaffen. Dieser Abschnitt ist nur für Apps reserviert.
Danach, jedes Mal, wenn Sie eine bestimmte Einstellung in einem der Einstellungsfenster ändern möchten, Klicken Sie einfach auf das Symbol im Dock, und die Systemeinstellungen werden automatisch in diesem Abschnitt geöffnet.
![]()
![]()
Wenn Sie ein Einstellungsfenster aus dem Dock löschen möchten, Ziehen Sie einfach Ihr Symbol vom Dock weg, halte es kurz gedrückt und lass es dann los.
setTimeout(Funktion(){
!Funktion(F,B,e,v,n,T,S)
{wenn(f.fbq)Rückkehr;n=f.fbq=Funktion(){n.callMethode?
n.callMethod.apply(n,Argumente):n.queue.push(Argumente)};
wenn(!f._fbq)f._fbq = n;n.drücken=n;n.geladen=!0;n.version=’2.0′;
n.Warteschlange=[];t=b.Element erstellen(e);t.async=!0;
t.src=v;s=b.getElementsByTagName(e)[0];
s.parentNode.insertBefore(T,S) } (window, dokumentieren,'Skript',
„https://connect.facebook.net/en_US/fbevents.js’);
fbq('drin', ‘335401813750447’);
fbq('Spur', 'Seitenansicht');
},3000);






