
Spotlight ist ein leistungsstarkes Tool, mit dem Sie alles auf Ihrem Mac sofort durchsuchen können. Aber von Zeit zu Zeit ziehen Sie es vor, einige Dateien privat zu halten. Oder vielleicht haben Sie es einfach satt, Konfigurationsdateien in den Ergebnissen zu sehen. Wie auch immer, Es ist ganz einfach, einen Ordner und seinen Inhalt in der Spotlight-Suche auszublenden. So geht das.
Entscheiden , Klicken Sie auf das Apple-Symbol in der oberen linken Ecke des Bildschirms und wählen Sie “Systemeinstellungen” im erscheinenden Menü.
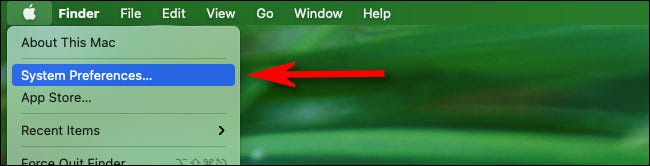
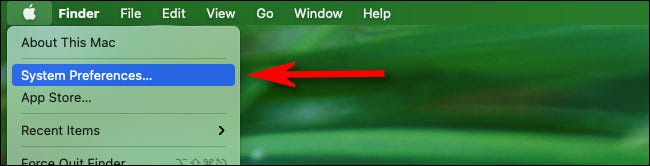
Wenn die Systemeinstellungen geöffnet werden, klicke auf “Scheinwerfer”, das sieht aus wie eine Lupe.
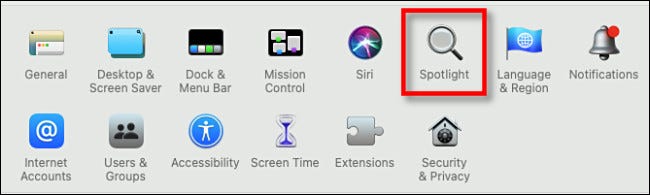
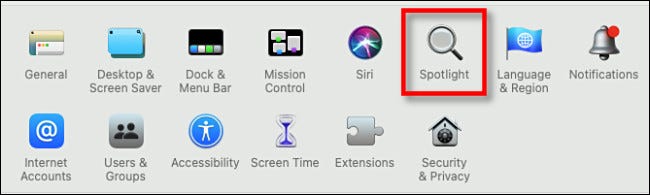
In den Spotlight-Einstellungen, klicke auf den Reiter “Privatsphäre”. Direkt unter der Liste namens “Verhindern, dass Spotlight nach diesen Standorten sucht”, Drück den Knopf “Plus” (“+”) einen Ordner hinzufügen.
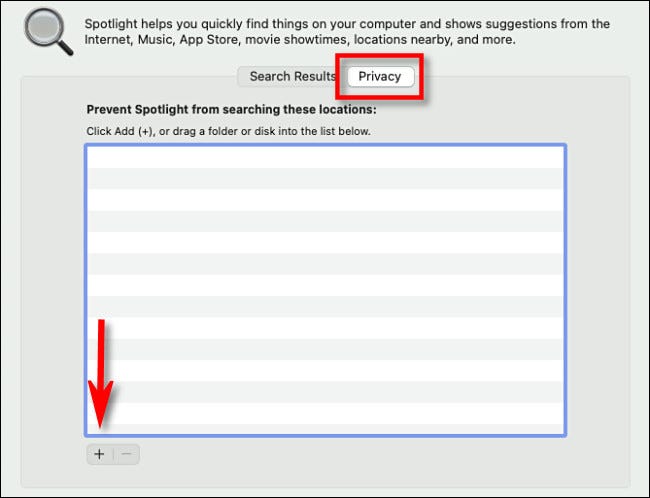
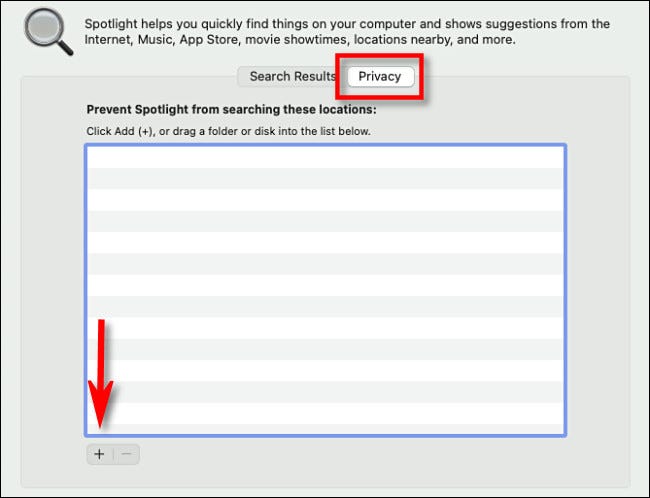
Wenn das Datei-Explorer-Fenster erscheint, Suchen Sie den Ordner, den Sie von zukünftigen Spotlight-Suchen ausschließen möchten. Sie können hier keine einzelnen Dateien auswählen, Sie können jedoch einen Ordner auswählen, der die Dateien enthält, die Sie vor der Suche ausblenden möchten.
Wählen Sie den Speicherort des Ordners aus und klicken Sie auf “Zur Auswahl”.
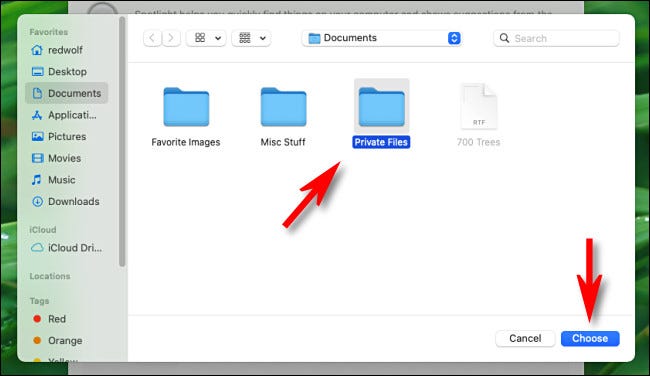
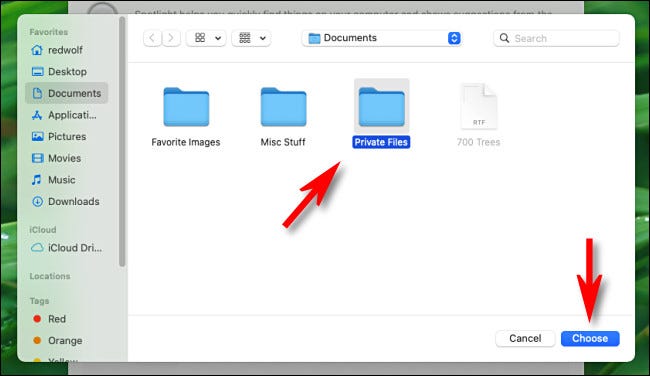
Danach, Sie sehen den gerade hinzugefügten Ordner in der Spotlight-Ausschlussliste.
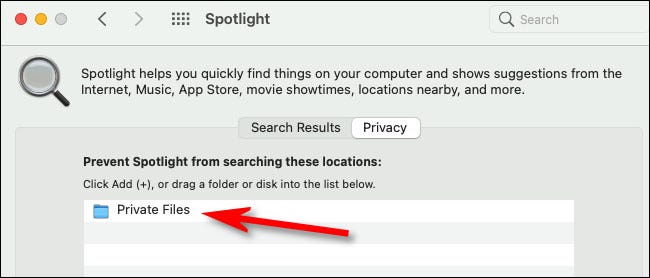
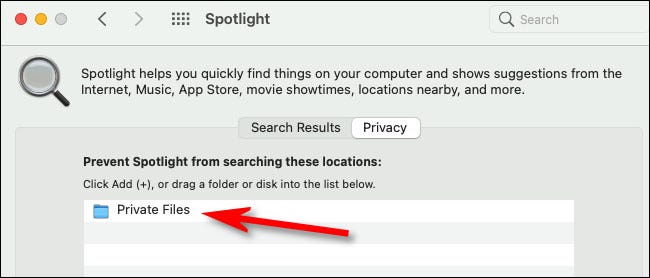
Wenn Sie einen weiteren Ordner hinzufügen möchten, Klicken Sie einfach erneut auf den Plus-Button und wiederholen Sie den Vorgang.
Wenn es vorbei ist, Systemeinstellungen schließen. Wie ein treuer Freund, Ihr Mac "vergisst" praktischerweise, diese Ordnerspeicherorte in alle zukünftigen Spotlight-Suchen einzubeziehen. Bleibt sicher da draußen!
VERBUNDEN: So verwenden Sie macOS Spotlight wie ein Champion






