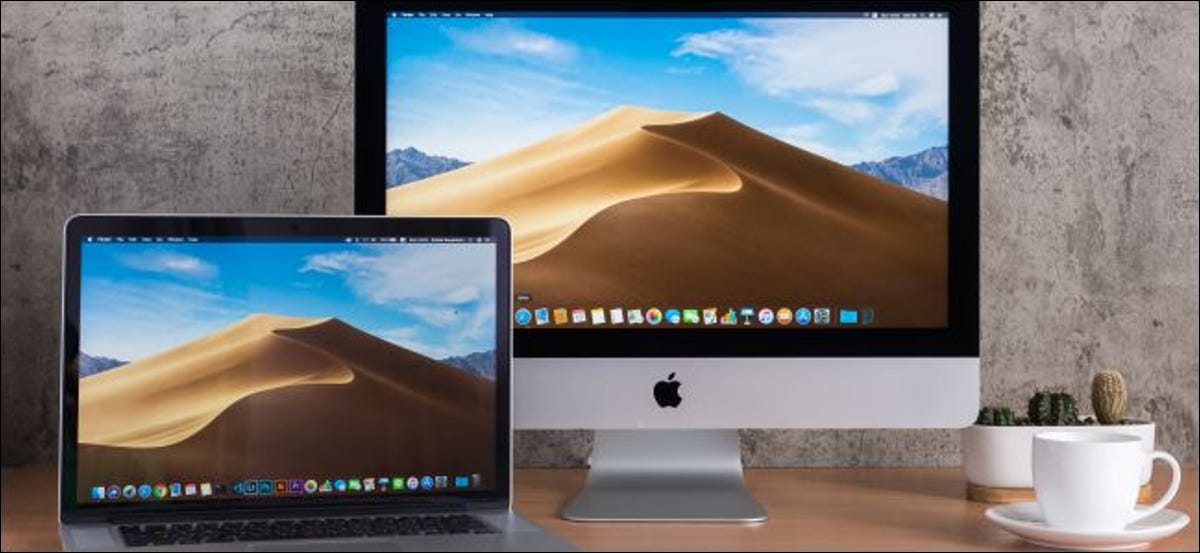
Es ist an der Zeit, Ihren Mac zu ersetzen. Wenn Sie sich für ein neues Modell entschieden haben, Sie haben das Geld ausgezahlt und Ihr teures neues Spielzeug aus der Schachtel genommen, Es ist an der Zeit, loszulegen und Ihre Daten zu übertragen.
Alle benötigten Tools sind in macOS enthalten (plus oder minus ein oder zwei Kabel, oder ein externes Laufwerk). UND, wenn Sie einen neuen Mac kaufen, Apple überträgt Ihre Daten kostenlos.
Apple migriert Ihre Daten kostenlos
Wenn Sie Ihre Daten nicht selbst übertragen möchten, ein Apple-Mitarbeiter kann das für Sie tun. Sie müssen nur Ihren alten Mac mitbringen, wenn Sie Ihren Ersatz kaufen. Apple hat früher aufgeladen 99 Dollar für diesen Service, aber jetzt ist es kostenlos an alle, die einen neuen Mac kaufen.
Für MacBook- und Mac mini-Modelle, Das macht absolut Sinn. Trotz dieses, wenn Sie einen alten iMac oder Mac Pro haben, übertragen Sie Ihre Daten besser zu Hause.
Deine Entscheidungen
Apple hat in macOS ein Tool namens Migration Assistant, das Ihnen bei beiden Seiten einer Datenübertragung hilft.. Im Migrationsassistenten, Sie können Daten auf drei Arten übertragen:
- Mac ein Mac, über das lokale Netzwerk (oder eine lokale drahtlose Verbindung zwischen Maschinen).
- Mac zu Mac mit dem Zielfestplattenmodus und einem Kabel.
- Wiederherstellen von einem Time Machine-Backup, das auf einem externen Laufwerk gespeichert ist.
Es gibt ein paar Dinge, die Sie beachten müssen, wenn Sie die erste Option verwenden möchten. Wenn auf beiden Computern macOS Sierra oder höher ausgeführt wird, kann drahtlos über eine lokale Wi-Fi-Verbindung übertragen. Diese Verbindung erfolgt direkt zwischen den Maschinen und, da, Sie müssen nicht beide Maschinen mit demselben Netzwerk verbunden sein.
Wenn Ihr Mac älter ist und nur OS X El Capitan unterstützt, Sie müssen sicherstellen, dass beide Maschinen mit demselben Netzwerk verbunden sind. Sie können dies über WLAN tun oder, für beste Ergebnisse, Verwenden Sie ein Ethernet-Kabel. Mit dem Migrationsassistenten können Sie Daten von älteren Macs mit OS X Snow Leopard übertragen 10.6.8 das spätere.
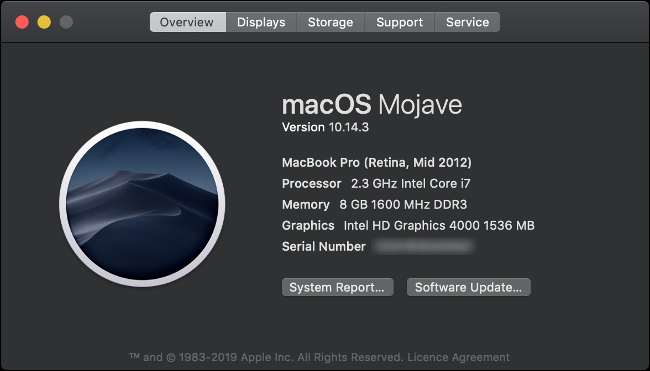
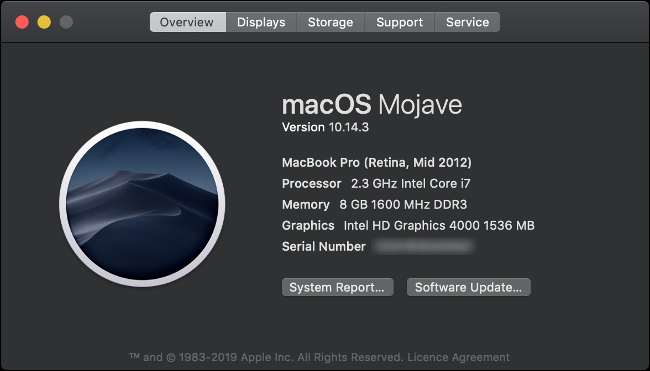
Nicht sicher, welche Version von macOS oder OS X auf Ihrem Mac ausgeführt wird? Klicken Sie auf das Apple-Logo in der oberen linken Ecke des Bildschirms und wählen Sie dann Related to this Mac. Sie sollten den Namen und die Versionsnummer des aktuellen Betriebssystems in der Registerkarte Übersicht sehen.
Möglichkeit 1: Mac zu Mac über das Netzwerk
Eine der einfachsten Methoden (keine Kabel oder externe Laufwerke erforderlich) Die Übertragung der Inhalte von Ihrem Mac erfolgt über eine Netzwerkverbindung.
Trotz seiner Einfachheit, Dies ist der langsamste Weg, um Ihre Daten auf einen neuen Mac zu migrieren. Wenn Sie eine große Datenmenge haben (mehr von 200 GB) übermitteln, Sie sollten mehrere Stunden einplanen, um sie abzuschließen. Vielleicht muss ich sogar über Nacht warten.
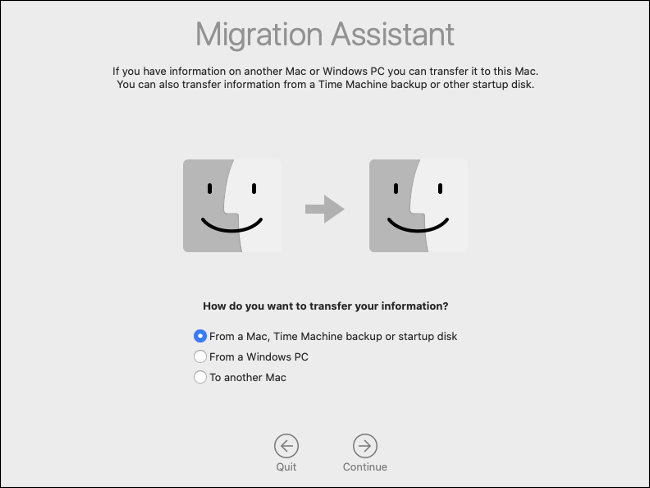
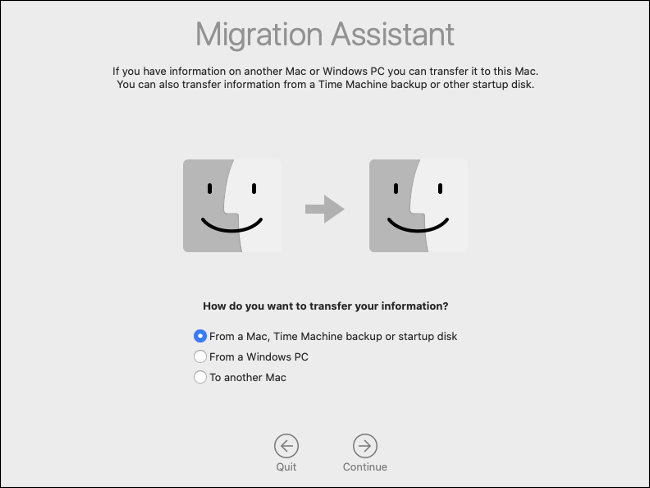
Ein Vorteil ist, wenn Sie eine kabelgebundene Netzwerkverbindung verwenden. Eine Überweisung ist nicht nur zuverlässiger, aber es geht auch schneller. Eine Verbindung “Kabelgebunden” bedeutet, dass Sie Ihre neuen und alten Computer über ein Ethernet-Kabel mit Ihrem Router verbunden haben. Sie benötigen keine Internetverbindung, um auf diese Weise zu übertragen, Sie können Ihre Netzwerkgeräte sogar vorübergehend verlagern, um die Übertragung zu beschleunigen.
Befolgen Sie diese Schritte, um Ihre Daten über das Netzwerk von Mac auf Mac zu übertragen:
- Auf deinem alten Mac, Starten Sie den Migrations-Assistenten, und klicken Sie auf “Weitermachen”.
- Wählen “Zu einem anderen Mac” wenn Sie dazu aufgefordert werden, und klicken Sie dann auf “Weitermachen”.
- Auf deinem neuen Mac, Starten Sie den Migrations-Assistenten, und klicken Sie auf “Weitermachen”.
- Wählen “Von einem Mac, Backup Time Machine oder Startdiskette” wenn Sie dazu aufgefordert werden, und dann klick “Weitermachen”.
- Wählen Sie das Mac-Symbol aus, wenn Sie dazu aufgefordert werden, und klicken Sie dann auf “Weitermachen”.
- Notieren Sie sich den Sicherheitscode und vergewissern Sie sich, dass er mit dem Ihres alten Mac übereinstimmt (falls vorhanden).
- Wählen Sie aus, welche Informationen Sie von Ihrem alten Mac übertragen möchten, und klicken Sie dann auf “Weitermachen”.
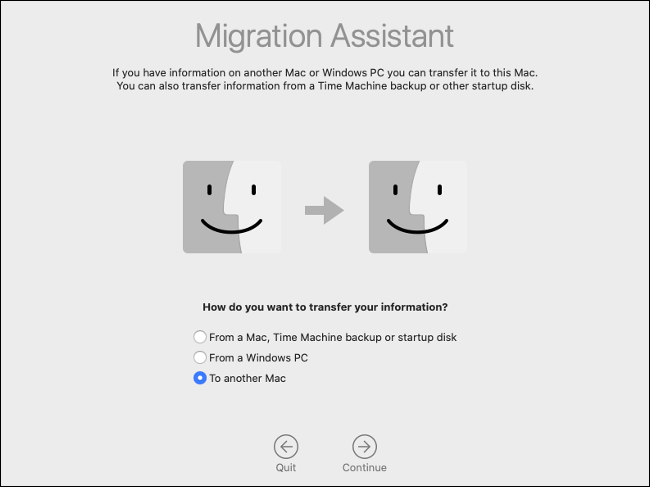
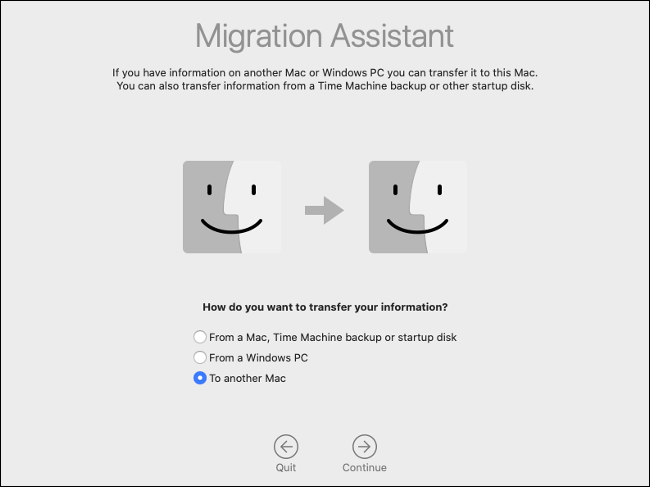
Jetzt, warte einfach, bis die Übertragung abgeschlossen ist. Wenn Sie auf einen Mac übertragen, der dasselbe Benutzerkonto verwendet, Sie werden aufgefordert, das Benutzerkonto auf Ihrem neuen Mac umzubenennen oder zu ersetzen. Wenn Sie das Konto ersetzen möchten, alle daten werden gelöscht, aber da der Mac neu ist, das sollte egal sein.
Möglichkeit 2: Mac zu Mac per Kabel
Der Zielfestplattenmodus ist eine schnellere Methode als die Übertragung des Inhalts Ihres Laufwerks über das Netzwerk. Wenn Sie Ihren alten Mac über ein Hochgeschwindigkeitskabel direkt mit Ihrem neuen verbinden, kann die Gesamttransferzeit erheblich verkürzen.
Der Zielfestplattenmodus funktioniert über Thunderbolt 3, USB 3.0 das spätere, Blitz 2 y FireWire. Trotz USB-Kompatibilität 3.0, muss einen Mac verwenden 2012 oder später, wenn Sie eine Verbindung über USB Typ-A herstellen möchten. Ihr neuer Mac muss einen USB-Typ-C-Anschluss verwenden.


Nächste, Einige Dinge zu beachten sind enthalten:
- Kann Thunderbolt-Verbindung herstellen 3 ein Donnerkeil 3, oder Thunderbolt 3 ein USB 3.0 Typ-C mit a Kabel Apple Thunderbolt 3 (USB-C).
- Beim Kopieren von einer Thunderbolt-Schnittstelle 2, Sie können ein Thunderbolt-Kabel verwenden 2 Standard mit Thunderbolt-Adapter 2 ein Donnerkeil 3 (USB-C).
- Für Kopien von USB Typ-A und USB Typ-C, Achten Sie darauf, ein Kabel zu verwenden, das USB unterstützt 3.0 das spätere (USB 2.0 es wird nicht funktionieren).
- Sie können das USB-Typ-C-Kabel, das Sie zum Aufladen Ihres MacBook verwenden, nicht verwenden.
Sie müssen Ihren alten Mac im Zielfestplattenmodus neu starten, damit dies funktioniert. Wenn du das tust, Mounten Sie das Laufwerk Ihres alten Macs auf Ihrem neuen Mac, es erscheint also als externes Volume. Wenn Sie Ihre Festplatte mit FileVault-Verschlüsselung geschützt haben, Sie müssen das Passwort eingeben, um es zu entschlüsseln, wenn Sie es mounten.
Befolgen Sie diese Schritte, um Daten per Kabel vom Mac auf den Mac zu übertragen:
- Verbinden Sie das Übertragungskabel von Ihrem alten Mac mit dem neuen.
- Schalten Sie Ihren alten Mac ein und halten Sie die Taste gedrückt “T” beim Starten. Wenn es bereits aktiviert ist, vaya a Preferencias del sistema> Disco de inicio y posteriormente haga clic en “Zielfestplattenmodus”. Warten Sie, bis es neu gestartet wird.
- Auf deinem neuen Mac, Warten Sie, bis Ihr altes Mac-Laufwerk angezeigt wird. Geben Sie Ihr FileVault-Passwort ein, Wenn benötigt. Wenn Sie Ihren alten Mac nicht sehen, Starten Sie das Festplatten-Dienstprogramm und überprüfen Sie die Seitenleiste. Wählen Sie die Lautstärke aus, wenn sie angezeigt wird, Klicken Sie auf Datei> Mounten und geben Sie dann Ihr FileVault-Passwort ein.
- Mit montiertem Gerät, Starten Sie den Migrations-Assistenten, und klicken Sie anschließend auf “Weitermachen”.
- Wählen “Von einem Mac, Backup Time Machine oder Startdiskette” wenn Sie dazu aufgefordert werden, und dann klick “Weitermachen”.
- Klicken Sie auf das entsprechende Startvolume-Symbol.
- Wählen Sie die Daten aus, die Sie auf Ihren neuen Mac übertragen möchten, und klicken Sie dann auf “Weitermachen”.
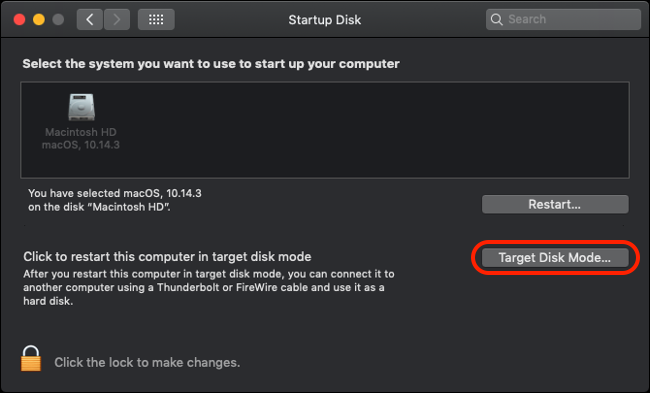
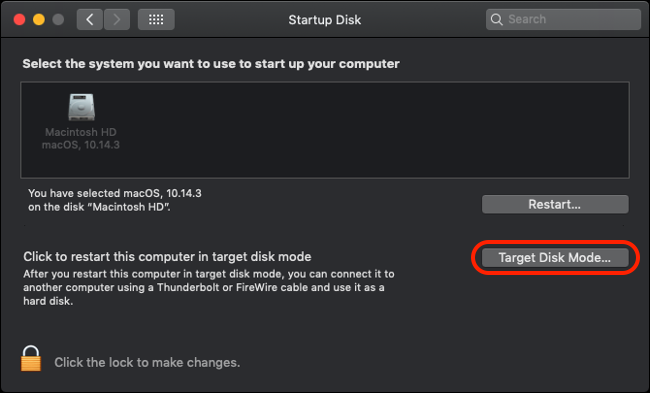
Dein alter Mac kann nicht angezeigt werden? Stellen Sie sicher, dass Sie das richtige Kabel oder den richtigen Adapter verwenden, um die beiden Geräte zu verbinden. Für beste Ergebnisse mit Thunderbolt-Verbindungen 2 Ö 3, Verwenden Sie nur Kabel der Marke Apple.
Die Übertragungszeit hängt letztendlich vom verwendeten Kabel ab. Thunderbolt-Kabel 3 Aktivkupfer sind teuer, bieten aber Geschwindigkeiten von bis zu 40 Gbit/s (Höchstgeschwindigkeit von 5 GB pro Sekunde). Thunderbolt-Kabel 2 etwa die Hälfte bereitstellen (20 Gbit/s), während USB 3.1 und 3.0 sie verwalten 10 Gbit/s ja 5 Gbit/s, bzw.
Wenn die Übertragung abgeschlossen ist, werfen Sie das Laufwerk wie bei jedem anderen aus Ihrem alten Mac aus.
Methode 3: aus einem Time Machine-Backup
Diese letzte Methode der Datenübertragung ist ideal, wenn Sie Time Machine verwenden, um Ihren Mac auf einem externen Laufwerk zu sichern. Alles, was Sie tun müssen, ist Ihr Backup-Laufwerk an Ihren neuen Mac anzuschließen und dann Ihre Daten mit dem Migrationsassistenten zu importieren.. Stellen Sie sicher, dass Sie ein aktuelles Time Machine-Backup auf Ihrem alten Mac erstellen, bevor Sie fortfahren.
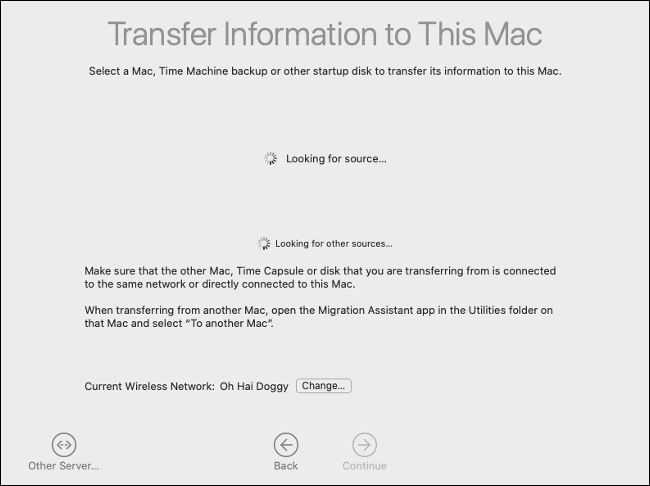
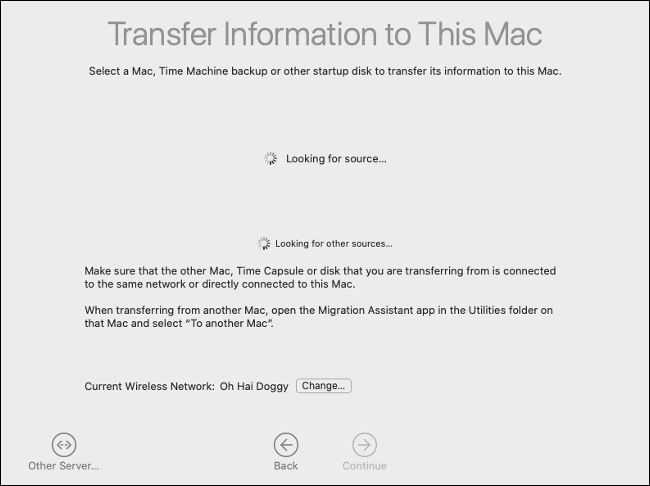
Diese Methode ist in der Regel auch schneller als die Verwendung einer Netzwerkverbindung, besonders wenn Sie ein USB-kompatibles Laufwerk haben 3.0 das spätere.
Befolgen Sie diese Schritte, um Ihre Daten aus einem Time Machine-Backup zu übertragen:
- Auf deinem neuen Mac, Starten Sie den Migrations-Assistenten, und klicken Sie anschließend auf “Weitermachen”.
- Wählen “Von einem Mac, Backup Time Machine oder Startdiskette” wenn Sie dazu aufgefordert werden, und dann klick “Weitermachen”.
- Wählen Sie das Time Machine-Symbol aus, wenn Sie dazu aufgefordert werden, und klicken Sie dann auf “Weitermachen”.
- Wenn Sie eine Liste der verfügbaren Backups sehen, Wähle eins (du wirst wahrscheinlich das neueste wollen).
- Wählen Sie die Daten aus, die Sie von Ihrem alten Mac übertragen möchten, und klicken Sie dann auf “Weitermachen”.
Vergessen Sie nicht, Ihr Time Machine-Laufwerk sicher auszuwerfen. Sie müssen Time Machine erneut konfigurieren, wenn Sie dieses Laufwerk zum Sichern Ihres neuen Mac verwenden möchten.
Die große Datenmigration
Sie____ nicht Ich habe Migrationsassistenten verwenden, aber es macht das Leben so viel einfacher. Alternative, trotz dieses, Sie können Ihren alten Mac in den Zielfestplattenmodus schalten und manuell alle Dateien kopieren, die Sie behalten möchten. Oder Sie können Ihr gesamtes Mac-Laufwerk über das Netzwerk über Systemeinstellungen> Freigabe verfügbar machen.
Jetzt ist es an der Zeit zu entscheiden, was Sie mit Ihrem alten Mac machen möchten. Sie können es als Time Machine-Netzwerklaufwerk verwenden, bereinige dein Laufwerk und installiere macOS von Grund auf, oder verkaufe es und erhalte einen Teil des Geldes zurück, das du für das Upgrade ausgegeben hast.






