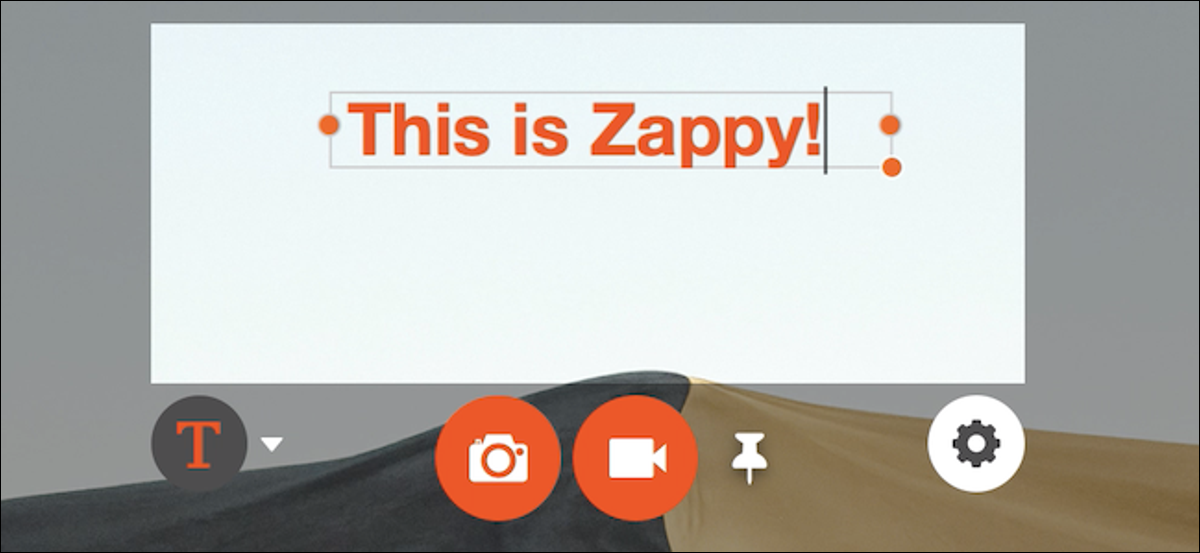
Zapier, führend in der Welt der Remote-Arbeit, hat ein nur für Mac verfügbares Screenshot- und Anmerkungstool namens . veröffentlicht glücklich. Hier finden Sie alles, was Sie über diese neue App wissen müssen und ob Sie sie über die integrierten Alternativen von Apple verwenden sollten.
Zappy das Snappy-Screenshot-Tool
Zapiers Screenshot-Tool, passender Name Zappy, war ursprünglich ein internes Tool, das entwickelt wurde, um die Geschwindigkeit und Effizienz der Remote-Teams des Unternehmens zu steigern. Das ist nicht verwunderlich, wenn man bedenkt, dass das Unternehmen mehr als 300 Telearbeiter und, bis heute, ist eines der erfolgreichsten Remote-Unternehmen der Welt. Zapier ein vernünftiges Screenshot-Tool zu erstellen macht einfach Sinn.
VERBUNDEN: Beste kostenlose Bildschirmaufnahme-Apps für Windows
Jetzt, wo die überwiegende Mehrheit der Welt plötzlich von zu Hause aus arbeitet, Zapier hat Zappy für die Öffentlichkeit freigegeben. Es ist nur für Mac aktiviert und Sie müssen ein Zapier-Konto haben, aber das Programm ist absolut kostenlos. Jeder mit einem Zapier bezahlter Plan Sie können auch die Hosting-Services des Unternehmens nutzen, damit Sie schneller einen Screenshot an Ihr Ziel bringen können.
Eines der Dinge, die ich an Zappy liebe, ist die unglaublich einfache Bedienung.. Ich schreibe viele Screenshots auf Mac und Windows 10. Unter Windows, habe ich immer benutzt Screenpresso, welches ich mag.
Und Mac, trotz dieses, es gab nichts Vergleichbares bis Zappy. Auch wenn Zappy nicht alle Funktionen bietet, die Screenpresso bietet, es ist nicht wirklich gemeint. Es wurde entwickelt, um die Effizienz zu steigern, So tut es, was getan werden muss, ohne zu kompliziert in der Bedienung zu sein.
VERBUNDEN: So erstellen Sie einen Screenshot einer gesamten Webseite
Die Besonderheiten von Zappy
Um mit Zappy zu beginnen, muss zuerst Lade es herunter. Auf der Startseite, Klick einfach “Kostenfreier Download von Zappy” und der Download beginnt.
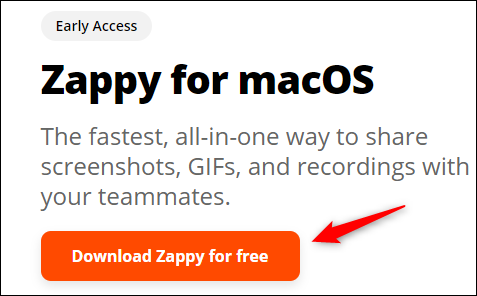
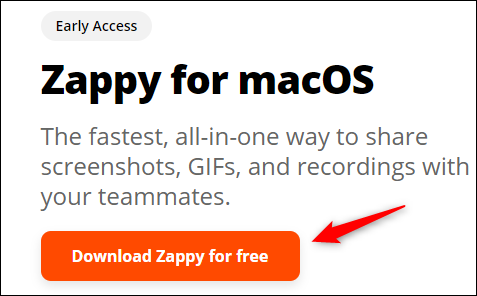
Nach Abschluss des Installationsvorgangs, zappy laufen. Ein kleines Symbol wird in der oberen Taskleiste angezeigt; klicke darauf und melde dich dann bei deinem an Zapier-Konto Anfangen. Erstellen Sie ein Konto, wenn Sie noch keins haben.
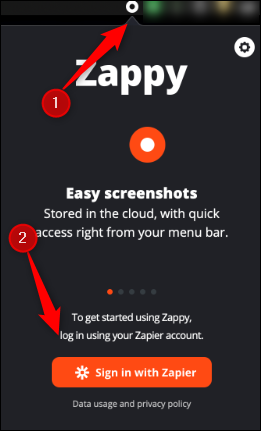
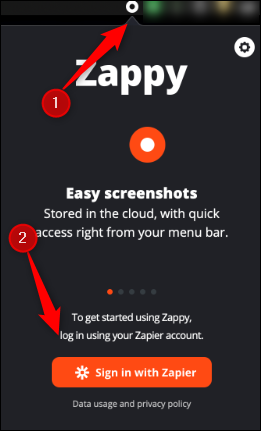
Nach dem Einloggen, klicke oben rechts auf das Zahnradsymbol. Bitte auswählen “Einstellung” im Dropdown-Menü.
![]()
![]()
Die “Screenshot-Verknüpfung” ist hier die einzige Konfiguration. Standardmäßig, Wenn das Symbol nur im Popup-Tray angezeigt wird und Sie es jederzeit sehen möchten “Befehl + Schicht + 1”, aber du kannst es ändern wie du willst. Es zu tun, Klicken Sie in das Textfeld und geben Sie dann die Kombination ein, die Sie verwenden möchten.
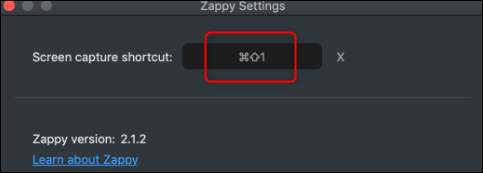
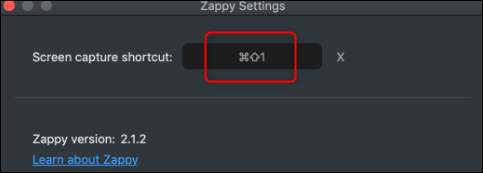
Verwenden Sie die ausgewählte Verknüpfung und klicken und ziehen Sie den Cursor, um einen Screenshot zu erstellen. Das Screenshot-Fenster wird angezeigt. Die Größe des Screenshots (in Pixeln) erscheint über dem Screenshot.
![]()
![]()
Sie können den Teil des Bildschirms anpassen, den Sie aufnehmen möchten. Es zu tun, Klicken und ziehen Sie einfach die Ecken des Screenshot-Overlays. Dies erspart Ihnen, den Vorgang wiederholen zu müssen, wenn Sie einen Fehler machen und das Fenster nicht im Wesentlichen ziehen, was Sie aufnehmen möchten.
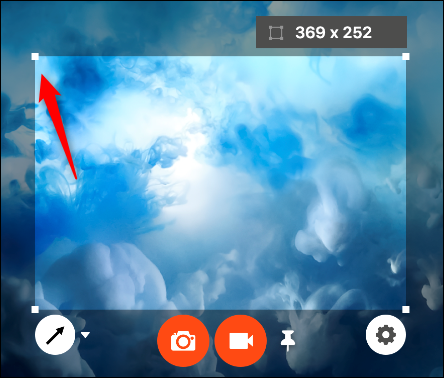
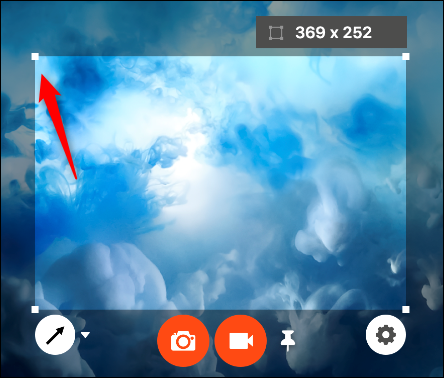
Wenn Sie einen Pfeil zeichnen möchten, klicke unten links auf das Pfeilsymbol.
![]()
![]()
Zappy bietet auch einige andere Anmerkungsoptionen, die Sie verwenden können.; Klicken Sie auf den Abwärtspfeil neben dem Pfeilsymbol, um das Dropdown-Menü zu öffnen.
und dann Enter drücken “Bleistift” um eine Freistilzeichnung oder in “Text” Gehen Sie folgendermaßen vor, um eine Kurznachricht zu schreiben. Sie können auch aus fünf verschiedenen Farben wählen.
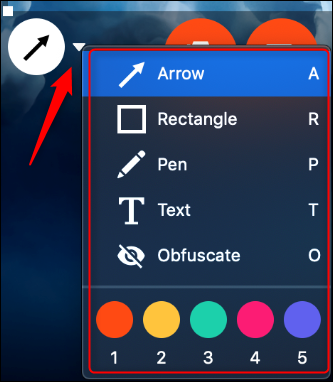
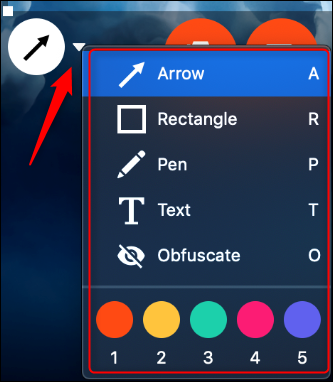
Wenn Sie bereit sind, Ihren Bildschirm aufzunehmen, klicke auf das Kamerasymbol.
![]()
![]()
Alternative, wenn du ein schnelles Video aufnehmen möchtest, Klicken Sie auf das Camcorder-Symbol.
![]()
![]()
Klicken Sie auf das Zahnradsymbol, wenn Sie die Qualität oder das Format eines Bildes oder Videos anpassen möchten.
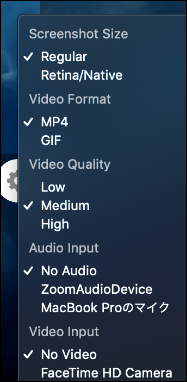
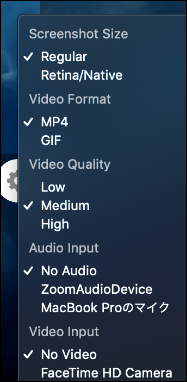
So einfach und unterhaltsam wie es war, Zappy zu benutzen, Ich habe einige große Nachteile gefunden. Entscheiden , kann Zappy nicht sagen, wo er seine Bilder und Videos speichern soll. Standard, speichert sie in Bilder> Zappy.
Es gibt auch keine Funktion, mit der Sie einen Screenshot um einen Rahmen hinzufügen können. Dies ist wichtig, wenn der Hintergrund des Bildes dieselbe Farbe hat wie der Hintergrund, an dem Sie es einfügen.. Als Beispiel, wenn Sie einen Screenshot mit weißem Hintergrund machen und in ein Word-Dokument einfügen, das Bild wird in den Hintergrund treten.
Ist zappy für dich?
Zappy ist ein erstaunliches Bildschirmaufnahme-Tool, wenn Sie einen Mac verwenden. Ist gratis, einfach zu bedienen und verfügt über die meisten grundlegenden Funktionen, die Sie in einem Screenshot-Tool benötigen. Obwohl einige wichtige Funktionen fehlen, Zappy ist noch im Early Access, Ich hoffe, dass Zapier sie später hinzufügen wird.
Als letztes, Zappy macht das Erstellen und Kommentieren von Screenshots extrem einfach. Es ist jetzt mein Bildschirmaufnahme-Tool auf meinem Mac.






