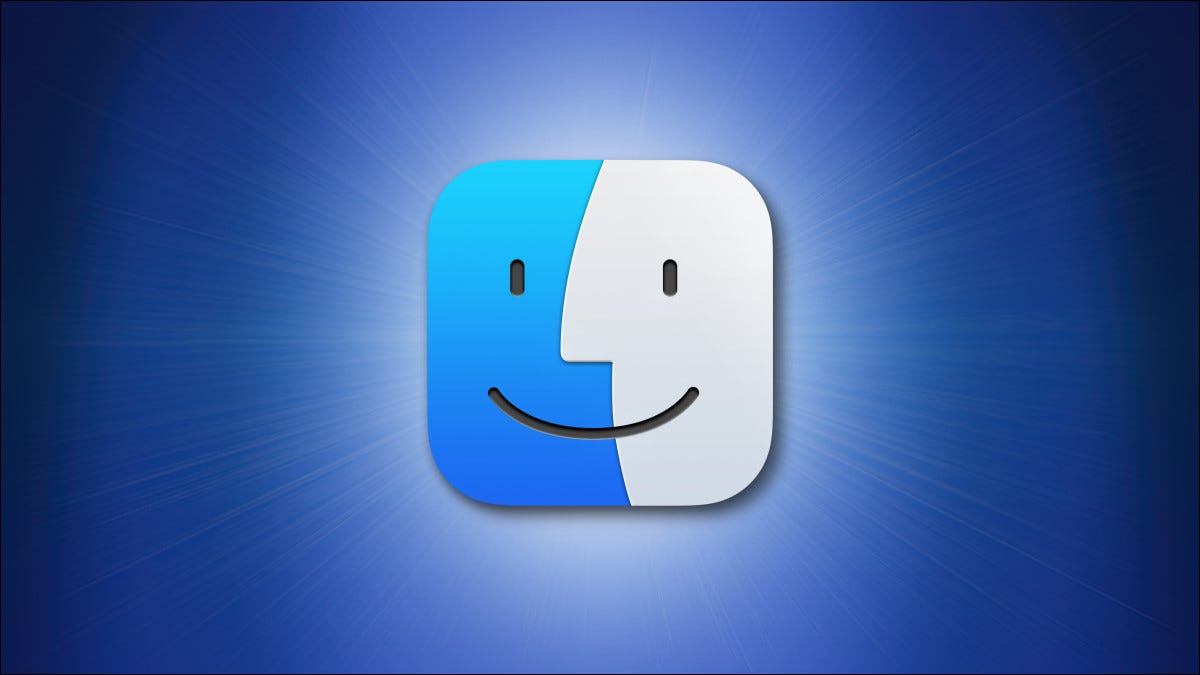
Mac macht es einfach, mehrere Dateien auszuwählen, So können Sie Batch-Aktionen wie Kopieren ausführen, verschieben und löschen. Wir zeigen Ihnen verschiedene Alternativen zur Auswahl mehrerer Dateien im Finder auf dem Mac.
Beachten Sie, dass, aún cuando usamos el término “Aufzeichnungen” en las secciones siguientes, Mit dieser Anleitung können Sie praktisch alles in Ihrem Ordner auswählen, inklusive Anwendungen und Unterordner.
VERBUNDEN: So durchsuchen Sie den Finder immer den aktuellen Ordner auf dem Mac
Wählen Sie mehrere benachbarte Dateien
Wenn sich die Dateien, die Sie auswählen möchten, in einer Reihenfolge befinden, sie alle auszuwählen ist einfach.
Es zu tun, Erste, Öffnen Sie den Finder und suchen Sie den Ordner, der die Dateien enthält, die Sie auswählen möchten.
Wenn Sie den Ansichtstyp Symbole im Finder verwenden, Sie müssen es in Liste ändern, Spalten oder Galerie. Diese Methode funktioniert nicht in der Symbolansicht. Um die Änderung vorzunehmen, vom oberen Rand des Finder-Fensters, Klicken Sie auf das quadratische Symbol (mit Quadraten) und wählen Sie “Como lista”, “Como columnas” Ö “Como galería”.
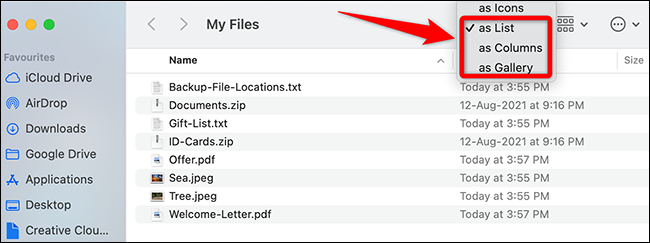
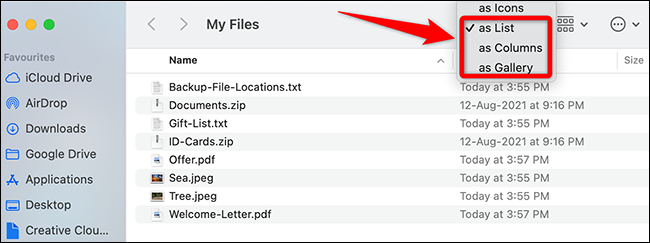
Mit dem Finder-Fenster in der Listenansicht, Spalten oder Galerie, Klicken Sie auf die erste Datei, um sie auszuwählen.
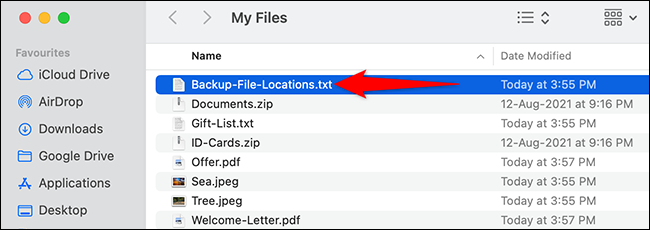
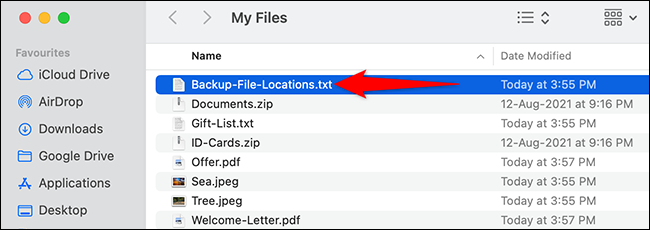
Auf deiner Mac-Tastatur, Halten Sie die Umschalttaste gedrückt und klicken Sie dann auf die letzte Datei in Ihrem Ordner.
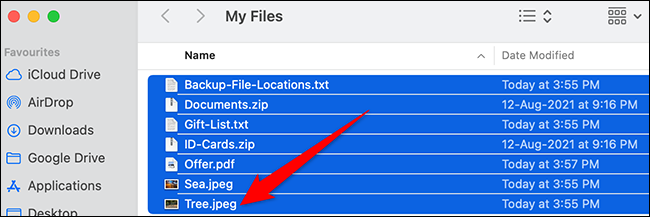
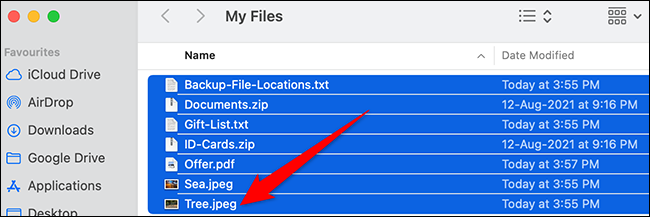
Der Finder wählt alle Dateien zwischen der ersten und der letzten Datei aus (enthält auch die erste und letzte Datei).
Wählen Sie mehrere nicht benachbarte Dateien
Wenn Ihre Dateien in Ihrem Ordner verstreut sind, Es gibt immer noch eine Möglichkeit, sie alle auszuwählen.
Öffnen Sie zunächst den Ordner mit Ihren Dateien im Finder. Im Finder-Fenster, Klicken Sie auf die erste Datei, die Sie auswählen möchten.
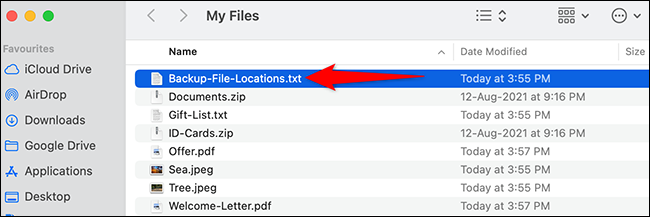
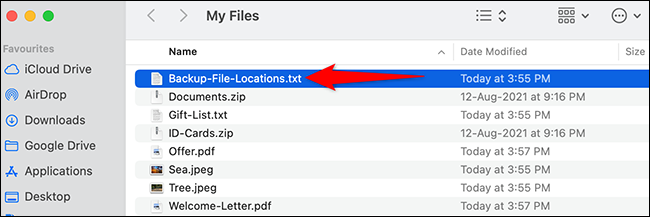
Auf deiner Mac-Tastatur, Halten Sie die Befehlstaste gedrückt und klicken Sie dann auf eine andere Datei, die Sie auswählen möchten.
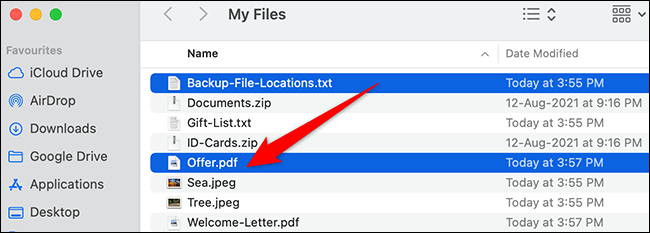
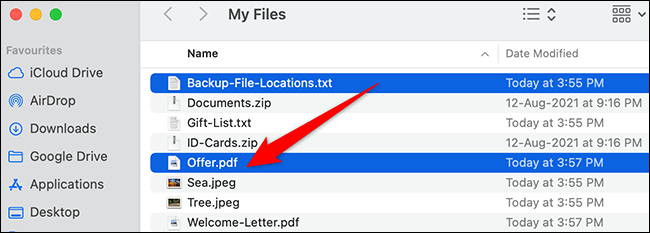
Beide Dateien sind jetzt ausgewählt. Um weitere Dateien auszuwählen, Halten Sie einfach die Befehlstaste gedrückt und klicken Sie dann auf eine Datei, um sie Ihrer Auswahl hinzuzufügen.
Wählen Sie mehrere Dateien mit der Maus oder dem Trackpad aus
So verwenden Sie nur Ihre Maus oder Ihr Trackpad, um mehrere Dateien auszuwählen, Verwenden Sie diese Drag-Methode.
Entscheiden , öffne deinen Ordner im Finder.
Im Finder-Fenster, Klicken Sie mit der Maus oder dem Track auf eine leere Stelle und ziehen Sie dann die Dateien, die Sie auswählen möchten.
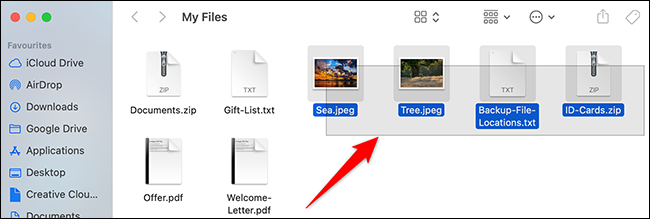
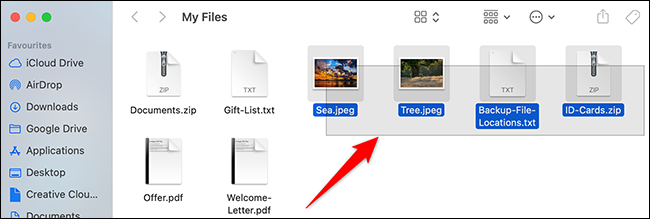
Y Finder seleccionará todos los archivos que arrastraste.
Elegir todos los archivos en una carpeta en Mac
Para elegir todos los archivos en una carpeta, puede utilizar una opción de la barra de menú o un atajo de teclado en su Mac.
VERBUNDEN: Die besten macOS-Tastaturkürzel, die Sie verwenden sollten
In jedem Fall, Erste, öffne deinen Ordner im Finder.
Para utilizar el método abreviado de teclado para elegir todos sus archivos, drücke Befehl + EIN. Si desea usar una opción de la barra de menú, en la barra de menú del Finder, klick bearbeiten> Elegir todo.
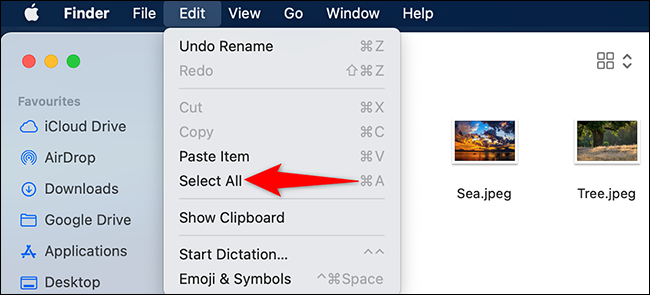
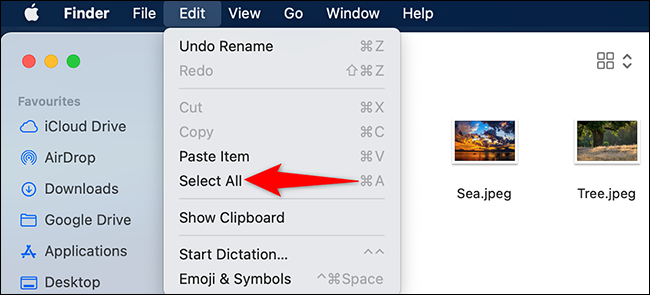
Y Finder seleccionará todos los ítems en su carpeta actual.
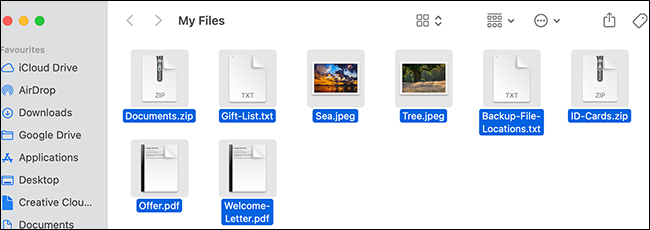
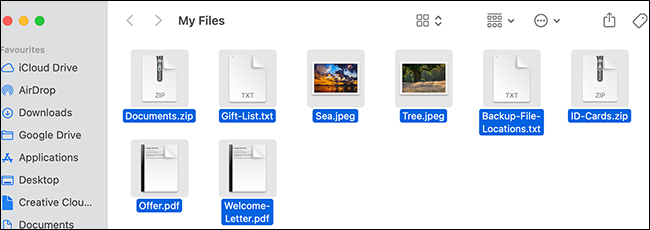
Eso es todo lo que hay que hacer para realizar selecciones de archivos múltiples en Mac.
Ahora que sabe cómo elegir varios archivos al mismo tiempo, es factible que desee chequear cómo copiar y pegar archivos en su Mac. Eso es igualmente fácil de hacer.
VERBUNDEN: Kopieren und Einfügen auf dem Mac
setTimeout(Funktion(){
!Funktion(F,B,e,v,n,T,S)
{wenn(f.fbq)Rückkehr;n=f.fbq=Funktion(){n.callMethode?
n.callMethod.apply(n,Argumente):n.queue.push(Argumente)};
wenn(!f._fbq)f._fbq = n;n.drücken=n;n.geladen=!0;n.version=’2.0′;
n.Warteschlange=[];t=b.Element erstellen(e);t.async=!0;
t.src=v;s=b.getElementsByTagName(e)[0];
s.parentNode.insertBefore(T,S) } (window, dokumentieren,'Skript',
„https://connect.facebook.net/en_US/fbevents.js’);
fbq('drin', ‘335401813750447’);
fbq('Spur', 'Seitenansicht');
},3000);






