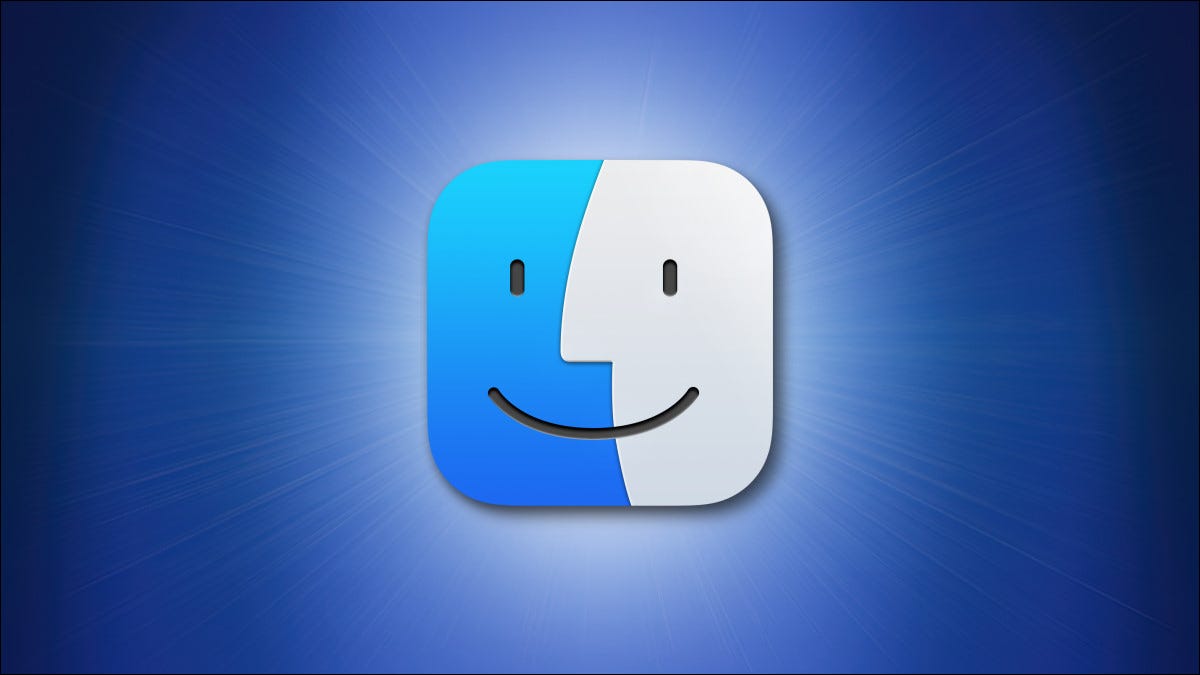
Wenn Sie auf Ihrem Mac Dateien oder Ordner von einem Ordner in einen anderen verschieben möchten, können “cortarlos y pegarlos” con un método semejante al de Windows, auch wenn es nicht sofort klar ist, wie es geht. Wir zeigen dir wie.
¿Por qué no puede “cortar” archivos en una Mac?
Es kann verwirrend erscheinen, wenn Sie von Windows zu Mac kommen, pero la opción “Schneiden” de Finder en el menú “Bearbeiten” está reservada solo para texto. Sie können mit dieser Option keine Dateien oder Ordner ausschneiden. Lo que estamos usando a continuación es una solución alternativa que mueve archivos o carpetas en un método semejante a cómo puede “cortar” und “fangen” archivos en Windows.
“Cortar y pegar” en Mac con un atajo de teclado
Una forma rápida de mover archivos con una acción de “Ausschneiden und Einfügen” en una Mac es utilizar un atajo de teclado. Diese Verknüpfung funktioniert für eine einzelne Datei oder für mehrere Dateien.
So verwenden Sie die Verknüpfung, Erste, Öffnen Sie den Finder, indem Sie auf das Finder-Symbol klicken (lächelndes Gesicht) im Dock. Nach, öffne den Ordner mit dem oder den Gegenständen, die du ausschneiden möchtest. Nächste, Klicken Sie auf das Element oder klicken und ziehen Sie den Zeiger, um mehrere Elemente auszuwählen. Sobald sie ausgewählt sind, drücke Befehl + C auf deiner Tastatur.
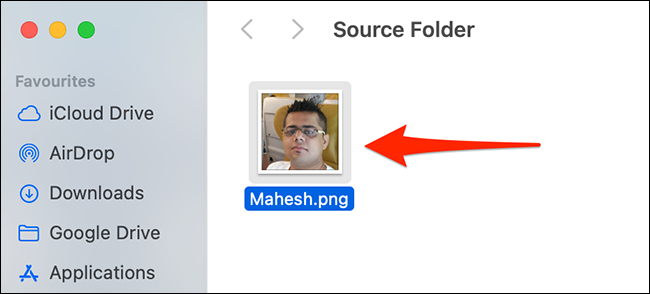
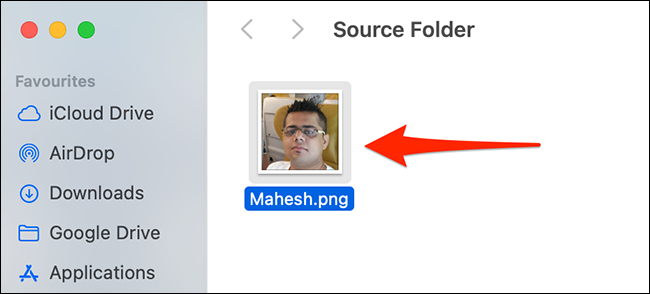
Nächste, abra la carpeta donde desea “fangen” sus archivos y presione Comando + Möglichkeit + V auf deiner Tastatur.
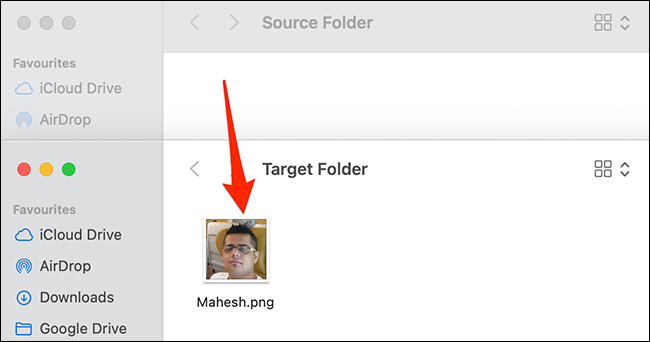
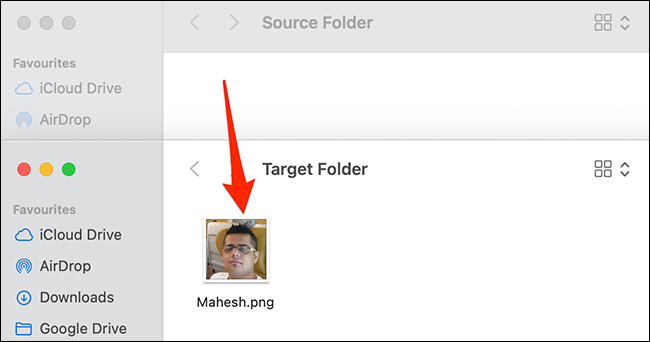
Finder moverá los ítems seleccionados de su ubicación original y los “pegará” en su carpeta actual. Es ist sehr nützlich.
“Cortar y pegar” archivos en Mac con una opción de menú del Finder
Si no desea usar un método abreviado de teclado para cortar y pegar, hay una opción en la barra de menú del Finder para realizar la tarea de “Ausschneiden und Einfügen”.
Um diese Option einzugeben, abra la carpeta que contiene los ítems que desea cortar. Nächste, seleccione los ítems que desee cortar y, en la barra de menú del Finder, seleccione Editar> Copiar ítems.
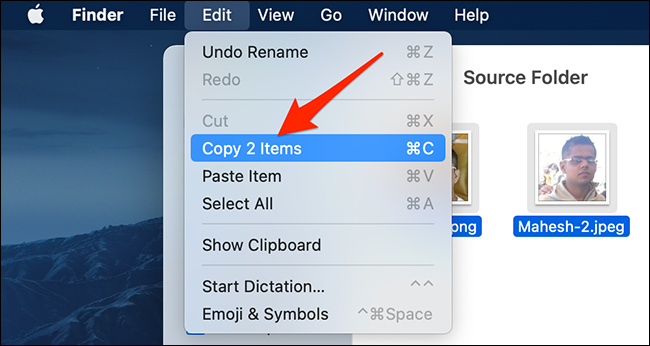 Copiar ítems” en la barra de menú del Finder.’ width=”650″ height=”346″ onload=”pagespeed.lazyLoadImages.loadIfVisibleAndMaybeBeacon(Dies);” onerror=”this.onerror=null;pagespeed.lazyLoadImages.loadIfVisibleAndMaybeBeacon(Dies);”>
Copiar ítems” en la barra de menú del Finder.’ width=”650″ height=”346″ onload=”pagespeed.lazyLoadImages.loadIfVisibleAndMaybeBeacon(Dies);” onerror=”this.onerror=null;pagespeed.lazyLoadImages.loadIfVisibleAndMaybeBeacon(Dies);”>
Navigieren Sie zu dem Ordner, in den Sie die Dateien einfügen möchten. Hier, presione y mantenga presionada la tecla Opción y seleccione Editar> Mover ítems aquí desde la barra de menú del Finder.
 Mover ítems aquí” en la barra de menú del Finder.’ width=”650″ height=”276″ onload=”pagespeed.lazyLoadImages.loadIfVisibleAndMaybeBeacon(Dies);” onerror=”this.onerror=null;pagespeed.lazyLoadImages.loadIfVisibleAndMaybeBeacon(Dies);”>
Mover ítems aquí” en la barra de menú del Finder.’ width=”650″ height=”276″ onload=”pagespeed.lazyLoadImages.loadIfVisibleAndMaybeBeacon(Dies);” onerror=”this.onerror=null;pagespeed.lazyLoadImages.loadIfVisibleAndMaybeBeacon(Dies);”>
Ihr Mac verschiebt die ausgewählten Elemente aus ihrem ursprünglichen Ordner in den neuen Ordner, den Sie zuvor ausgewählt haben.
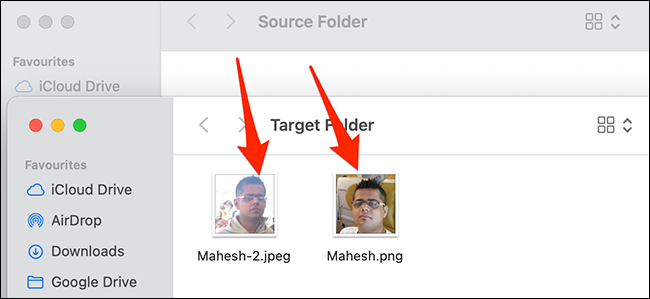
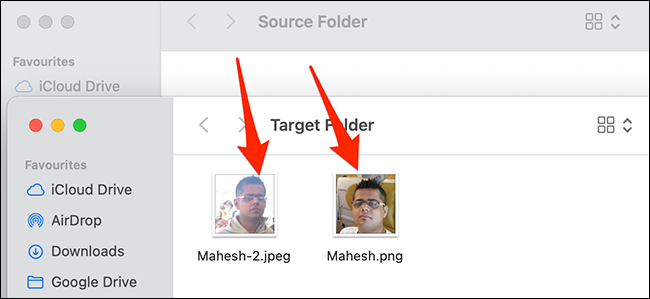
Y así es como “corta y pega” Aufzeichnungen (sie bewegen) auf deinem Mac. Ihr Mac bietet auch eine Option zum Kopieren und Einfügen, wenn du es benutzen willst. Spaß haben!
VERBUNDEN: Kopieren und Einfügen auf dem Mac






