
Wenn Sie gerade zum ersten Mal einen Mac verwenden, oder wenn Sie von Windows wechseln, Sie fragen sich vielleicht, wie Sie Text kopieren und einfügen können, Medien und Dateien auf Ihrem neuen Computer. Mach dir keine Sorgen, Es ist ganz einfach!
Kopieren und Einfügen auf dem Mac mithilfe von Tastenkombinationen
Auch wenn es anders erscheinen mag, Viele der macOS-Funktionen ähneln denen von Windows 10. Genauso wie das Betriebssystem von Microsoft, Es gibt Tastenkombinationen zum Kopieren und Einfügen von Text, Medien und Dateien auf Ihrem Mac.
Entscheiden , Wählen Sie Inhalte wie Text oder Dateien aus und drücken Sie dann die Tastenkombination Befehl + C um den Inhalt zu kopieren.
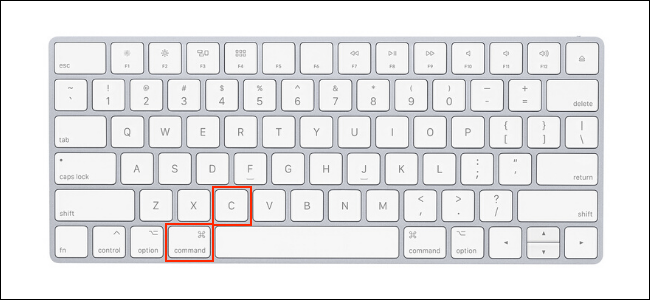
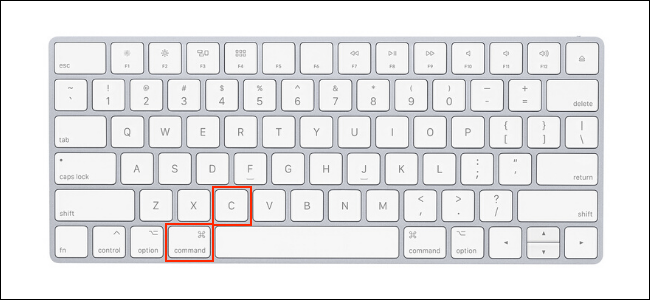
Jetzt, Gehen Sie zu dem Ziel, an dem Sie diesen Inhalt veröffentlichen möchten, und verwenden Sie die Befehlsverknüpfung + V um sie zu kleben.
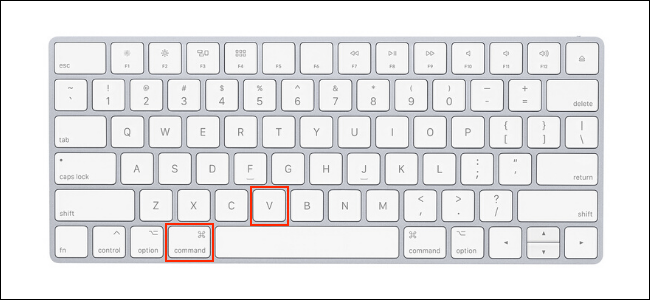
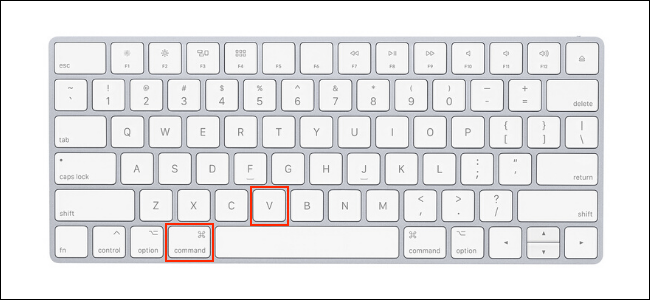
Wenn Sie Text verwenden und dem Stil des Ziels entsprechen möchten, Verwenden Sie die Befehlsverknüpfung + Schicht + V, um den Inhalt im gleichen Stil wie der Rest des Dokuments einzufügen.
Kopieren und Einfügen auf dem Mac mit Menüs und Maus
Wenn Sie keine Tastenkombinationen verwenden möchten, oder wenn Sie keinen Zugriff auf eine Tastatur haben, Sie können auch über Kontextmenüs auf Ihrem Mac kopieren und einfügen.
Entscheiden , Verwenden Sie Ihre Maus, um Inhalte auszuwählen oder hervorzuheben. Dies kann ein Textabsatz oder Dateien und Ordner in der Finder-App sein. Nächste, Klicken Sie mit der rechten Maustaste auf Ihre Maus oder Ihr Trackpad, um das Kontextmenü zu öffnen. Hier, klicke auf die Option “Kopieren” So kopieren Sie den Inhalt.
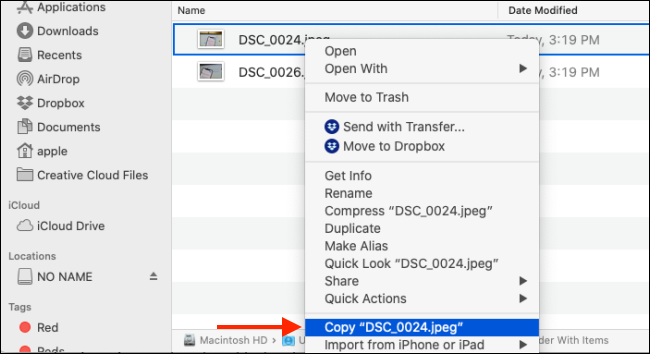
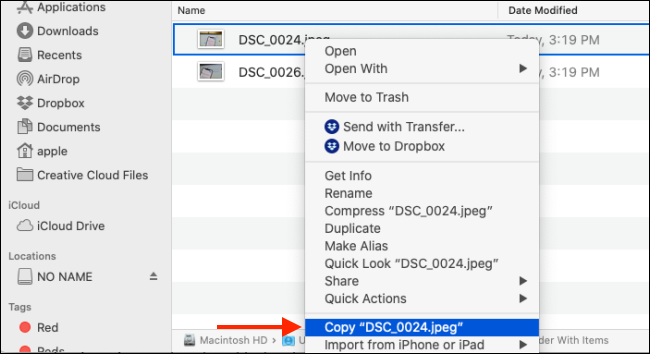
Außerdem können Sie zur Symbolleiste oben auf dem Bildschirm Ihres Mac gehen und die Option “Kopieren” aus der Speisekarte “Bearbeiten” (wenn aktiviert).
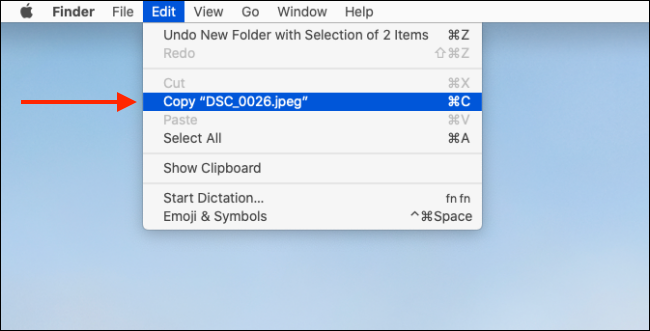
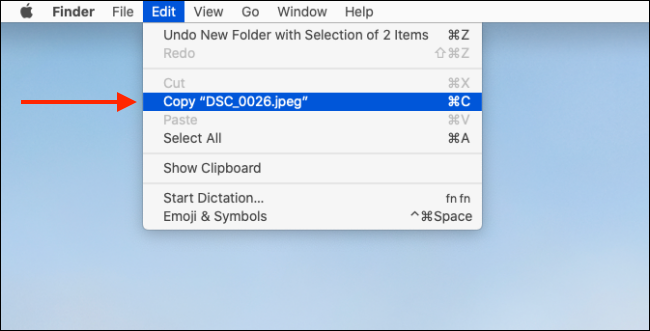
Jetzt, Gehen Sie zu der Stelle, an der Sie den Inhalt einfügen möchten, und klicken Sie mit der rechten Maustaste auf Ihre Maus oder Ihr Trackpad. Hier, wähle eine Option “Fangen”.
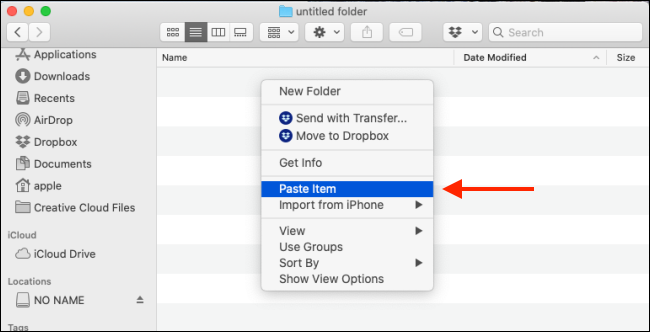
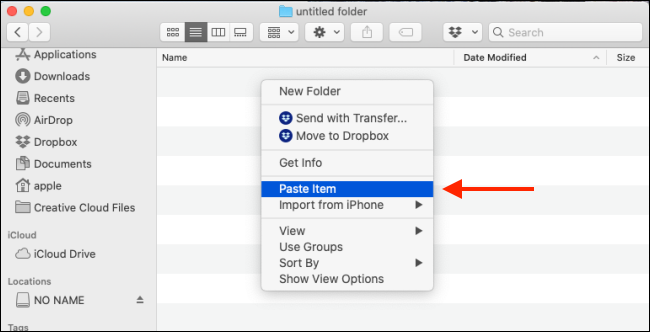
Sie können auch zum Menü gehen “Bearbeiten” der Symbolleiste und wählen Sie die Option “Fangen” Gehen Sie folgendermaßen vor, um den Inhalt einzufügen.
Sie werden sehen, dass der Inhalt sofort am Ziel angezeigt wird.
Kopieren und Einfügen zwischen dem iPhone, iPad und Mac
Dies ist ein fortgeschrittener Tipp für Apple-Benutzer, die ein iPhone verwenden, iPad und Mac zusammen. Wenn Sie macOS Sierra und neuere Versionen auf Ihrem Mac verwenden (und Sie haben Ihr iPhone oder iPad auf die neueste Version aktualisiert), Dank der universellen Zwischenablage können Sie Text und Daten zwischen all Ihren Apple-Geräten einfach kopieren und einfügen.
VERBUNDEN: So verwenden Sie die universelle Zwischenablage unter macOS Sierra und iOS 10
Jetzt, Sie müssen wirklich nichts tun, um die Funktion zu konfigurieren. Wenn alle Ihre Geräte Kontinuität unterstützen und Handoff aktiviert ist (und sind standardmäßig aktiviert), Die universelle Zwischenablage sollte automatisch funktionieren. Stellen Sie einfach sicher, dass sich beide Geräte nahe beieinander befinden und sich im selben Wi-Fi-Netzwerk befinden (mit Bluetooth aktiviert).
Als Beispiel, Angenommen, Sie kopieren ein Foto von Ihrem iPhone auf Ihren Mac. Drücken Sie lange auf das Foto auf Ihrem iPhone, um das Kontextmenü anzuzeigen. Hier, wähle eine Option “Kopieren”.
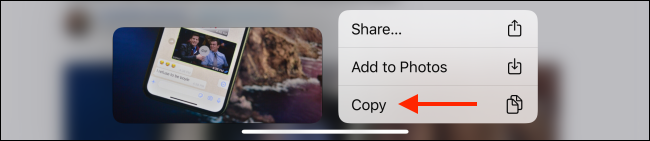
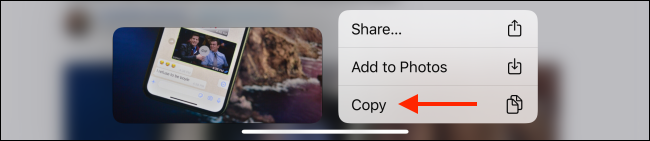
Jetzt, Wechseln Sie zu Ihrem Mac und gehen Sie zu der Anwendung oder dem Abschnitt, in dem Sie dieses Foto einfügen möchten. Drücken Sie einfach die Tastenkombination Command + V. Sie sehen ein kleines Fenster, das anzeigt, dass die Übertragung des Fotos im Gange ist.
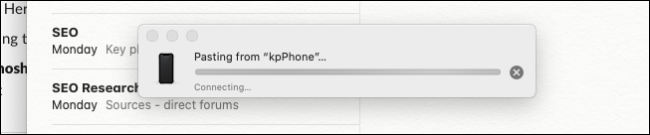
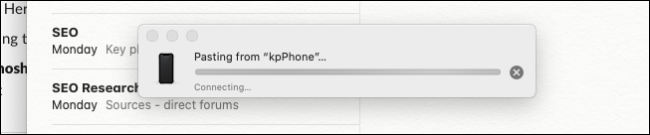
In ein paar Sekunden, das Foto wird im Dokument verfügbar sein.
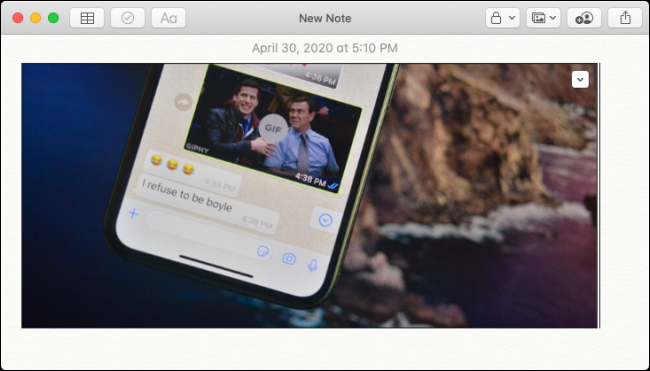
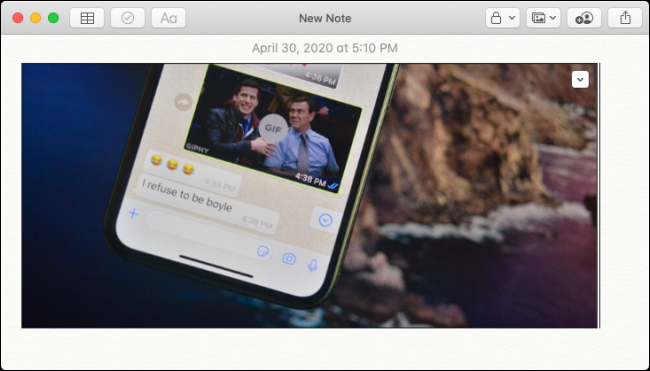
Dies funktioniert auch für Text, Medien und Dateien.
Sind Sie gerade von Windows auf Mac umgestiegen?? Wir haben die perfekten Tipps, um Ihnen den Übergang zu erleichtern.
VERBUNDEN: So wechseln Sie von einem Windows-PC auf einen Mac
setTimeout(Funktion(){
!Funktion(F,B,e,v,n,T,S)
{wenn(f.fbq)Rückkehr;n=f.fbq=Funktion(){n.callMethode?
n.callMethod.apply(n,Argumente):n.queue.push(Argumente)};
wenn(!f._fbq)f._fbq = n;n.drücken=n;n.geladen=!0;n.version=’2.0′;
n.Warteschlange=[];t=b.Element erstellen(e);t.async=!0;
t.src=v;s=b.getElementsByTagName(e)[0];
s.parentNode.insertBefore(T,S) } (window, dokumentieren,'Skript',
„https://connect.facebook.net/en_US/fbevents.js’);
fbq('drin', ‘335401813750447’);
fbq('Spur', 'Seitenansicht');
},3000);






