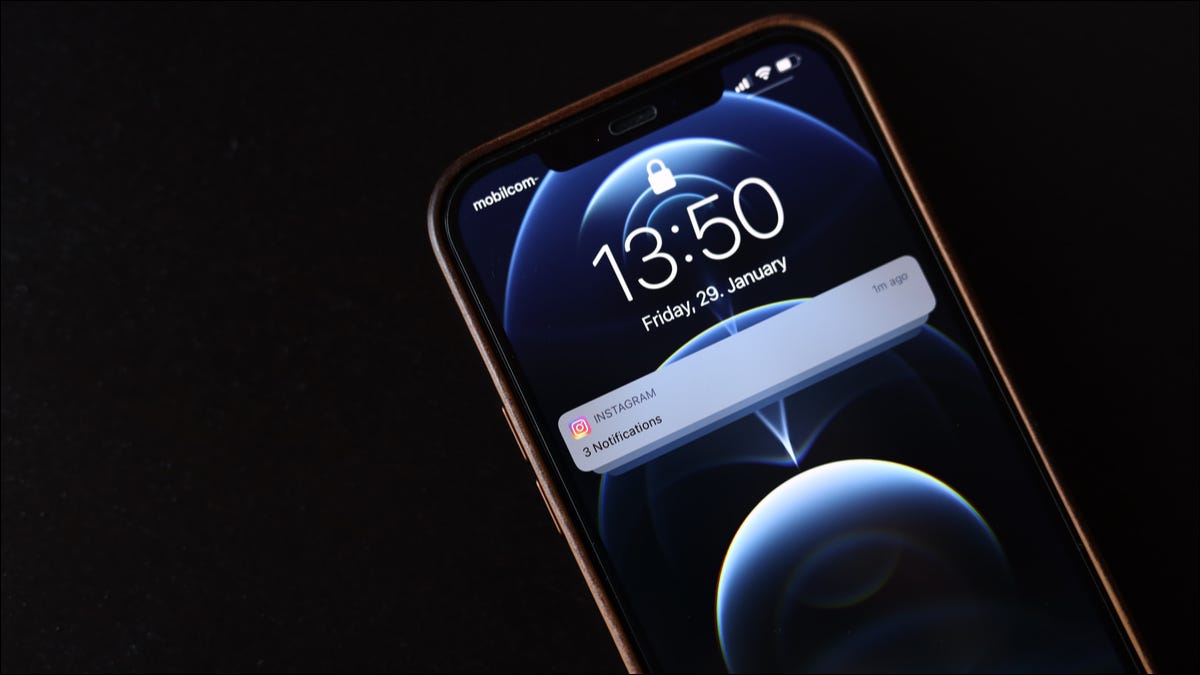
Überwältigt von ständigen Benachrichtigungen? Ab iOS und iPadOS 15, Ihr iPhone und iPad bieten eine Benachrichtigungszusammenfassungsfunktion, lo que le posibilita configurar las notificaciones para que aparezcan en momentos programados en un “abstrakt” en lugar de inmediatamente cuando suceden.
Entspricht der Focus-Funktion, Benachrichtigungszusammenfassung hilft Ihnen, unerwünschte Ablenkungen zu vermeiden. Wenn Sie die anfängliche Einstellung der Funktion übersprungen haben oder sie später ändern möchten, hier zeigen wir dir wie es geht.
VERBUNDEN: So richten Sie Focus auf iPhone und iPad ein
Benachrichtigungszusammenfassungen suchen und hinzufügen
Anfangen, Sie müssen die Einstellungen-App auf Ihrem iPhone oder iPad öffnen. Einmal da, Scrolle nach unten und tippe auf Benachrichtigungen.
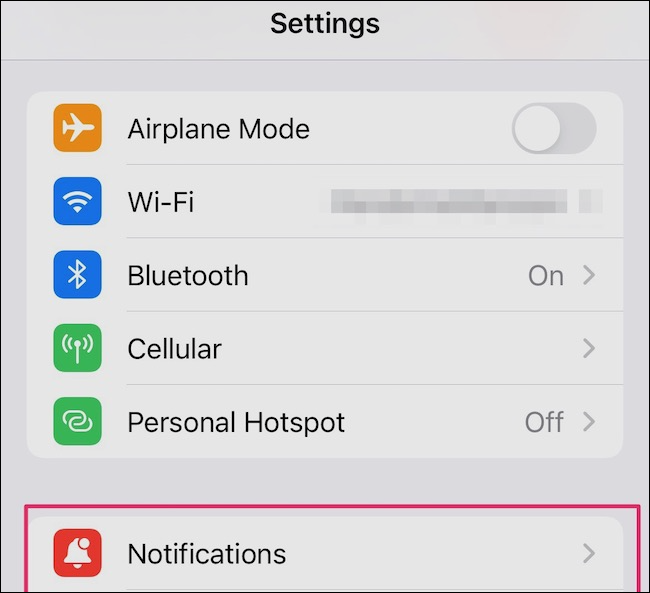
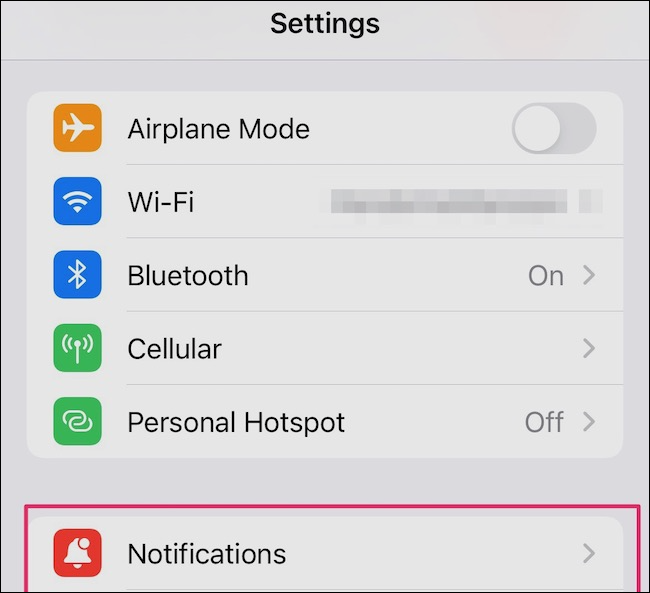
Oben auf der Seite, verá una opción denominada “Resumen programado”. Sie können ein paar geplante Stunden auflisten, aber mach dir keine Sorgen wenn nicht. Simplemente toque en “Resumen programado” y puede configurar algunos.
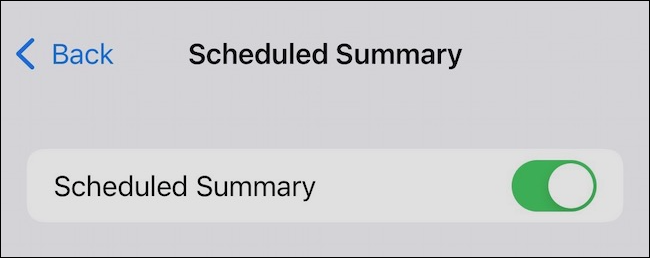
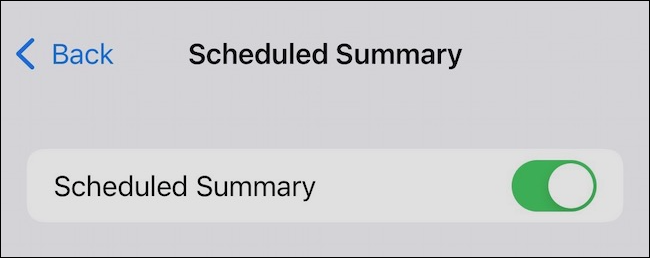
Die erste Option, die Sie sehen, aktiviert oder deaktiviert die Funktion. Si desea usar el “Resumen programado”, Stellen Sie sicher, dass der Schalter grün ist. Darunter, sollte deinen Zeitplan sehen. Listen Sie die Zeiten auf, zu denen iOS Ihnen eine Benachrichtigungszusammenfassung anzeigt.
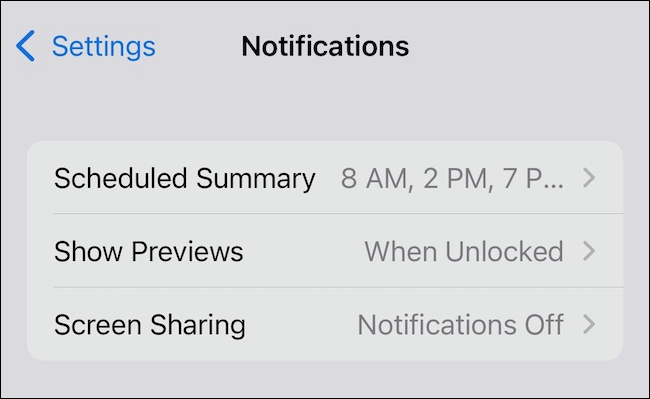
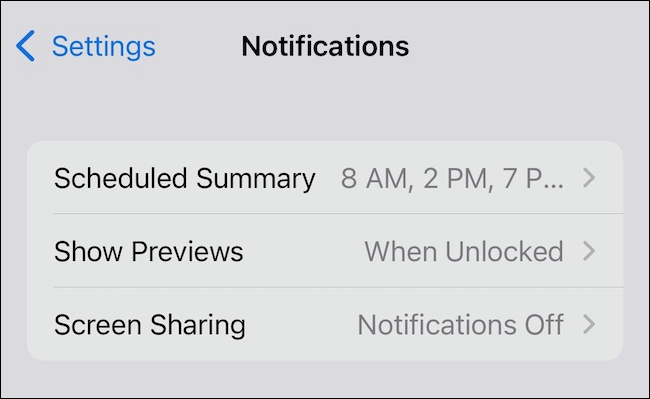
Die erste Zusammenfassung ist wahrscheinlich für den 8 ein. m. Eine weitere Zusammenfassung ist wahrscheinlich geplant für 6 pm. Sie können beliebig viele zusätzliche Zusammenfassungszeiten hinzufügen. Als Beispiel, in unseren Tests, Wir konfigurieren Zusammenfassungen unserer Benachrichtigungen so, dass sie unter angezeigt werden 8 ein. M., Bei 2 P. M., Bei 7 P. m. Und zu den 10 P. m.
Aktivieren Sie die Option Nächste Zusammenfassung anzeigen
Nächste, verá una opción denominada “Mostrar siguiente resumen”. Wenn Sie diese Option aktivieren, Ihre nächste Benachrichtigungszusammenfassung wird noch vor der geplanten Zeit in der Benachrichtigungszentrale angezeigt.
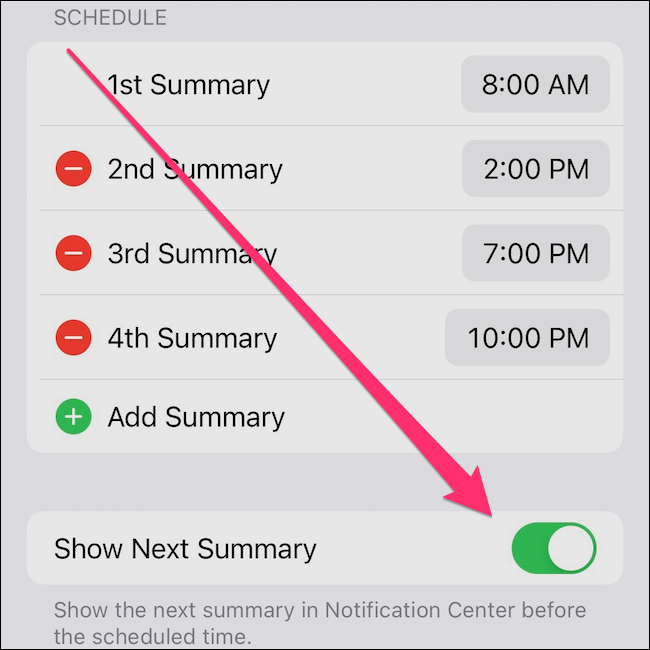
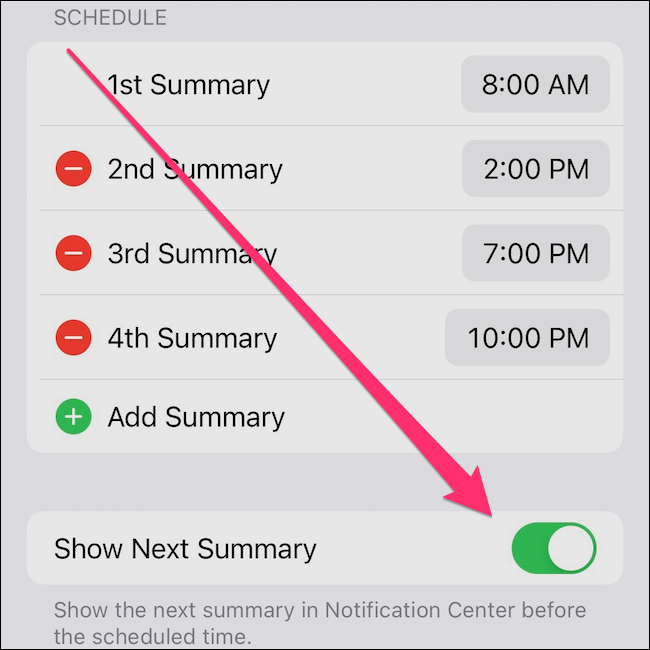
Die nächste Zusammenfassung sieht so aus und Sie können darauf tippen, um alle geplanten Benachrichtigungen Ihrer App anzuzeigen.
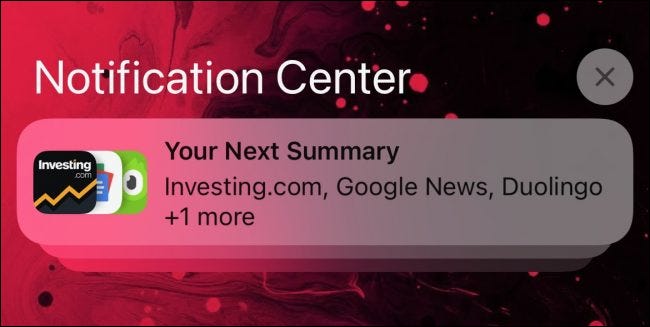
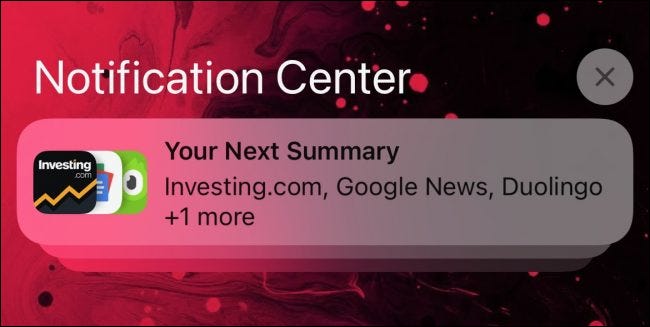
So wählen Sie aus, welche Anwendungen in die Benachrichtigungszusammenfassung aufgenommen werden sollen
Unter, Sie können konfigurieren, welche Anwendungen in jede Zusammenfassung aufgenommen werden.
bedauerlicherweise, Sie können eine App nicht so konfigurieren, dass sie ausschließlich in bestimmten Zusammenfassungen angezeigt wird. Alles, was Sie tun können, ist, die App so einzustellen, dass sie in alle Zusammenfassungen aufgenommen wird oder nicht.
Notiz: Die Benachrichtigungszusammenfassung behält standardmäßig nur das bei, was Apple als nicht dringende Benachrichtigungen für Zusammenfassungen einstuft. Als Beispiel, iOS betrachtet eingehende Telefonanrufe und Textnachrichten als dringend. Du bekommst sie sofort weiter, es sei denn, Sie weisen iOS ausdrücklich an, sie für später zu speichern. Mehr dazu weiter unten.
In dieser Anwendungsliste, Sie sehen im Durchschnitt, wie viele Benachrichtigungen jede App pro Tag anzeigt. Wie du siehst, Die meisten Benachrichtigungen im folgenden Beispiel stammen von E-Mails.
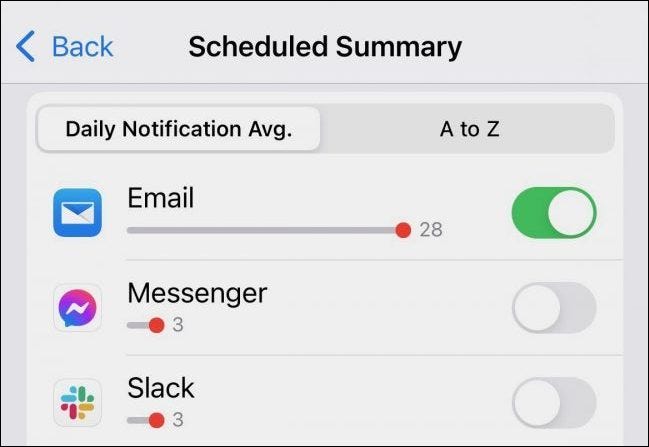
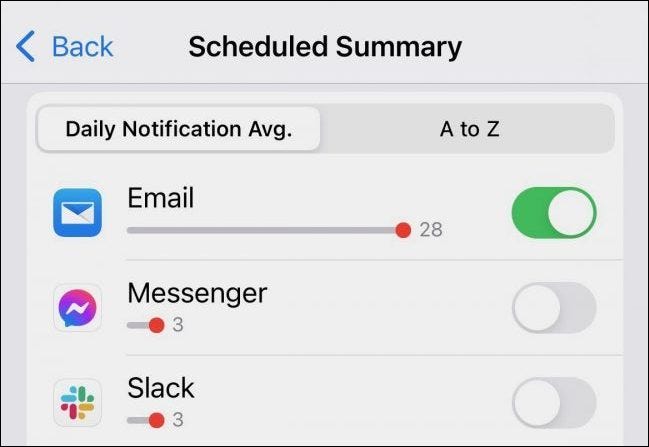
Hier können Sie sogar Ihre Telefonbenachrichtigungen und Nachrichten auf geplant statt sofort ändern.. Wenn Sie eine Anwendung von sofortigen Benachrichtigungen zu geplanten Benachrichtigungen ändern müssen, einfach den Kippschalter auf grün stellen
iOS wird Sie wahrscheinlich bitten, sicherzustellen, dass dies wirklich das ist, was Sie wollen. Nach dem Ändern der zu planenden Nachrichten, als Beispiel, iOS fordert Sie auf, die App für sofortige Benachrichtigungen eingestellt zu lassen oder sie auf geplant umzustellen.
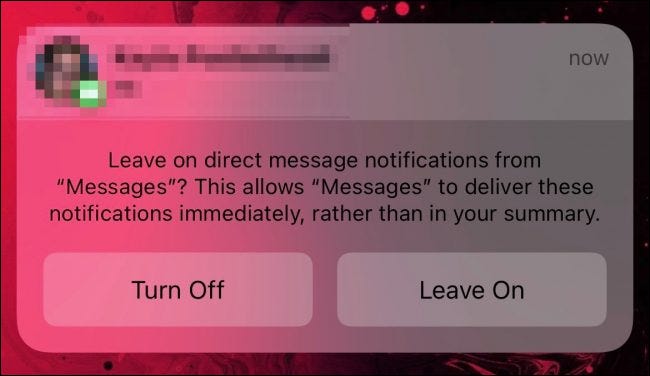
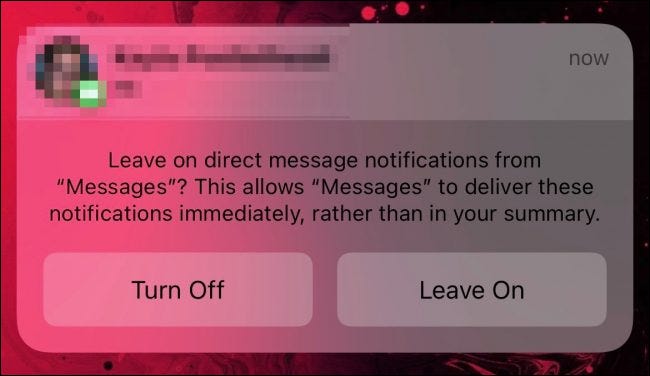
Wenn Sie es vorziehen, die Liste alphabetisch geordnet anzuzeigen, Alles, was Sie tun müssen, ist auf die Registerkarte von A bis Z zu tippen.
Zeitkritische Benachrichtigungen so einstellen, dass sie sofort angezeigt werden
Wenn Sie zum Hauptfenster der Benachrichtigungseinstellungen zurückkehren, kann noch tiefer gehen. Sie finden auch eine andere Möglichkeit, bestimmte Anwendungen so zu konfigurieren, dass Ihre Benachrichtigungen sofort gesendet werden. Scrollen Sie nach unten, bis Sie die bestimmte App sehen, die Sie konfigurieren möchten.
Einige Benachrichtigungen sind dringender als andere. Sie können Ihrem iPhone oder iPad sagen, dass es sofort loslegen soll, anstatt auf die nächste Benachrichtigungszusammenfassung zu warten.
Tippen Sie auf die App, die Sie ändern möchten, und Sie sehen eine neue Reihe von Alternativen. Auf “Entrega de notificaciones”, Sie können ändern, ob App-Benachrichtigungen sofort angezeigt werden oder in einer Benachrichtigungszusammenfassung enthalten sind. Noch besser, Sie können Ihr Gerät anweisen, diese dringenden Benachrichtigungen sofort per Knopfdruck zu senden.
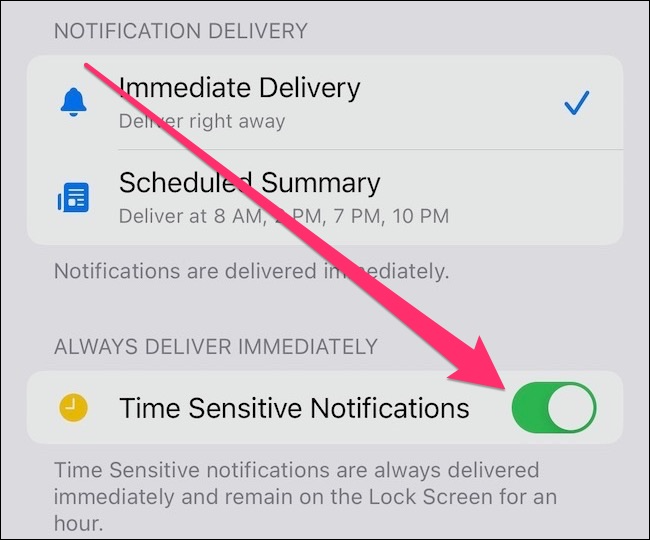
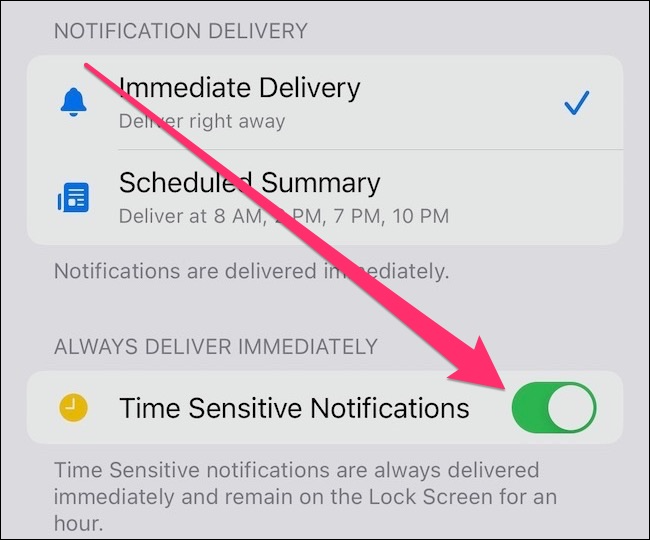
Debajo está la opción “Entregar siempre de inmediato”. Hier, Sie können iOS anweisen, Ihnen diese dringenden Benachrichtigungen sofort anzuzeigen. Damit aktiviert, wichtige Benachrichtigungen erscheinen sofort auf Ihrem Sperrbildschirm. Diese Benachrichtigungen bleiben eine Stunde lang auf Ihrem Sperrbildschirm oder bis Sie sie schließen.
Eine weitere nützliche Funktion, die mit iOS geliefert wurde 15 Vielleicht interessiert Sie der integrierte Zwei-Faktor-Authentifikator.






