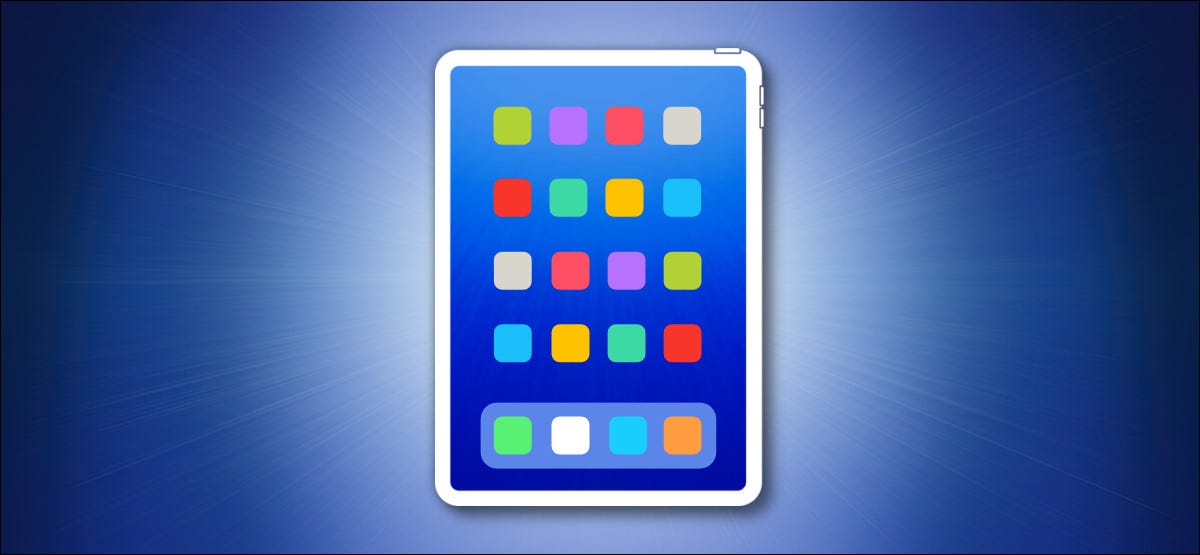
Das Erstellen eines Screenshots auf einem iPad ist so einfach wie das gleichzeitige Drücken von zwei Tasten auf Ihrem Gerät, oder Sie können eine alternative Methode auf dem Bildschirm verwenden. So geht's.
Was ist ein Screenshot??
Ein Screenshot ist eine direkte Aufnahme dessen, was sich auf dem Bildschirm Ihres Geräts befindet. Mit einem Screenshot, Sie können das, was Sie sich ansehen, aufnehmen und später für später speichern oder mit anderen teilen, ohne ein Foto Ihres Geräts mit einer Kamera aufnehmen zu müssen.
In einem iPad, wenn du einen Screenshot machst, wird als Bild in Ihrer Fotomediathek im Album gespeichert “Screenshots” (es sei denn, Sie möchten es nach der Bearbeitung in Dateien speichern, über die Sie unten sehen werden). Sobald der Screenshot in Fotos ist, kann es teilen, wie jedes andere Bild oder Foto, das auf Ihrem Gerät gespeichert ist.
So erstellen Sie einen Screenshot mit Schaltflächen
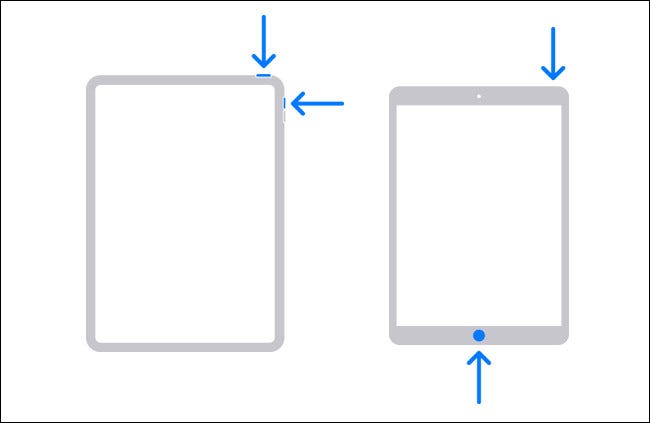
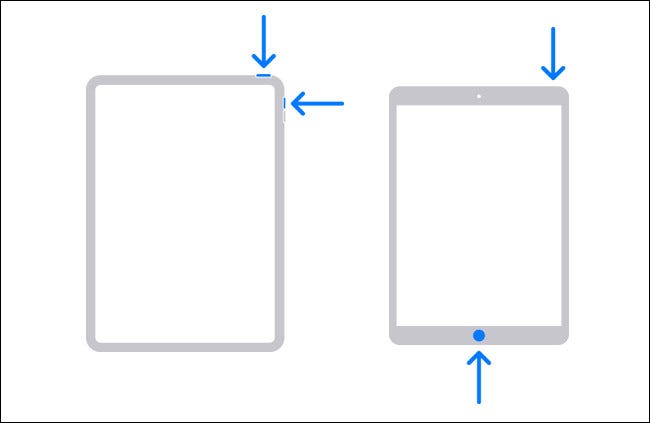
Die meisten Leute machen einen Screenshot auf ihrem iPad mit einer Kombination von Hardwaretasten. Die Tasten, die Sie drücken, unterscheiden sich je nach Art Ihres iPads. Hier sind die Kombinationen:
- iPads ohne Home-Button: Halten Sie die obere Taste und die Lauter-Taste gleichzeitig kurz gedrückt.
- iPads mit Home-Button: Halten Sie den Top-Button und den Home-Button gleichzeitig kurz gedrückt.
So erstellen Sie einen Screenshot ohne Schaltflächen
Sie können mit einer Funktion namens AssistiveTouch auch Screenshots auf Ihrem iPad aufnehmen, ohne die Hardwaretasten zu verwenden.. Dies ist nützlich, wenn Sie die Tastenkombination nicht physisch ausführen können oder wenn eine der Tasten gebrochen oder beschädigt ist.
So aktivieren Sie AssistiveTouch, öffne Einstellungen und navigiere zu Barrierefreiheit> Berühren> AssistiveTouch. Bewegen Sie den Schalter neben “AssistiveTouch” zur Machtposition.
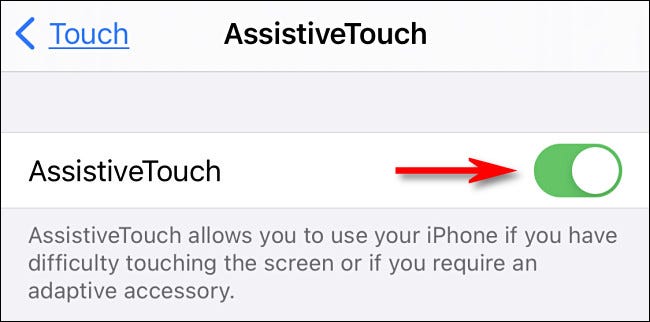
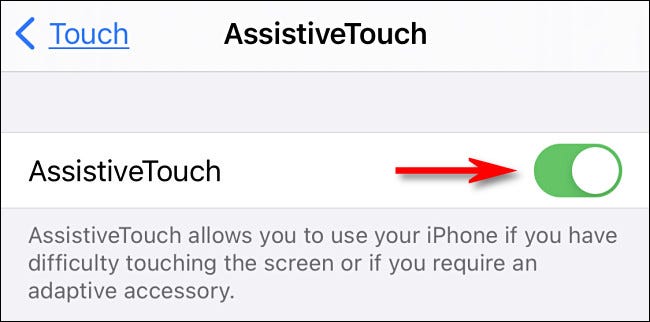
Sobald AssistiveTouch aktiviert ist, Sie sehen eine Schaltfläche, die wie ein Kreis in einem abgerundeten Rechteck am Rand Ihres Bildschirms aussieht. Dies ist die AssistiveTouch-Taste. Sie können es mit dem Finger ziehen, um es neu zu positionieren, aber es bleibt immer auf Ihrem Bildschirm, solange AssistiveTouch aktiviert ist.
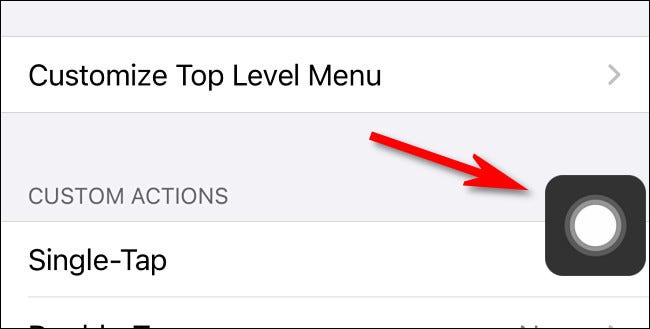
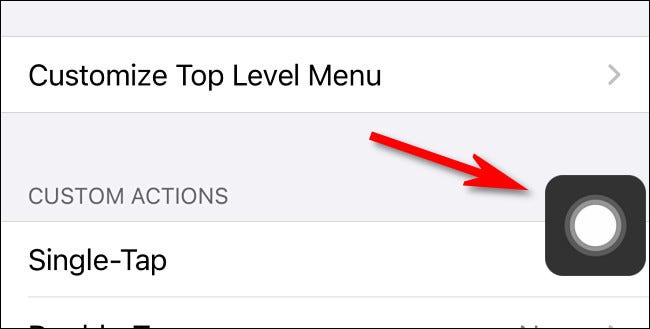
Jetzt, da AssistiveTouch aktiviert ist, Es gibt zwei Möglichkeiten, einen Screenshot damit auszulösen. Die erste ist durch die Verwendung von “Benutzerdefinierte Aktionen” die auftreten, wenn Sie auf die Schaltfläche AssistiveTouch tippen.
Auf dem Einstellungsbildschirm> Berühren> AssistiveTouch, suche den Abschnitt “Benutzerdefinierte Aktionen”. Berühren “Eine Berührung”, “Doppeltippen” Ö “Langes Drücken” nach Ihren Wünschen, und dann auswählen “Bildschirmfoto” in der Liste der angezeigten Aktionen.
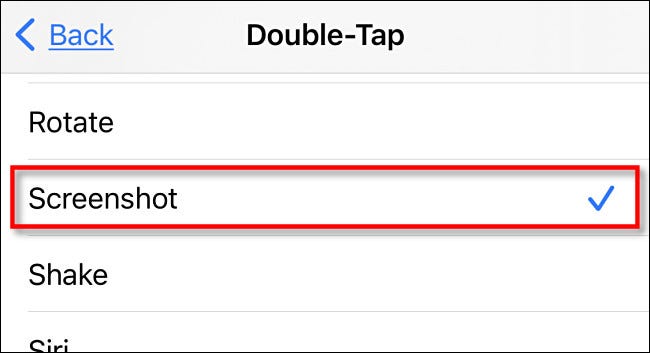
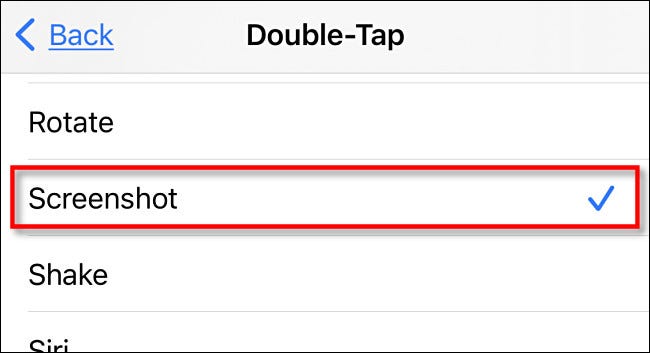
Nach, berührt “Hinter”. Um einen Screenshot zu machen, Berühren Sie einfach eine Berührung, Doppeltippen oder die AssistiveTouch-Taste gedrückt halten (je nachdem für welches du dich entscheidest).
Die zweite Methode zum Aufnehmen tastenloser Screenshots ist das AssistiveTouch-Menü. Standardmäßig, Die benutzerdefinierte Aktion “Eine Berührung” in den Einstellungen> Berühren> AssistiveTouch ist zugeordnet zu “Menü öffnen”. Wenn das noch so ist, Sie können jederzeit die AssistiveTouch-Taste berühren, um ein Popup-Menü anzuzeigen.
Wenn Sie das Popup-Menü sehen, Gerät auswählen> Plus, und dann berühren “Bildschirmfoto” So machen Sie einen Screenshot.
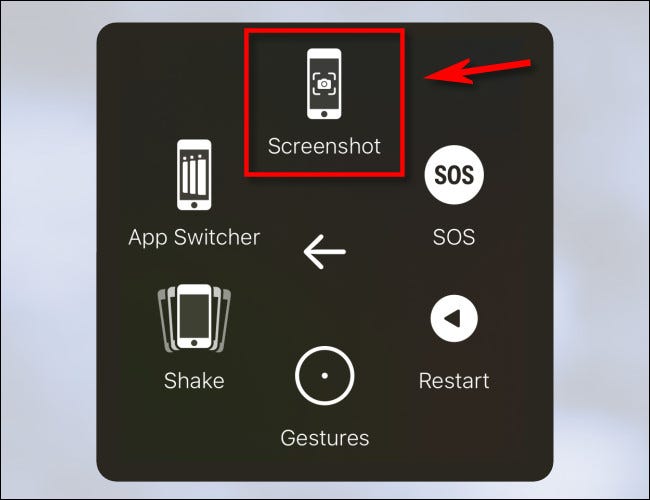
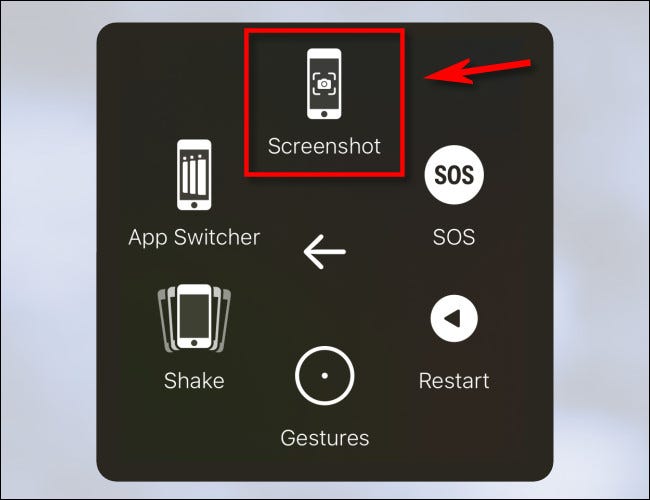
Danach, nimmt einen Screenshot genau so auf, als ob Sie die Screenshot-Tastenkombination auf Ihrem iPad gedrückt hätten.
Was passiert danach?
Wenn Sie einen Screenshot auf Ihrem iPad aufnehmen, Eine Miniaturansicht des Screenshots wird in der unteren linken Ecke des Bildschirms angezeigt. Wenn du nichts tust, Die Miniaturansicht wird automatisch ausgeblendet und der Screenshot wird in Ihrem Album gespeichert “Screenshots” in der Fotos-App.
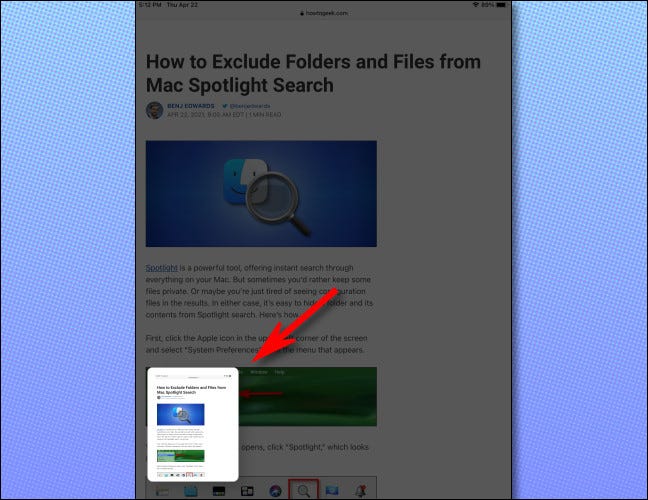
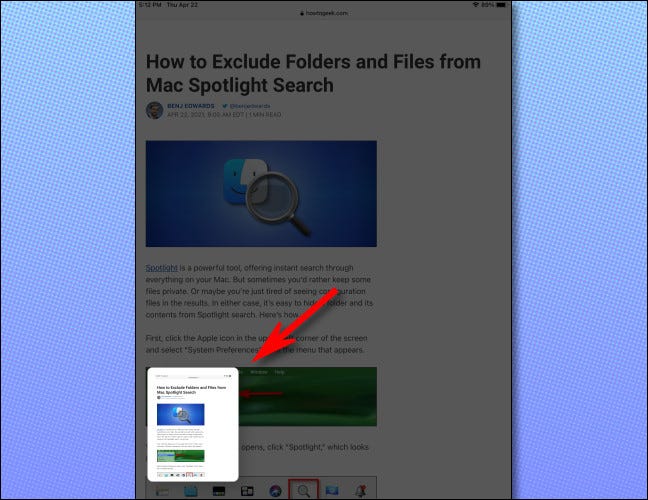
Wenn Sie die Miniaturansicht berühren, Sie gelangen in einen Bearbeitungsmodus, in dem Sie Ihrem Screenshot Notizen hinzufügen können, trimmen und mehr.
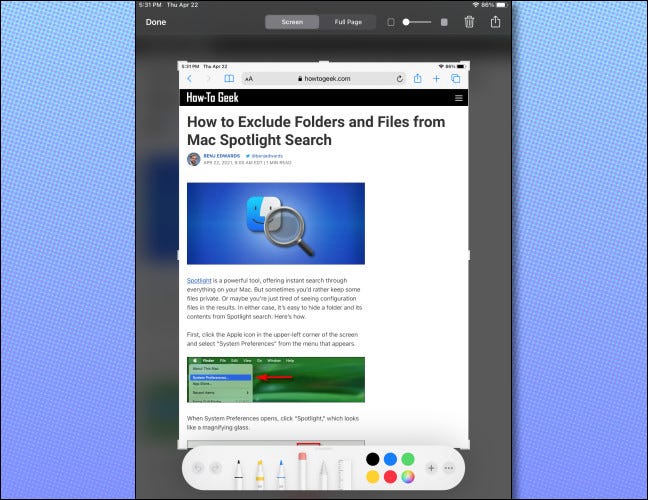
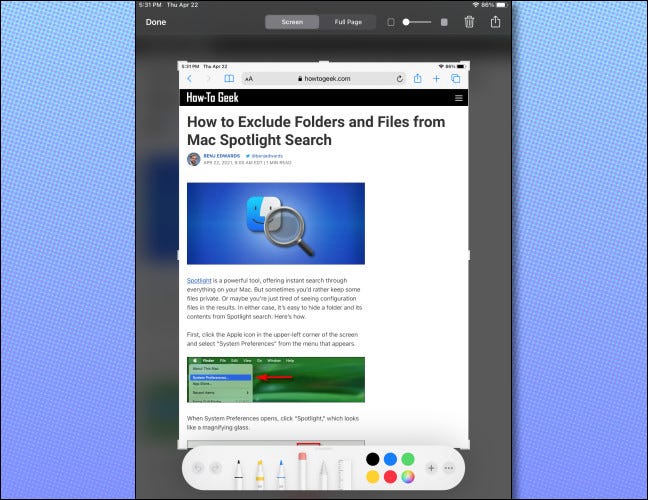
Wenn Sie mit der Bearbeitung fertig sind, Berühren “Bereit” und Ihr iPad fragt Sie, ob Sie den Screenshot in Fotos oder Dateien speichern möchten, oder wenn Sie es vorziehen, es zu löschen. Dann wiederhole so oft du willst. Die Anzahl der Screenshots, die Sie aufnehmen können, ist nur durch die Größe Ihres iPad-Speichers begrenzt. Spaß haben!
VERBUNDEN: Was tun, wenn auf Ihrem iPhone oder iPad kein Platz mehr ist
setTimeout(Funktion(){
!Funktion(F,B,e,v,n,T,S)
{wenn(f.fbq)Rückkehr;n=f.fbq=Funktion(){n.callMethode?
n.callMethod.apply(n,Argumente):n.queue.push(Argumente)};
wenn(!f._fbq)f._fbq = n;n.drücken=n;n.geladen=!0;n.version=’2.0′;
n.Warteschlange=[];t=b.Element erstellen(e);t.async=!0;
t.src=v;s=b.getElementsByTagName(e)[0];
s.parentNode.insertBefore(T,S) } (window, dokumentieren,'Skript',
„https://connect.facebook.net/en_US/fbevents.js’);
fbq('drin', ‘335401813750447’);
fbq('Spur', 'Seitenansicht');
},3000);






