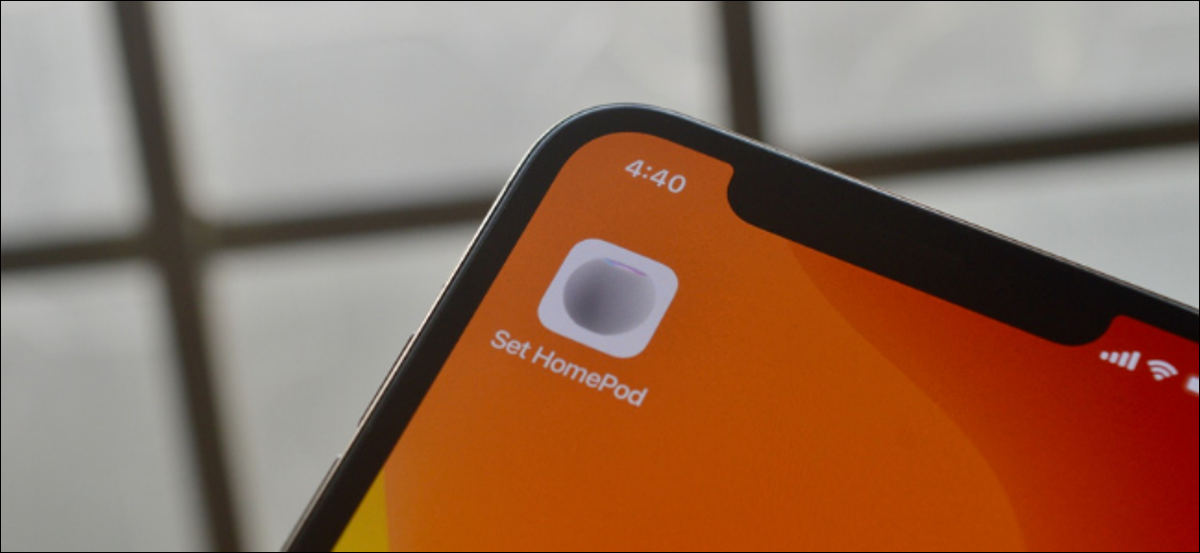
Wenn Sie iPhone- oder iPad-Audio direkt auf dem HomePod oder HomePod mini wiedergeben möchten, Sie können Ihr Gerät oben auf dem Smart Speaker berühren oder das AirPlay-Menü verwenden. Aber, Alternative, der schnellste Weg ist, eine Verknüpfung zu verwenden.
Mit der Shortcuts-App, Sie können eine einfache Automatisierung erstellen, die den HomePod mini sofort als Audioausgabegerät konfiguriert. Sobald es eingerichtet ist, Sie können es über das Shortcuts-Widget aktivieren, oder Sie können es direkt zu Ihrem Startbildschirm hinzufügen.
VERBUNDEN: So finden und installieren Sie Verknüpfungen von Drittanbietern auf dem iPhone und iPad
Erstellen Sie die Verknüpfung für das Wiedergabeziel für den HomePod
Beginnen wir damit, die Verknüpfung selbst zu erstellen. Öffne die App “Verknüpfungen” auf Ihrem iPhone oder iPad.
Anschließend, von der Registerkarte “Meine Abkürzungen”, tippe auf den Knopf “+” in der oberen rechten Ecke, um eine neue Verknüpfung zu erstellen.
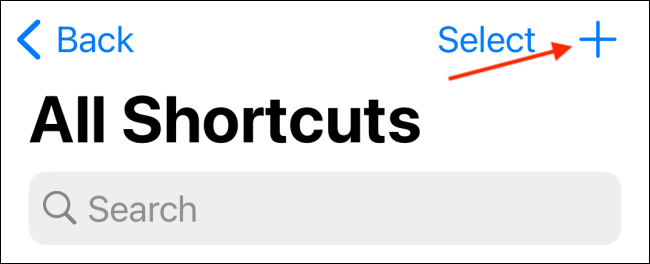
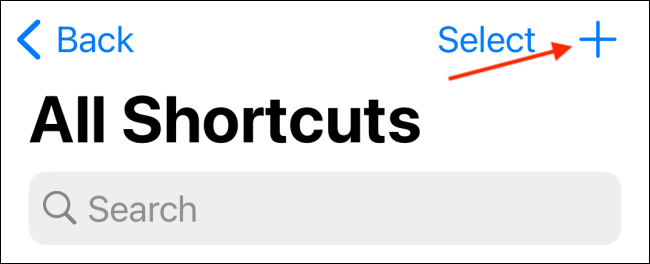
Hier, tippe auf den Knopf “Aktion hinzufügen”.
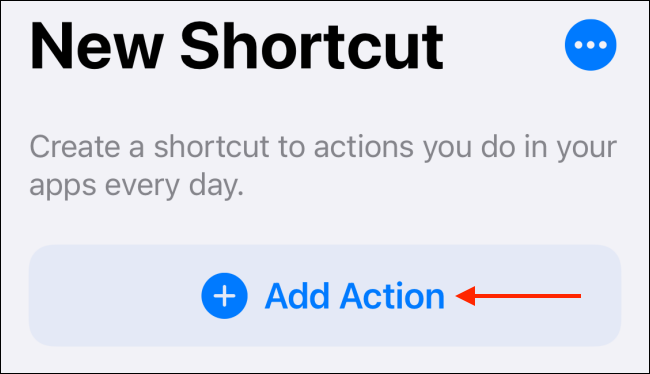
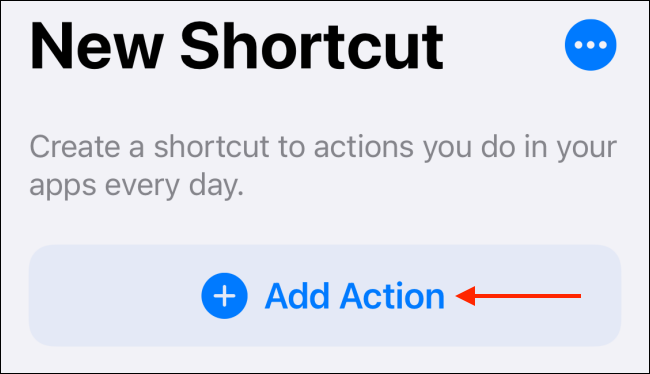
Suchen und Hinzufügen der Aktion “Bestimmen des Wiedergabeziels”.
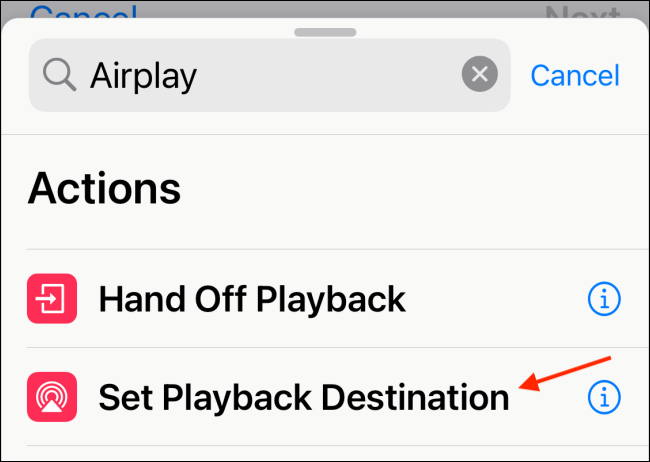
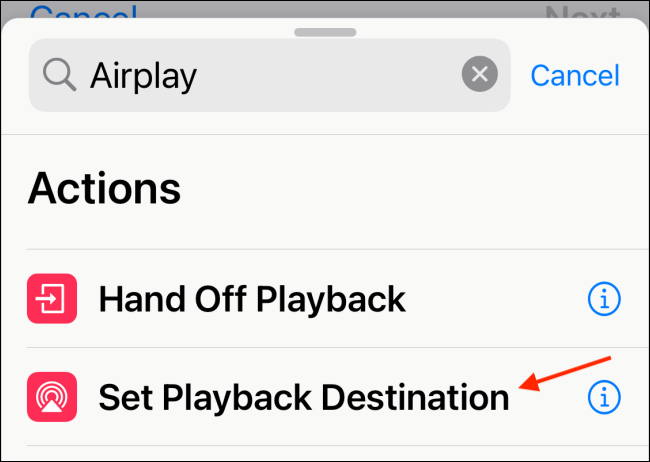
Tippen Sie auf die Schaltfläche “iPhone”.
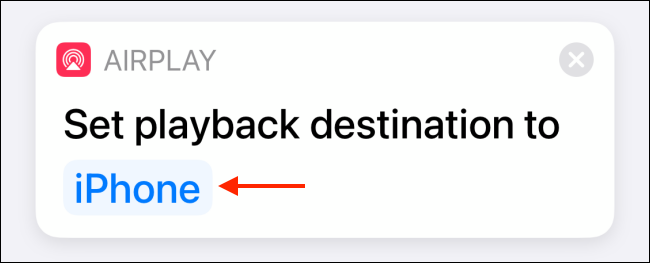
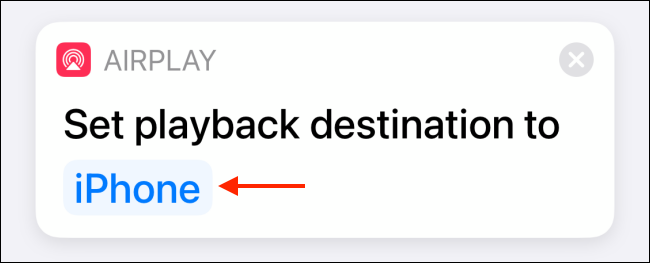
Hier, Wählen Sie Ihren HomePod oder HomePod mini.
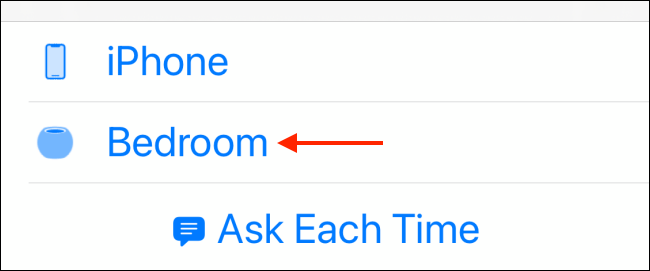
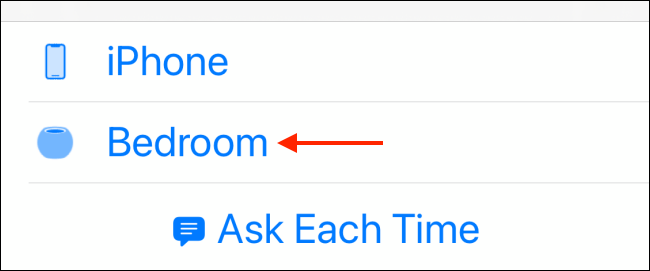
Jetzt, tippe auf den Knopf “Nächste” oben auf dem Bildschirm Ihres Geräts.
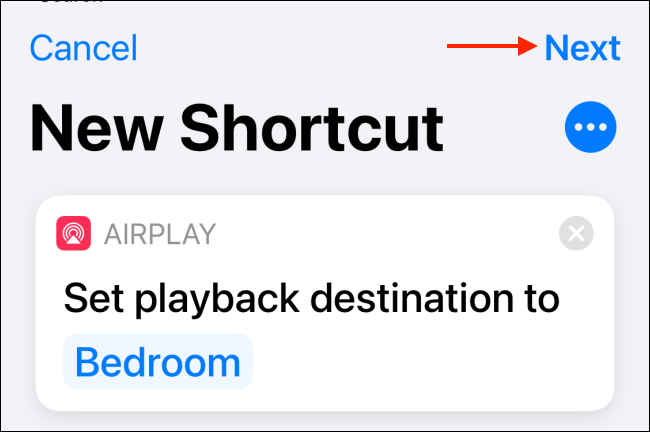
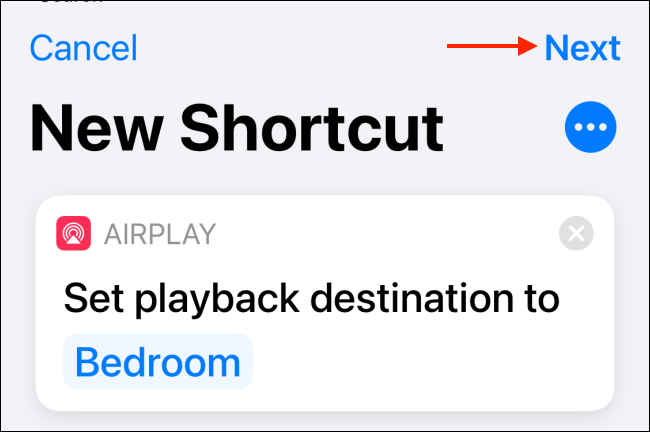
Geben Sie der Verknüpfung einen erkennbaren Namen (wir gebrauchen “HomePod bestimmen”) und tippen Sie auf die Schaltfläche “Bereit”.
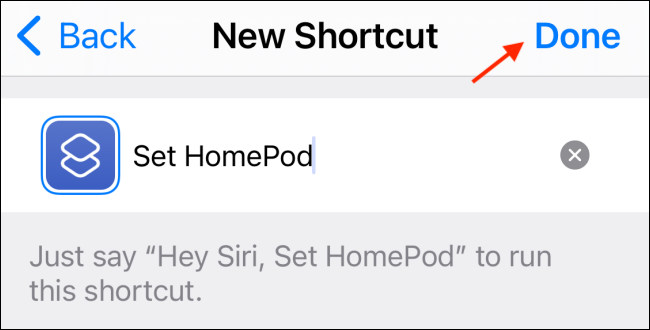
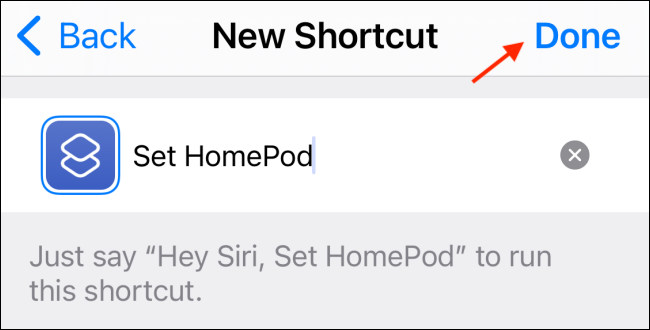
Jetzt, Wenn Sie auf die Verknüpfung tippen “HomePod bestimmen” über die Shortcuts-App, während Sie sich in der Nähe Ihres intelligenten Lautsprechers befinden, Ihr iPhone oder iPad stellt sofort den HomePod oder HomePod mini als Audioausgang ein.
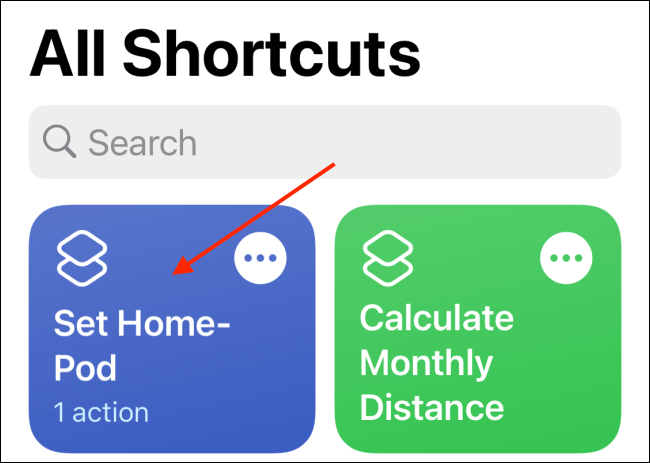
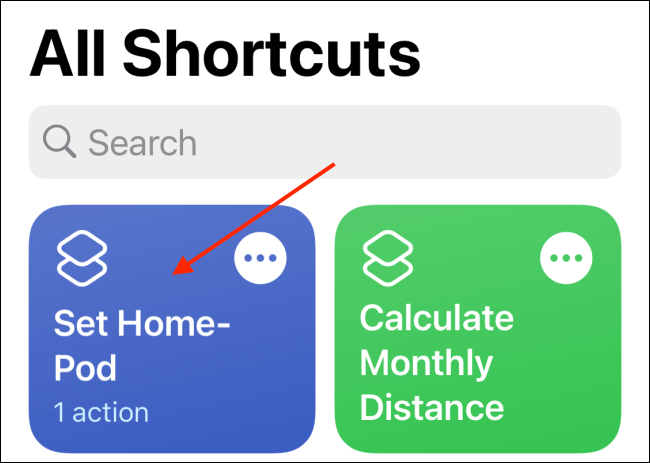
Fügen Sie die HomePod-Beenden-Verknüpfung zu Ihrem Startbildschirm hinzu
Die Verknüpfung wird Ihnen nicht viel nützen, wenn sie nur in der Verknüpfungen-App vorhanden ist. Der beste Weg, es zu verwenden, ist, es auf dem Startbildschirm anzuzeigen. Dieser Weg, Sie können mit nur einer Berührung Ihr iPhone- oder iPad-Audio auf den HomePod oder HomePod mini streamen (da Startbildschirmverknüpfungen im Hintergrund aktiviert werden, ohne die Shortcuts-App zu öffnen).
VERBUNDEN: So verwenden Sie Verknüpfungen direkt vom Startbildschirm von iPhone und iPad
Anfangen, öffne die App “Verknüpfungen”. Anschließend, aus der Verknüpfung “HomePod bestimmen”, Tippen Sie auf die Drei-Punkte-Menütaste.
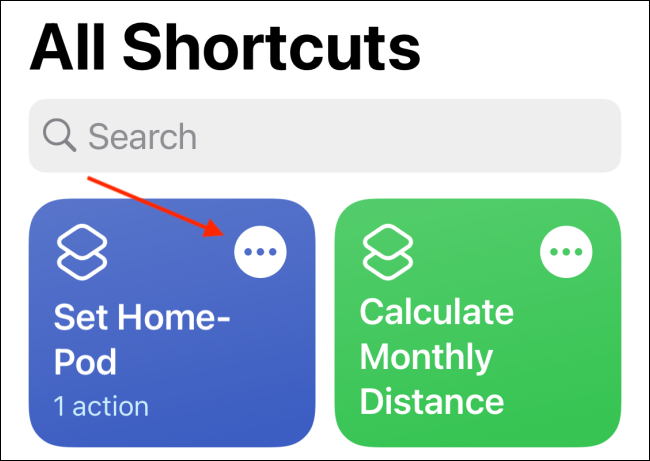
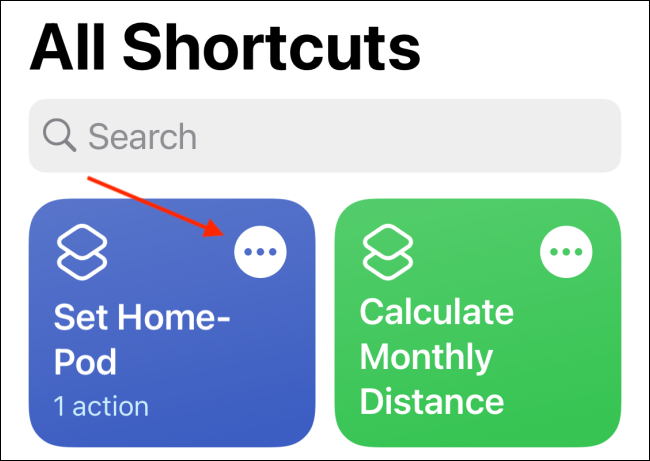
Hier, Wählen Sie die Drei-Punkte-Menüschaltfläche in der oberen rechten Ecke.
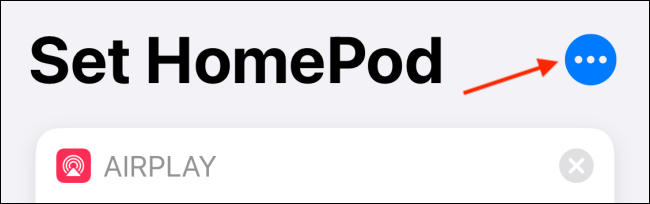
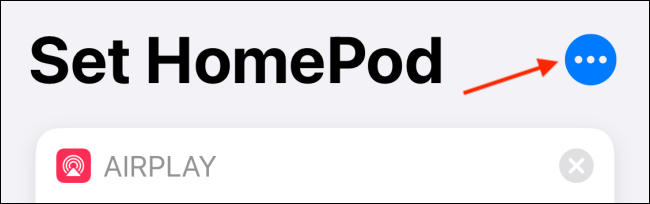
Tippen Sie auf die Schaltfläche “Zum Startbildschirm hinzufügen”.
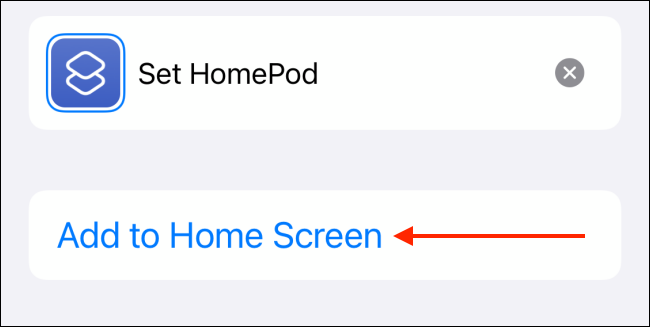
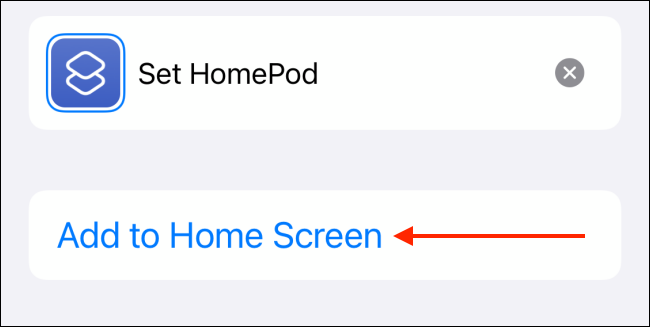
Von hier, Sie können den Namen oder das Symbol der Verknüpfung ändern. Genau genommen, Sie können jedes Bild oder Symbol aus dem Web verwenden. Tippen Sie auf das Symbol und wählen Sie die Option “Foto auswählen”.
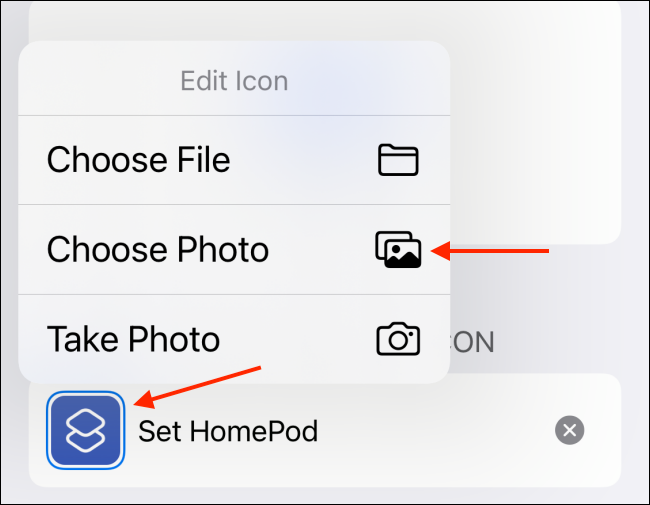
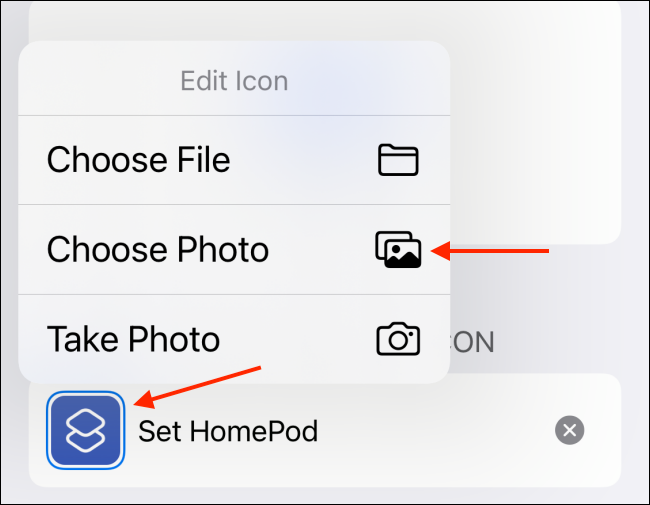
Wählen Sie dann das Bild Ihrer Kamerarolle.
![]()
![]()
Aus der Vorschau, tippe auf den Knopf “Zur Auswahl”.
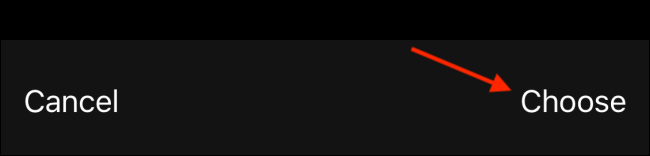
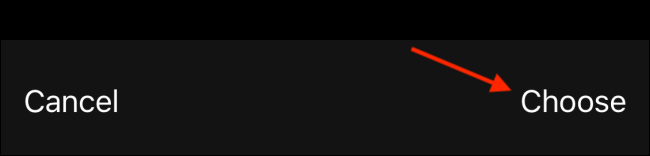
Beenden, tippe auf den Knopf “Hinzufügen” befindet sich in der oberen rechten Ecke.
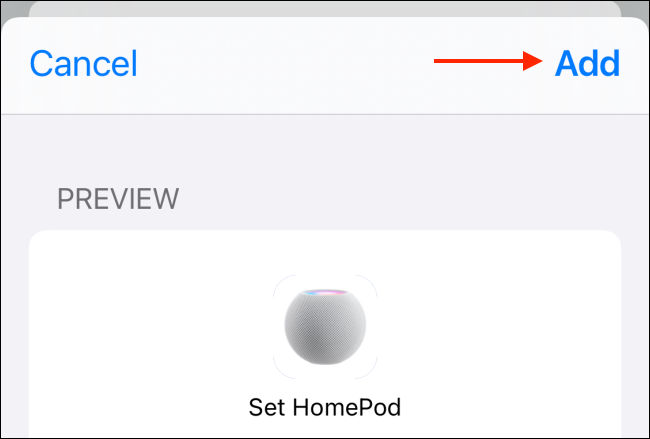
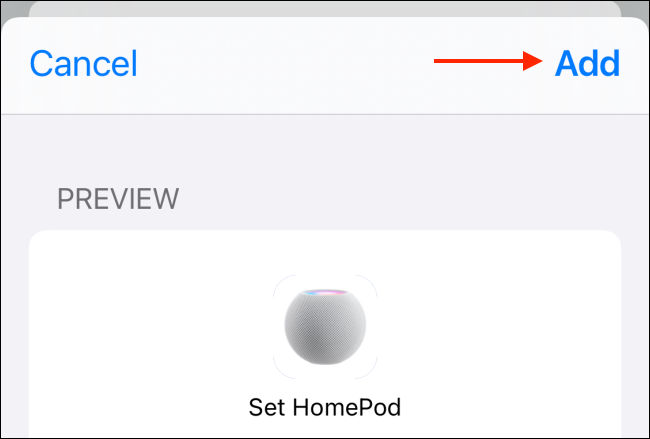
Die Verknüpfung wird dem Startbildschirm Ihres iPhones oder iPads hinzugefügt. Sie können das Verknüpfungssymbol an eine geeignete Stelle verschieben (Wir schlagen den ersten Startbildschirm vor).
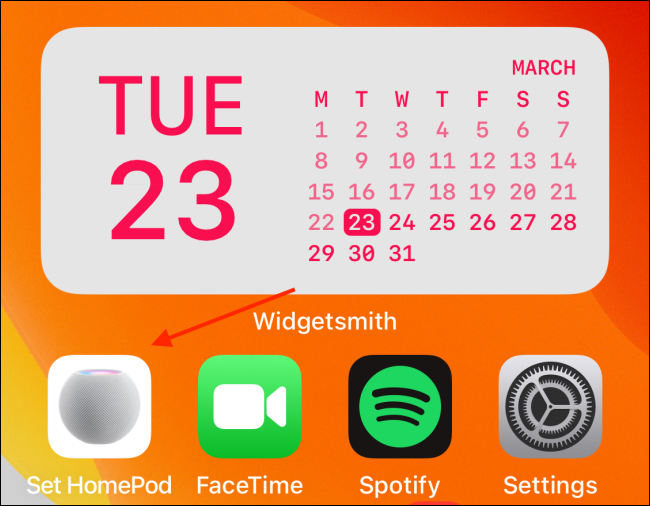
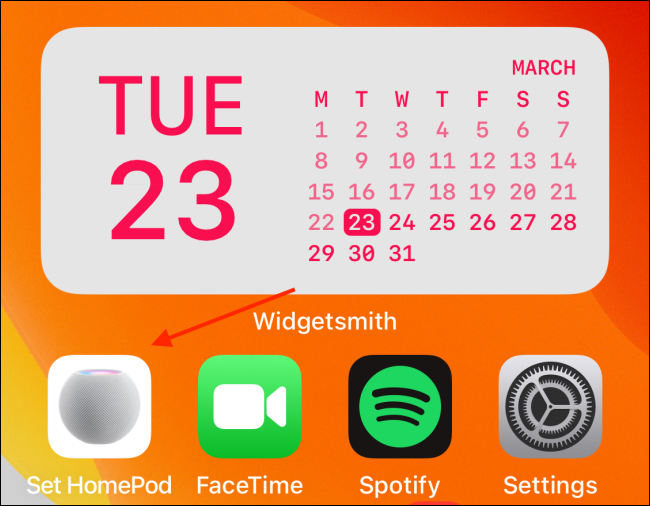
Und alles ist fertig. Tippen Sie einfach auf das Verknüpfungssymbol auf dem Startbildschirm, um sofort Audio auf Ihren HomePod oder HomePod mini zu streamen.
Möchten Sie mehr mit Ihrem iPhone machen? Verwenden Sie Startbildschirm-Widgets!!
VERBUNDEN: 10 ausgezeichnete iPhone-Startbildschirm-Widgets für den Einstieg






