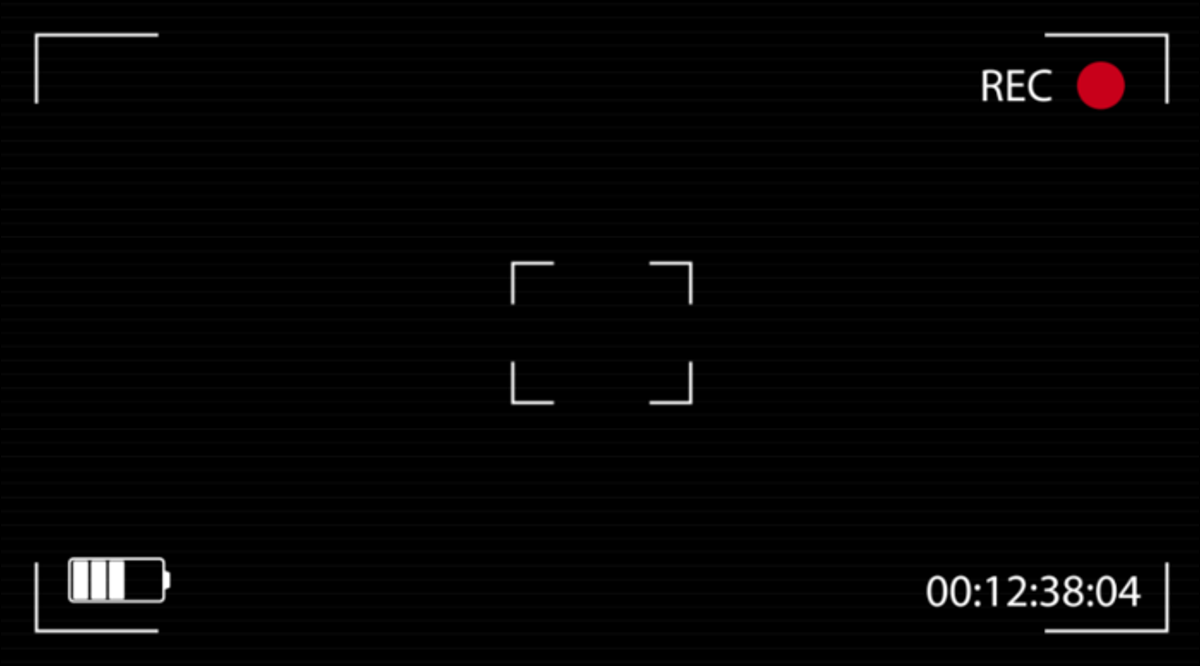
Das Brennen Ihres Linux-Desktops ist eine stark nachgefragte Funktion, für Gamer und Business-Profis. Einfacher Bildschirmrekorder, Wie der Name andeutet, Es ist ein einfaches, aber solides Bildschirmaufnahme-Tool. Erfahre alles darüber in diesem Beitrag.
Was ist es Einfacher Bildschirmrekorder (SSR)?
SimpleScreenRecorder (abgekürzt SSR) ist ein Dienstprogramm, mit dem Sie Ihren Linux-Desktop einfach und problemlos aufzeichnen können. Es ist für viele Linux-Betriebssysteme als direkt installierbares Paket aktiviert, oder es kann sogar selbst kompiliert werden, indem Sie die Schritte in der SSR GitHub-Seite.
SSR bietet auch alle Funktionen, die man braucht, als Multiscreen-Aufnahme, ohne die Schnittstelle zu sehr zu komplizieren. Die Hauptschnittstelle von SSR ist elegant und gut gestaltet:
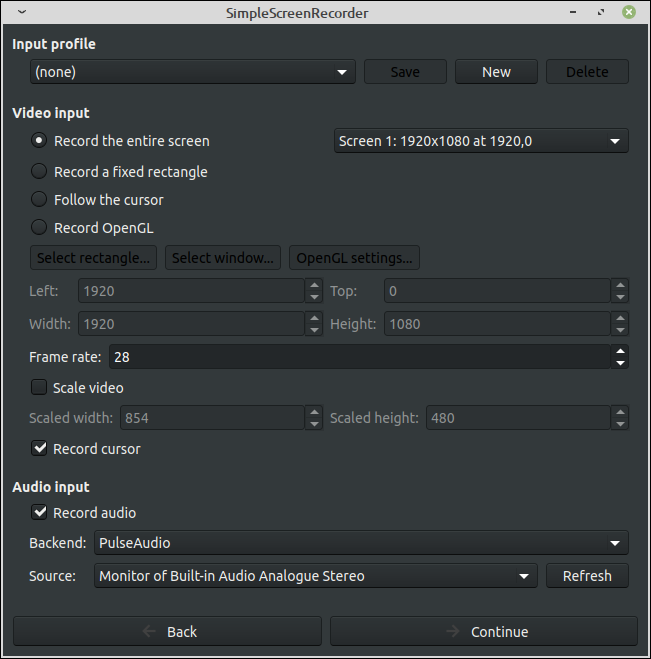
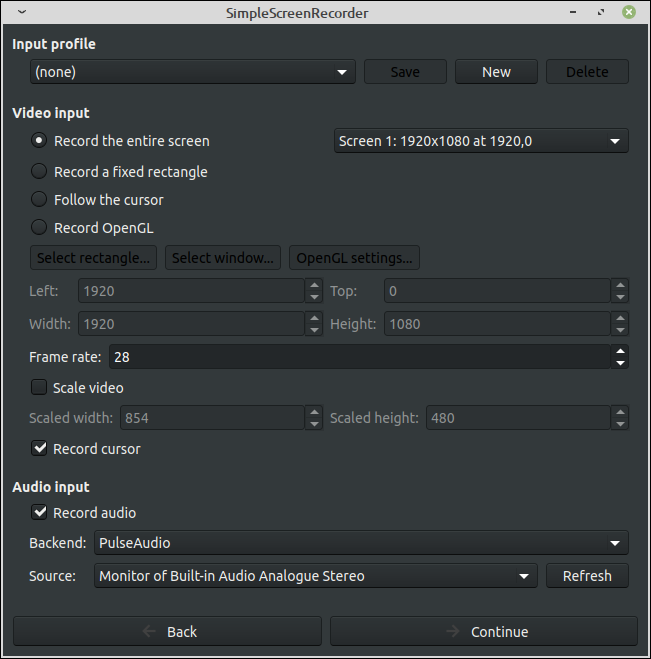
installieren Einfacher Bildschirmrekorder
Installieren Einfacher Bildschirmrekorder auf Ihrer Debian-basierten Linux-Distribution / Geeignet (wie Ubuntu und Mint), Führen Sie den folgenden Befehl in Ihrem Terminal aus:
sudo apt install simplescreenrecorder
Wenn Sie auch OpenGL-Anwendungen aufnehmen möchten von 32 Bits in Betriebssystemen basierend auf 64 Bits, además debe ejecutar lo siguiente:
sudo apt-get install simplescreenrecorder-lib:i386
Además hay un repositorio de PPA (funciona tanto para Ubuntu como para Mint), lo que le posibilita obtener la última versión fácilmente:
sudo apt-add-repository ppa:maarten-baert/simplescreenrecorder sudo apt-get update sudo apt-get install simplescreenrecorder
La versión actual en el repositorio principal de Mint 20 es ist 0.3.11, mientras que si instala el PPA, die version ist 0.4.3. El lleno registro de cambios está habilitada en el repositorio de GitHub.
Die neueste Version hat eine praktische Option 'Diese Seite überspringen’ für die Einführungsseite. Zur selben Zeit, es gibt eine neue Option ‚Mit dem Cursor den gesamten Bildschirm aufnehmen’ und V4L2-Geräteaufzeichnungsoption. So sieht die neue Oberfläche im Vergleich zur Oberfläche aus 0.3.11 anterior:
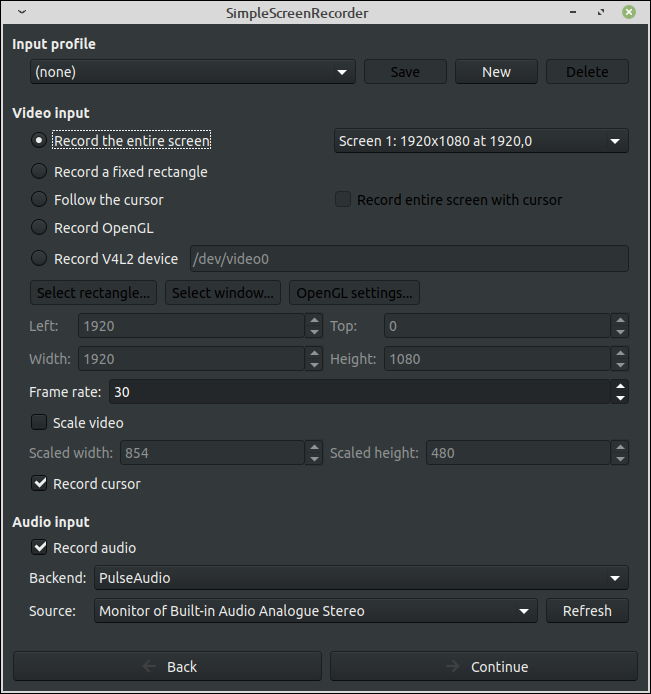
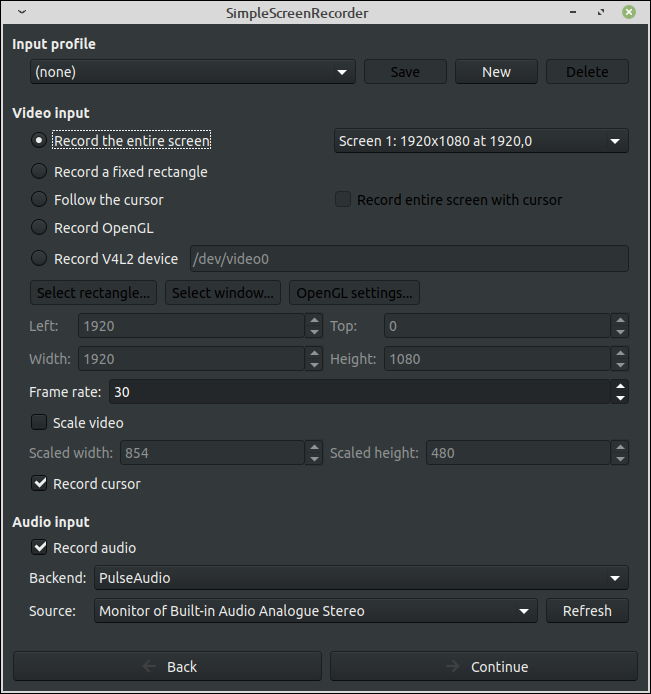
Um die Installationsalternativen für andere Betriebssysteme zu kennen, Sie können den Download-Bereich des Einfacher Bildschirmrekorder Seite im Entwickler-Webportal.
das SSR Eingabeprofil
Die Verwendung von SimpleScreenRecorder ist einfach und unkompliziert. Sobald die Anwendung startet, nach dem Schließen der Einführungsseite (die in späteren Versionen übersprungen werden können), Es wird ein einfaches Dialogfeld angezeigt, in dem Sie die erforderlichen Konfigurationsänderungen schnell auswählen können. Sehen wir uns im Detail die wichtigsten Optionen an, die wir wahrscheinlich verwenden werden:
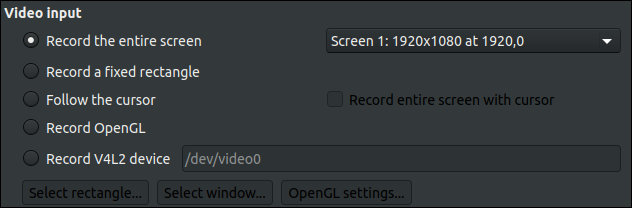
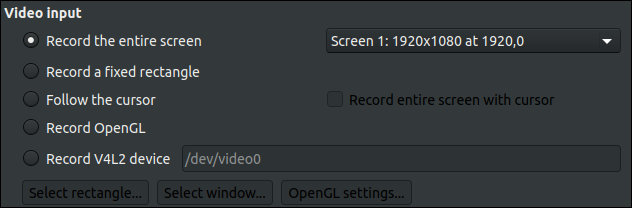
Mit der Auswahl des Videoeingangs können Sie das Aufnahmefenster auf einem bestimmten Bildschirm konfigurieren, alle Bildschirme, in einem festen Rechteck, etc. Wir können auch dem Cursor folgen, und sobald wir diese Option ausgewählt haben, die praktische Checkbox 'Gesamten Bildschirm mit Cursor aufzeichnen’ wird verfügbar. Wir können auch OpenGL und sogar ein V4L2-Gerät aufnehmen (als Beispiel, eine Webcam oder Aufnahmekarte) Auf direktem Weg.
Nächste, wir können unsere Framerate und alle Skalierungsoptionen bestimmen:


Eine Bildrate von 20-30 sollte für die Durchführung von Geschäftspräsentationen ausreichen, etc. Möglicherweise möchten Sie diese Zahl etwas erhöhen, um eine reibungslose Bewegung in Spielen zu gewährleisten.. Wir können auch auswählen, ob wir Audio aufnehmen möchten und die Audio-Eingangsquelle auswählen:
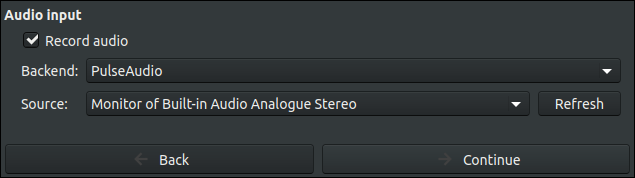
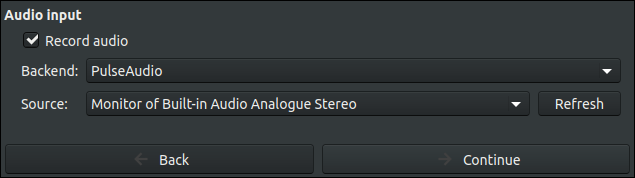
das SSR Ausgabeprofil
Wenn Sie mit den Eingabeprofileinstellungen fertig sind, kann mit gespeichert werden Geld sparen oben im Dialogfeld und klicken Sie auf nächste weitermachen, führt uns zur Auswahl des Ausgabeprofils.
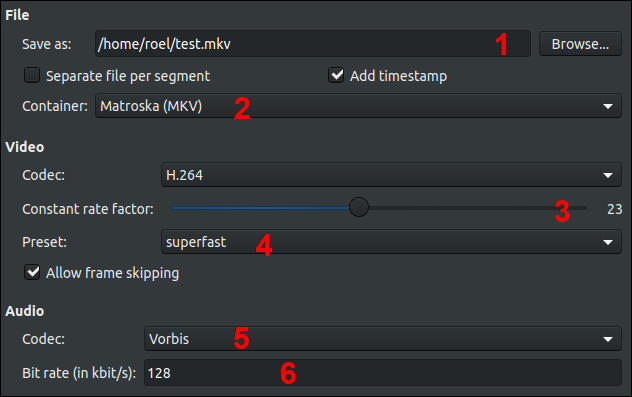
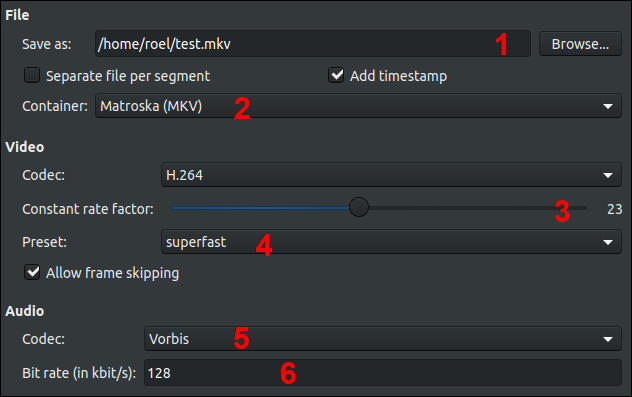
Hier können wir den Namen der Datei bestimmen, in der die Aufnahme gespeichert werden soll (1), und wählen Sie das Video-Container-Format, das wir dafür verwenden werden (2). Andere verfügbare Videocontainer-Optionen sind MP4, WebM, OGG und sogar eine Auswahl von 'Other’ wodurch Sie jedes andere auf dem System verfügbare Containerformat auswählen können.
Nächste, wir können unseren Codec wählen (es ist besser, es in H.264 mit einem Matroska-Containerformat zu belassen (MKV) oder zuvor ausgewähltes passendes MP4, es sei denn, Sie haben gute Kenntnisse in Video-Codecs und -Containern).
Nächste, wir wählen den konstanten Zinsfaktor (wichtig) (3). Ein niedrigerer Wert für den konstanten Geschwindigkeitsfaktor (CRF) führt zu besserer Qualität, mit 0 ohne Verluste, obwohl dies einer resultierenden größeren Dateigröße für die Aufnahme entspricht. Ein Bereich von 15-23 ist normalerweise das halb glücklich.
Nächste, Wir können unser voreingestelltes Video einstellen (4), wo wiederum eine langsamere Auswahl zu einer besseren Qualität führt, obwohl die Maschine im Verfahren deutlich stärker besteuert werden kann. Die beste Idee ist, immer ein paar verschiedene Setup-Kombinationen auszuprobieren und zu sehen, wie eventuelle Aufnahmen aussehen..
Wir können auch einen Audio-Codec auswählen (5) und Bitrate (6). Eine Bitrate von 128 würde eine vernünftige Audioqualität geben, obwohl eine Konfiguration von 192 oder höher kann eine bessere Audioqualität bieten. Es wird nicht empfohlen, zu gehen 256 für Standardaufnahmen.
das SSR Aufnahmeschnittstelle
Wenn man mit der Konfiguration des Ausgabeprofils fertig ist, kann mit gespeichert werden Geld sparen oben im Dialogfeld und klicken Sie auf nächste weitermachen, bringt uns zur endgültigen Aufnahmeschnittstelle.
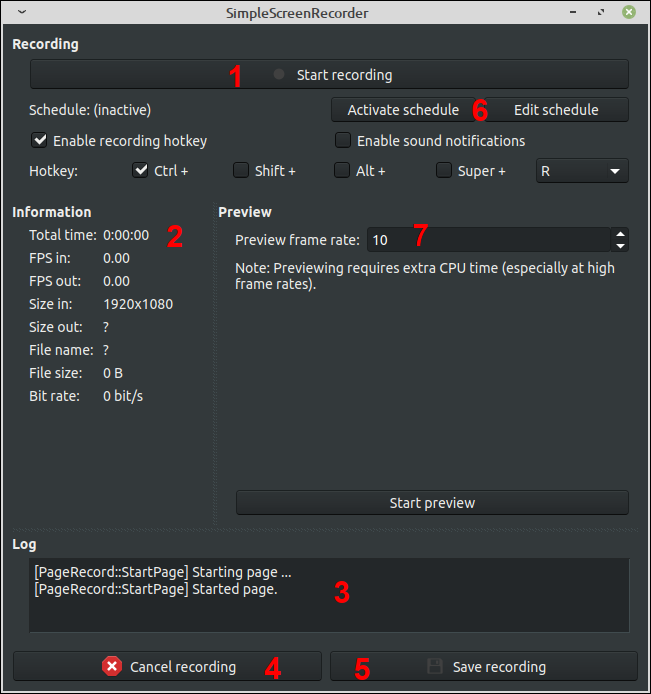
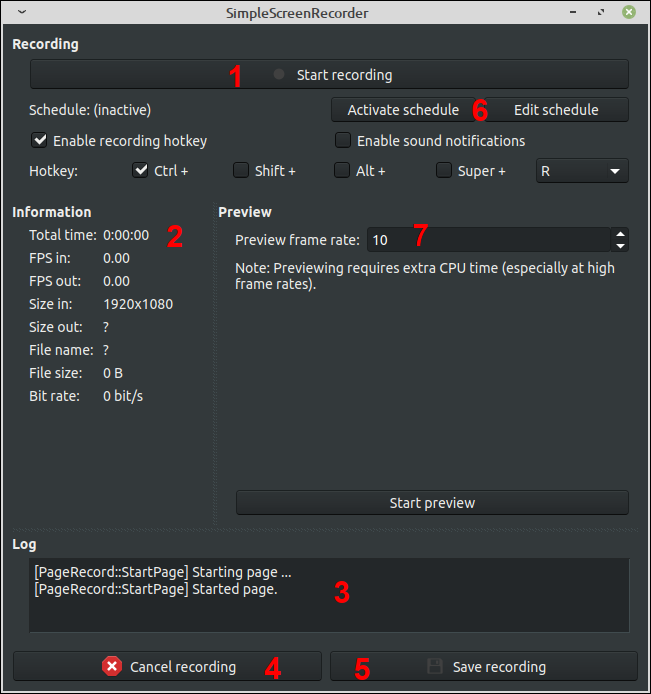
In diesem Dialog, wir haben sofort mit den Aufnahmen begonnen (1) wenn wir uns dafür entscheiden. Es ermöglicht uns auch, die Aufnahme abzubrechen (4), was uns zum vorherigen Bildschirm zurückbringt (der Dialog zur Auswahl des Ausgabeprofils). Nachdem die Aufnahme beendet ist, kann gerettet werden (5), und wir können sogar eine Echtzeitvorschau starten (7). Die Echtzeitvorschau kann sehr nützlich sein, um sich ein Bild von dem aufzunehmenden Bereich zu machen und zu sehen, ob die Audioeingabe gut und nicht zu flüssig funktioniert. / stark:
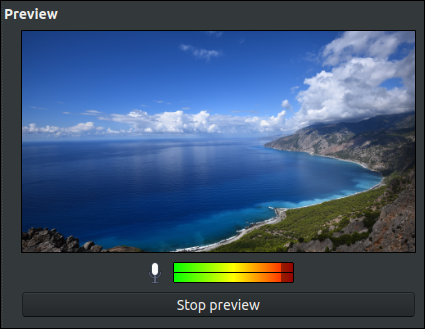
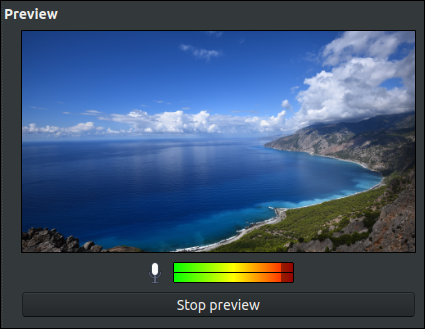
Wir können einen Zeitplan festlegen (6) Verwenden der Planungsoption (Zeitplan bearbeiten Taste) und aktiviere das gleiche. Wir können auch ein detailliertes Ereignisprotokoll sehen (3) wer kann bei der Behebung von Audio- und Videoproblemen helfen, wenn etwas schief geht.
Abschließend, die Übersicht über Echtzeitinformationen in (2) liefert viele nützliche Informationen zum Ablauf / unsere Aufnahme funktioniert während der Aufnahme, und Teilinformationen (wie die Zahl gezeigt in FPS-Eingang, zeigt uns die Anzahl der Eingabebilder pro Sekunde an) während wir eine Vorschau unserer Auswahl ansehen, aber noch keine Aufnahme.
Ende
Maarten Bärt, Der Entwickler von SimpleScreenRecorder hat einen leistungsstarken und umfassenden Bildschirmrekorder entwickelt, der seinen Namen in Bezug auf Funktionalität, aber nicht in Einfachheit übertroffen hat. Die Software ist einfach, stabil, ist auf vielen Linux-Betriebssystemen aktiviert, lässt sich leicht aktualisieren und hat viele Funktionen. Ich kann es wärmstens empfehlen als eine unverzichtbare Bildschirmaufzeichnungssoftware., kostenlos und robust. Genießen!






