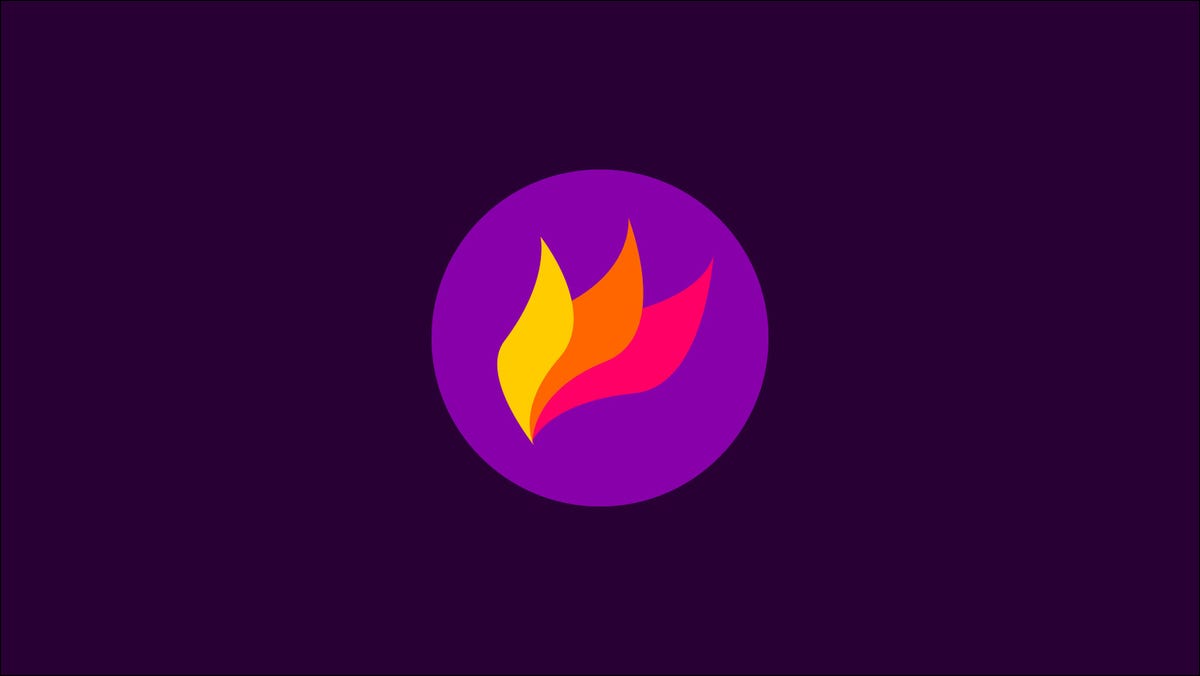
Flammenschuss ist ein leistungsstarkes Screenshot-Tool für den Linux-Desktop. Sie können Screenshots mit intuitiven Tools aufnehmen und mit Anmerkungen versehen. Die fertigen Bilder werden in die Zwischenablage kopiert, werden in Ihrem Dateisystem gespeichert oder auf Imgur . hochgeladen.
Beginnend
Flameshot ist in den Paket-Repositorys der beliebtesten Linux-Distributionen zu finden. Es gibt auch einen Laptop AppInage zum direkten Download verfügbar.
Die Flameshot Release-Serie v0.8, letztes Jahr gestartet, zusätzliche Unterstützung für Windows- und MacOS-Systeme. Installationsanweisungen für alle unterstützten Plattformen finden Sie im Flameshot-Website.
Sie werden Flameshot oft als Ihr Haupt-Screenshot-Tool verwenden wollen.. Linux-Tastenzuordnungen sind standardmäßig nicht konfiguriert. Sie müssen die Tastatureinstellungen Ihrer Desktop-Umgebung verwenden, um sie zu konfigurieren. Flameshot bietet Anleitung zu nützliche Ansatzpunkte für Gnome und KDE.
Versuchen Sie, die zu binden PrtScr Schlüssel zu flameshot gui Befehl. Dadurch wird die grafische Erfassungsoberfläche von Flameshot angezeigt, wodurch Sie eine Region zum Zuschneiden auswählen können. Sie können einen Schlüssel auch mit verknüpfen flameshot screen -p ~/Screenshots. Dies würde Ihren aktuellen Monitor erfassen und das Bild in Ihrem Screenshots-Ordner speichern.
Einfache Aufnahmen
flameshot gui Starten Sie die grafische Erfassungsumgebung. Drücken Sie die Eingabetaste, um einen Screenshot des gesamten Bildschirms zu erstellen, oder verwenden Sie Ihre Maus, um einen Zuschneidebereich festzulegen.
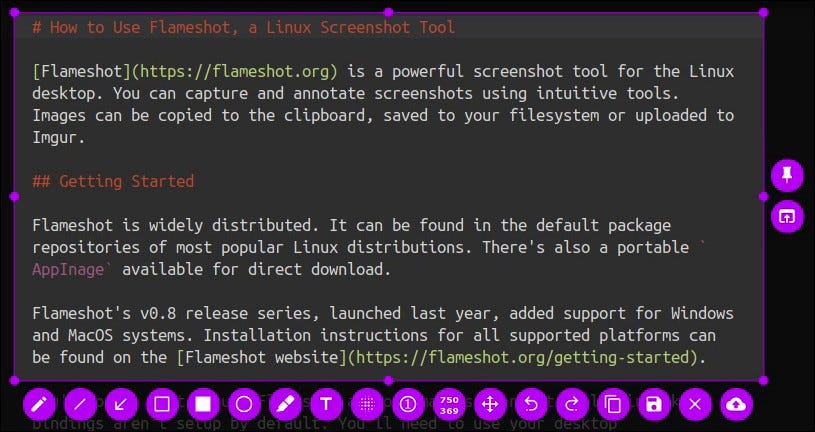
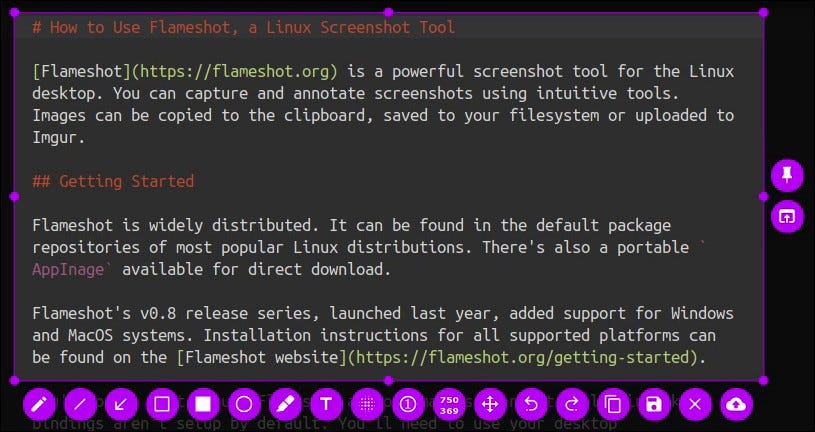
Sobald Sie einen Screenshot erstellt haben, Es werden mehrere Werkzeuge angezeigt, mit denen Sie Anmerkungen erstellen können. Wählen Sie ein Werkzeug aus, wie das Rechteck oder der Pfeil, und zeichne es mit der Maus auf den Screenshot.
Sie können die Farbe des aktiven Werkzeugs ändern, indem Sie mit der rechten Maustaste klicken und aus dem radialen Menü auswählen. So passen Sie die Strichbreite an, das Mausrad drehen.
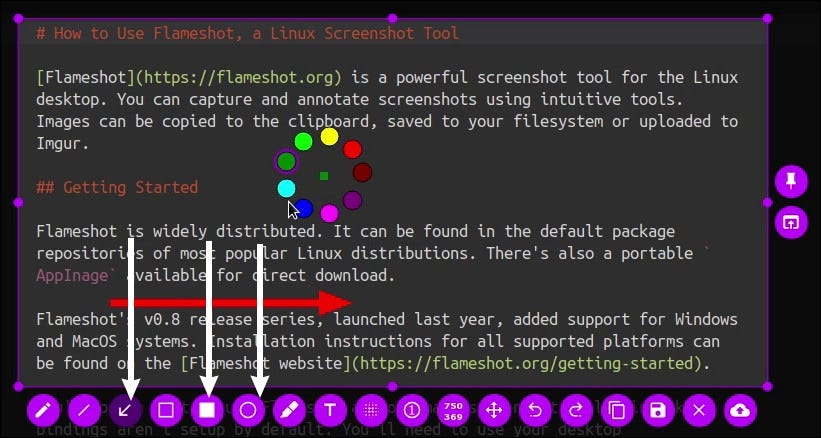
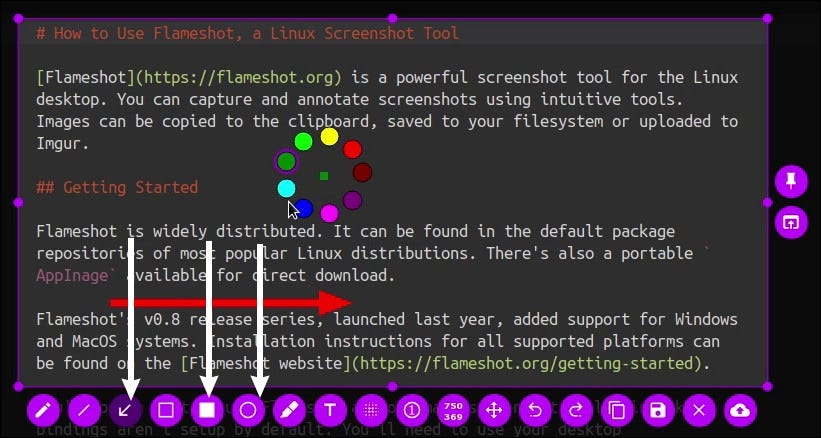
Vollständigere Werkzeugeinstellungen werden durch Drücken der Leertaste aufgerufen, um das Seitenfenster zu öffnen. Dies bietet eine vollständige Farbpalette und einen Dickenschieberegler.
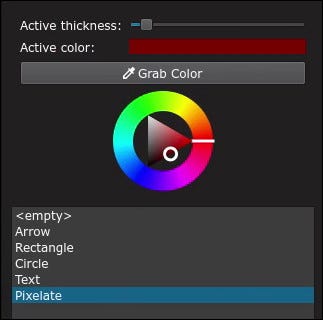
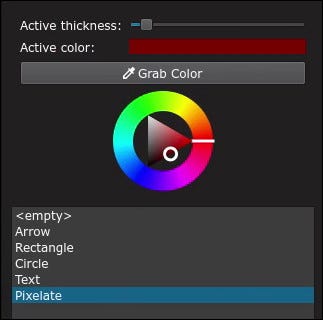
Der Seitenbereich enthält auch eine Liste der Anmerkungen, die auf das aktuelle Bild angewendet wurden. Klicken Sie auf einen Verlaufseintrag, um zu dieser Version zurückzukehren, So können Sie eine Reihe von unerwünschten Ergänzungen schnell rückgängig machen.
Tastatürkürzel
Bei der Arbeit mit einem Haken, Verwenden Sie Strg + C, um es sofort in die Zwischenablage zu kopieren. Strg + S speichert das Bild in Ihrem Dateisystem, Zeigt einen Dateibrowser an, damit Sie den Speicherort zum Speichern auswählen können.
Mit den Pfeiltasten können Sie den Auswahlbereich verschieben. Dies funktioniert in Schritten von 1 px. So ändern Sie die Größe des Auswahlbereichs, Verwenden Sie die Pfeiltasten, während Sie die Umschalttaste gedrückt halten.
Flameshot bietet verschiedene Anmerkungswerkzeuge. Es gibt Alternativen für Linien, Pfeile, Rechtecke und Auslassungspunkte. Verwenden Sie den Stift, um freihändig zu zeichnen, oder den Marker, um einen Textmarker-Effekt hinzuzufügen.
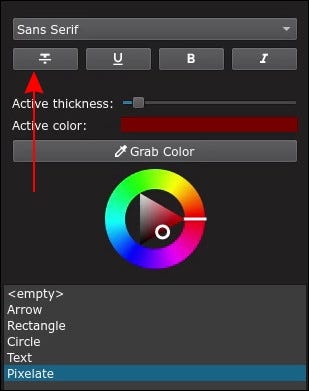
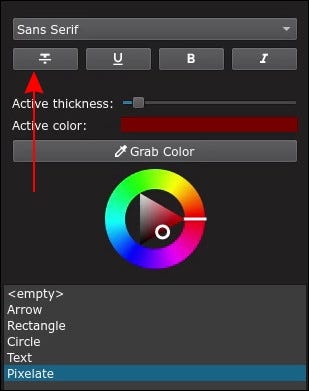
Das Textwerkzeug bietet Ihnen grundlegende Textunterstützung. Sie können die Schriftarteinstellungen über das Seitenfeld ändern. Es gibt auch ein Pixelierungstool, mit dem Sie Informationen ausblenden können, die Sie lieber nicht in Ihren Screenshot aufnehmen möchten.
Beim Erstellen eines Screenshots einer Schrittfolge, Verwenden Sie das Blasenzähler-Tool. Dadurch wird automatisch ein Kreis eingefügt, der die aktuelle Schrittnummer enthält. Jedes Mal, wenn Sie das Tool verwenden, die Zahl erhöht sich um eins.
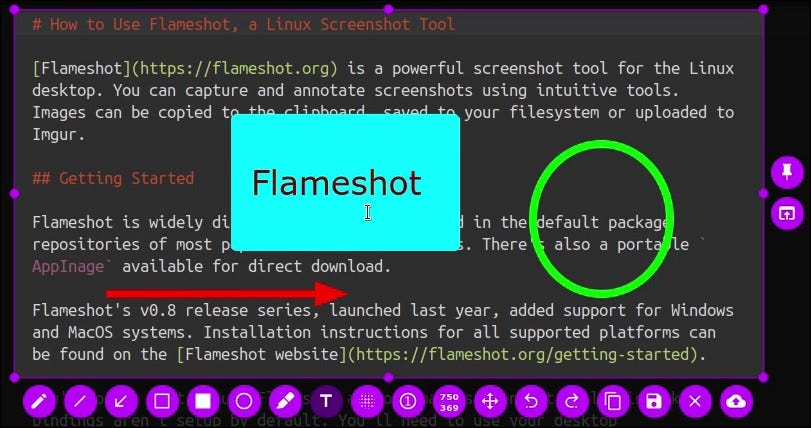
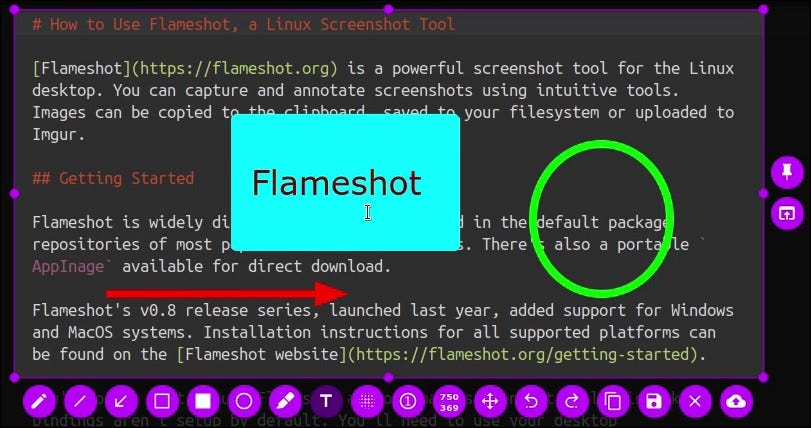
Ändern Sie die Größe und verschieben Sie den Aufnahmebereich mit der Maus. Die Abmessungen des aktuellen Schnappschusses werden immer auf der Beschriftung des Werkzeugs zur Größenänderung angezeigt.
Anpinnen und teilen
Klicken Sie auf das Stecknadelsymbol neben Ihrer Aufnahme, um das Bild auf Ihrem Desktop anzuheften. Dadurch bleibt es schweben, nachdem die Hauptoberfläche von Flameshot geschlossen wurde.
Sie können Ihren Screenshot an eine andere Anwendung senden, indem Sie auf die Schaltfläche klicken “Rechteck mit einem Pfeil” erscheint in der Nähe des Pin-Buttons. Dadurch wird die Anwendungsauswahl Ihres Systems geöffnet, sodass Sie das Programm auswählen können, das Sie verwenden möchten.
Flameshot bietet integrierte Unterstützung für direkte Uploads auf Imgur. Klicken Sie mit einem Pfeil auf die Cloud, um einen sofortigen Upload zu starten. Es erscheint ein Popup-Fenster, in dem Sie das hochgeladene Bild anzeigen oder seine URL kopieren können.
Einstellung
Flameshot verfügt über einen Konfigurationsbildschirm, mit dem Sie einige Standardwerte verwalten können. Sie können es über das Flameshot-Symbol in der Taskleiste oder durch Ausführen eingeben flameshot config.
Auf der Registerkarte Interface können Sie das Aussehen von Flameshot ändern. Legen Sie die Farbe des Hauptthemas fest (allgemein lila) und die kontrastierende Akzentfarbe. Außerdem gibt es einen Schieberegler, der die Deckkraft des Hintergrunds anpasst und den Bereich deines Monitors außerhalb des Aufnahmebereichs abdunkelt..
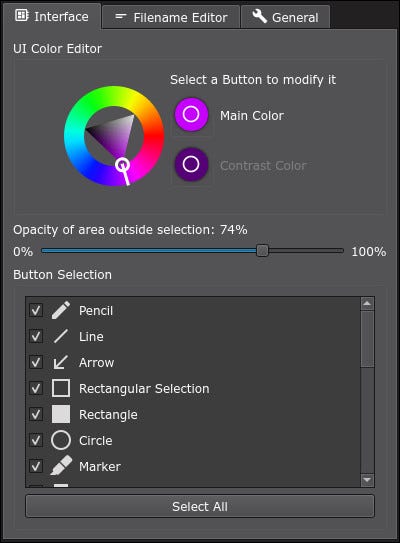
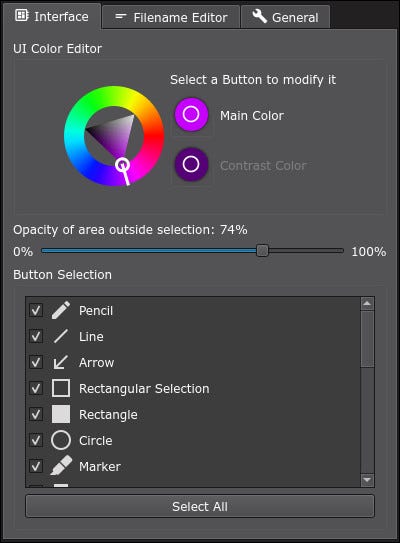
Über die Schaltflächenauswahlliste am unteren Bildschirmrand können Sie Werkzeuge aus der Benutzeroberfläche löschen. Wenn es Werkzeuge gibt, die Sie nie verwenden, schalten Sie sie aus, um Unordnung während der Aufnahme zu vermeiden.
Die Registerkarte Dateinamen-Editor passt das Dateinamenformat an, wenn Flameshot ein Bild speichert. Verwenden Sie die Schaltflächen, um einen benutzerdefinierten Formatierer aus verfügbaren zeitbasierten Variablen zu erstellen. Sie können Ihren eigenen Text in das Feld einfügen “Bearbeiten”, ein Wert von Screenshot-%T speichert Bilder mit der aktuellen Uhrzeit, mit dem Präfix Screenshot-.
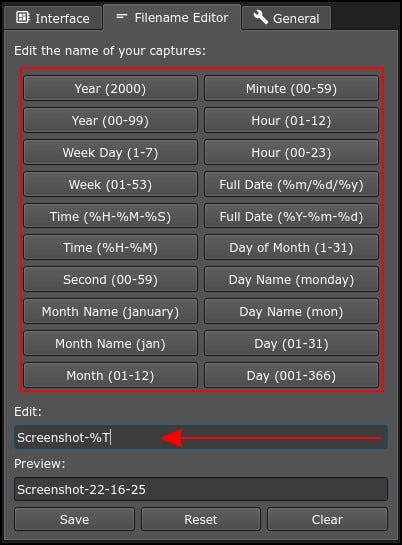
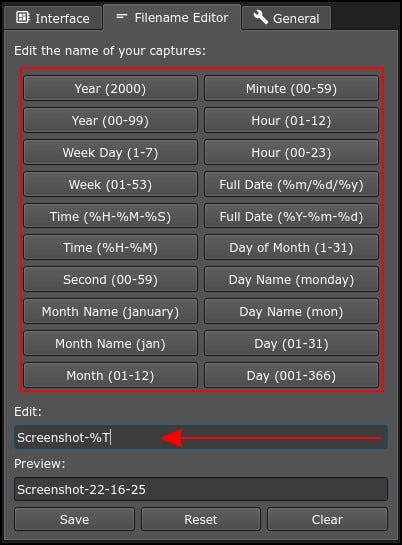
Zusammenfassend, Auf der Registerkarte Allgemein können Sie verschiedene Flammenschuss-Verhalten konfigurieren. Dazu gehören der Standardpfad zum Speichern des Bildes und ob Flameshot beim Systemstart startet. Außerdem können Sie die automatische Zwischenablagekopie von Imgur-URLs aktivieren, nachdem die Uploads abgeschlossen sind (“URL nach dem Hochladen kopieren”), oder erzwingen, dass Captures lokal gespeichert werden, nachdem sie in die Zwischenablage kopiert wurden (“Bild nach dem Kopieren speichern”).
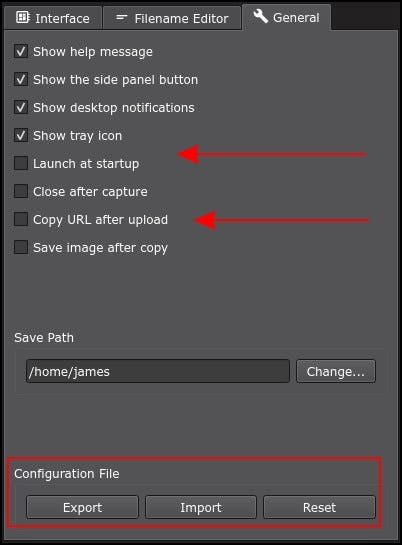
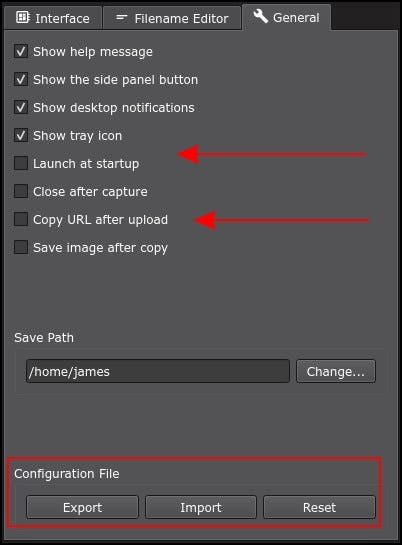
Sie können Konfigurationsdateien mit den Steuerelementen am unteren Rand des Fensters importieren und exportieren. Dies hilft Ihnen, Einstellungen auf mehreren Computern wiederzuverwenden.
Verwenden der Befehlszeile
Flameshot hat mehrere Befehle, die Sie verwenden können, ohne die GUI zu starten:
flameshot full -c– Erfassen Sie alle Ihre Monitore und kopieren Sie sie in die Zwischenablage.flameshot screen -p– Erfassen Sie Ihren aktuellen Monitor und speichern Sie ihn am Standardspeicherort.flameshot screen -n 2 -p ~/captures– Erfassen Sie Ihren zweiten Monitor und speichern Sie ihn auf Ihrem~/capturesDatei.flameshot screen -d 2000– Erfassen Sie Ihren aktuellen Monitor mit einer Verzögerung von 2 Sekunden.
das -c, -p und -d Flaggen sind kompatibel mit full und screen Befehle. Irgendein -c Ö -p muss angegeben werden, um festzulegen, was mit der Ausgabe geschehen soll. Sie können beide zusammen verwenden, um zu speichern und in die Zwischenablage zu kopieren.
Die Befehlszeilenschnittstelle ermöglicht es Ihnen, ein Flameshot-Skript zu erstellen und es als wichtigen Link-Betreff zu verwenden. Unterstützt keine Anmerkungsfunktion, Sie müssen also die GUI verwenden, wenn Sie Ihre Aufnahmen bearbeiten möchten.
Fazit
Flammenschuss ist ein vielseitiges Screenshot-Tool, ideal für den allgemeinen Gebrauch. Mit umfassenden Bearbeitungswerkzeugen und einer Befehlszeilenschnittstelle, Es ist wichtig, Flameshot ausprobieren hervorzuheben, wenn Sie ein neues Aufnahmeprogramm ausprobieren möchten.






