
Willkommen zu AutoKey, das kostenlose Dienstprogramm zur Desktop-Automatisierung für Linux. Verwenden Sie Vorlagen oft?, wiederholte Tastenanschläge oder andere sich wiederholende Aufgaben? Wenn ja, AutoKey ist ein großartiges Toolkit, das Sie nicht verpassen sollten.
Was ist es AutoKey?
Nehmen wir an, du tippst oft deine E-Mail-Adresse oder deine Postanschrift ein. Es kann ein bisschen frustrierend sein, es die ganze Zeit tippen zu müssen. Lassen Sie AutoKey es für Sie tun! Sie müssen lediglich eine Tastenkombination zuordnen, eine Reihe von Tastendruckereignissen, mit einer bestimmten Textübersicht.
Eine weitere einfach zu konfigurierende Funktion ist die Tastaturautomatisierung. AutoKey unterstützt mehrere Schlüsselereignisse, So drücken Sie den Cursor nach links oder rechts (der linke und rechte Pfeil auf der Tastatur). Um dies in Ihre Textübersicht aufzunehmen, Alles, was Sie tun müssen, ist einen kleinen Befehl zu verwenden, der darstellt, was Sie tun müssen:
![]()
![]()
In dieser Reihenfolge, wir fügen ein (als Text) das code HTML-Tag und drücken Sie dann die left sieben mal drücken. Dies ist sehr nützlich, wenn Sie HTML in einem Texteditor entwickeln und schnell ein Code-Tag einfügen und zum Ausgangspunkt des Codes zurückkehren möchten (Erste code Etikett), und bevor der Codeblock endet (zweites Etikett, /code). Mit anderen Worten, Die Sieben left die Pressen bringen uns sehr gut in die >< Klammern.
Wir können auch das Ausfüllen von Formularen durch das Einfügen von Tabs automatisieren, etc.
Leider, es gibt einige kleinere probleme mit der AutoKey Programm, das du kennen solltest. Unter Ubuntu 20.04.1 und mit dpkg-basierter Installation, AutoKey schlägt möglicherweise fehl, wenn versucht wird, ein Makro mit der Tastatur aufzuzeichnen / Maus (Extras> Tastatur aufnehmen / Maus). Allgemein gesagt, diese Funktionalität ist für die in diesem Handbuch beschriebenen Zwecke nicht erforderlich.
Ein weiteres Problem ist, dass AutoKey beim ersten Mal etwas komplex zu konfigurieren ist, es sei denn, Sie haben eine Anleitung wie diese, der Sie folgen können. Vor allem die Möglichkeit, Tastenkombinationen zu vergeben (Abkürzungen und Hotkeys) zu Ordnern, sowie "Phrasen"’ Individuell (Stellen Sie sich diesen Begriff als tatsächliche Tastaturzuordnungen zu Textunschärfen vor).
Schließlich, AutoKey, zumindest unter Ubuntu 20.04.1, manchmal reagiert es nicht auf eine Tastatursequenz, für die Sie es programmiert haben. Eine einfache Lösung für dieses Problem besteht darin, auf das AutoKey-Symbol im Dock zu klicken, um es in den Vordergrund zu bringen, und darauf zu klicken.. Sie werden das sehen, wenn Sie zu Ihrem Arbeitsbereich zurückkehren, Tastenfolgen funktionieren wieder.
Trotz dieser Mängel, das kann zu gegebener Zeit gelöst werden, AutoKey ist ein unverzichtbares Werkzeug. Die Adresse nicht immer wieder eingeben müssen, Drücken Sie nur zwei oder drei Tasten, um Ihre E-Mail einzufügen (Tastenanschläge werden automatisch entfernt) und die Möglichkeit, komplette Dokumentvorlagen zum Preis von wenigen Tasten und einem Mausklick zu haben (um die Tastatursequenz zu bestätigen), Sohn von unschätzbarem Wert.
installieren AutoKey
In dieser Anleitung wird davon ausgegangen, dass AutoKey bereits auf Ihrem System installiert ist.. Falls Sie es noch nicht installiert haben, detaillierte Anleitungen gibt es auf der AutoKey-Projektseite auf GitHub für verschiedene Betriebssysteme:
Für Ubuntu-Benutzer, Mint und andere Debian-basierte Betriebssysteme, sehen Debian und Derivate.
Du kannst es auch versuchen: sudo apt install autokey-gtk
Para Arch, sehen Arch AutoKey-Installation, und für Gentoo siehe Gentoo AutoKey-Installation
Sie können AutoKey auch mit Python pip installieren, sehen pip-basierte Installation
Wenn Sie bereits über eine vorhandene AutoKey-Installation verfügen, ist essentiell zuerst entfernen. UND, bevor du es tust, Vielleicht möchten Sie Ihre Konfiguration sichern auf ~/.config/autokey.
Aufstellen AutoKey
Sobald Sie das AutoKey-Setup abgeschlossen haben, öffne es und du solltest die Hauptschnittstelle sehen:
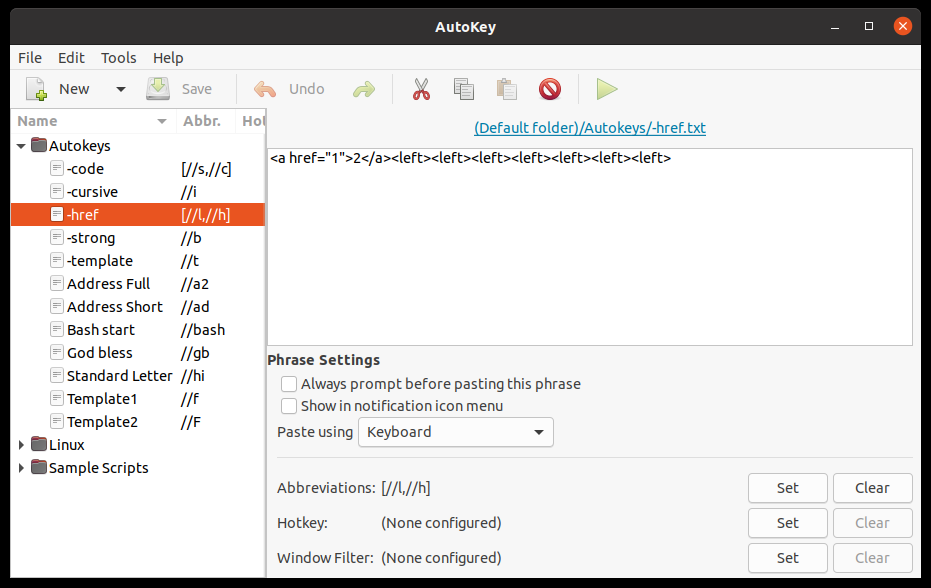
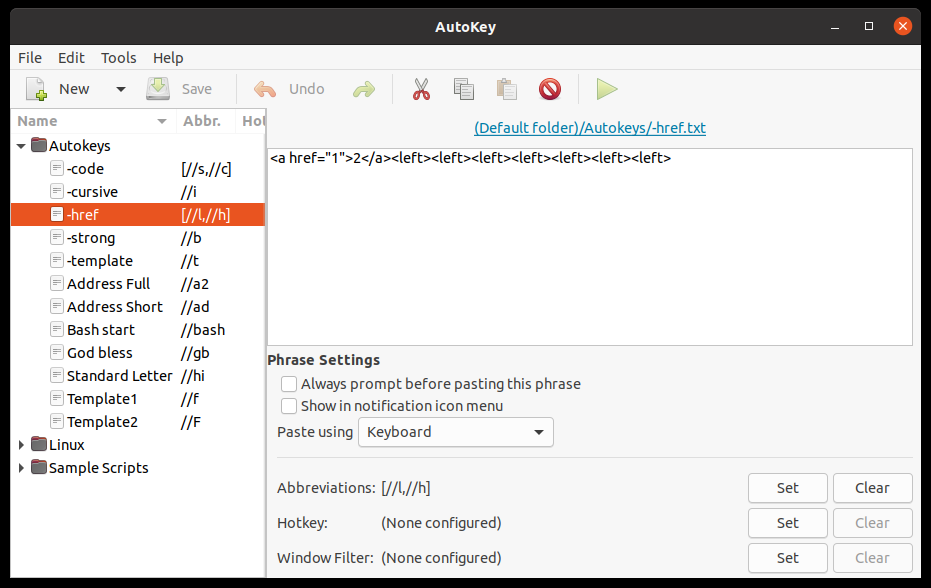
Wie du siehst, Ich habe bereits eine AutoKey-Konfiguration. AutoKey hat viele Funktionen, einschließlich einer vollständigen Scripting-Schnittstelle:
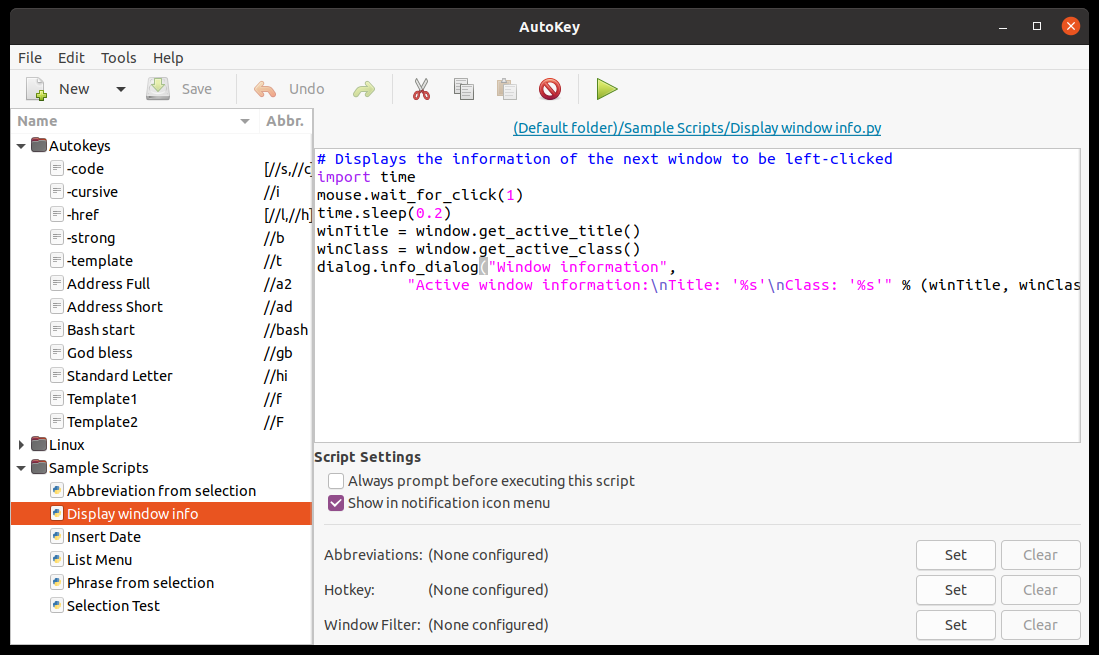
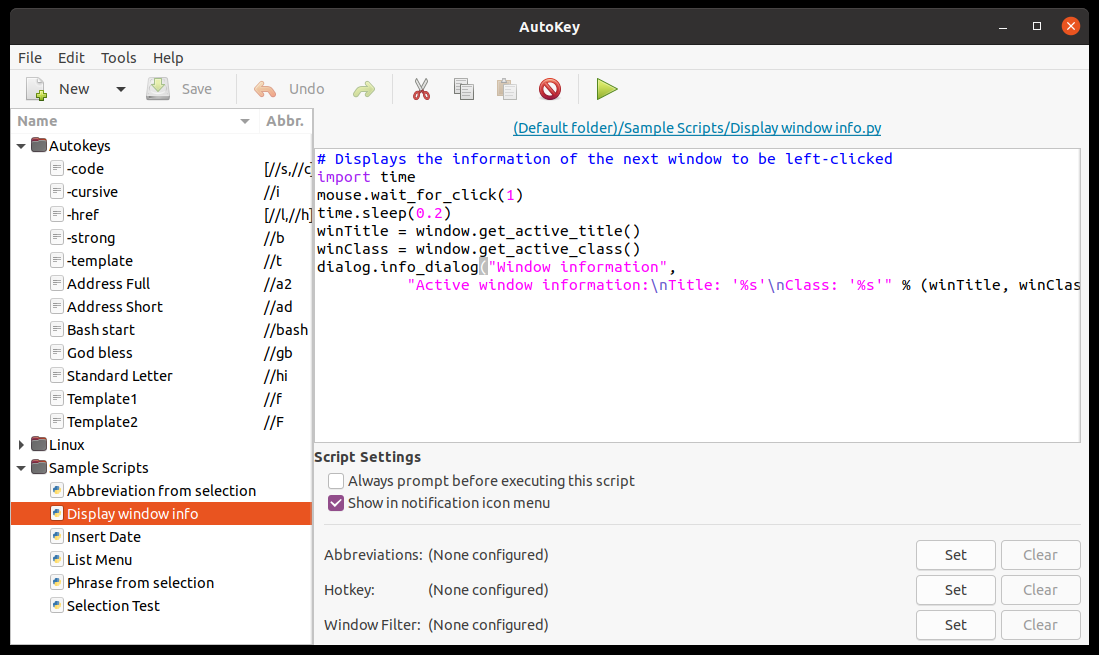
Als erstes sollten Sie die Einstellungen festlegen. Klicken Sie auf Bearbeiten> Einstellungen. Das nächste Fenster wird Ihnen angezeigt:
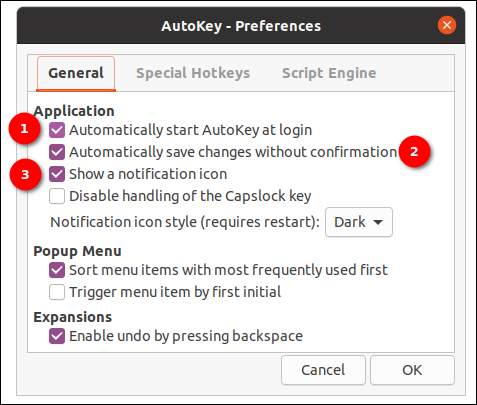
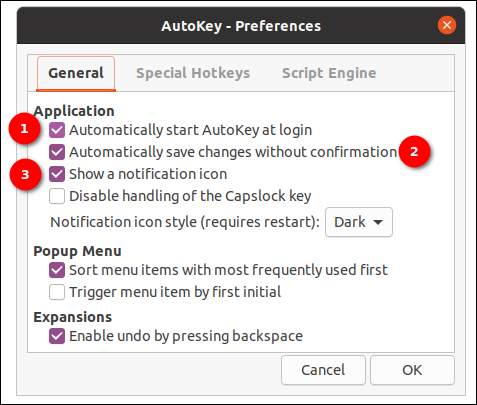
Wir markieren den ersten 3 Optionen für (1) Stellen Sie sicher, dass AutoKey beim Start startet, (2) Änderungen automatisch speichern und (3) um ein Benachrichtigungssymbol in der Taskleiste anzuzeigen, was in Ubuntu wie folgt dargestellt wird:
![]()
![]()
Sie können dieses Benachrichtigungssymbol verwenden, um einige Elemente schnell zu verwenden, ohne Tastenkombinationen verwenden zu müssen, sowie die Anwendung direkt öffnen.
Verwenden von AutoKey: Tastatürkürzel
Bereit zum Einrichten einiger Tastenkombinationen? Klicken Sie auf das Symbol Neu> wählen Sie Phrase> geben Sie einen Namen für Ihre neue Phrase ein, z. B. 'Meine Adresse'> OK:
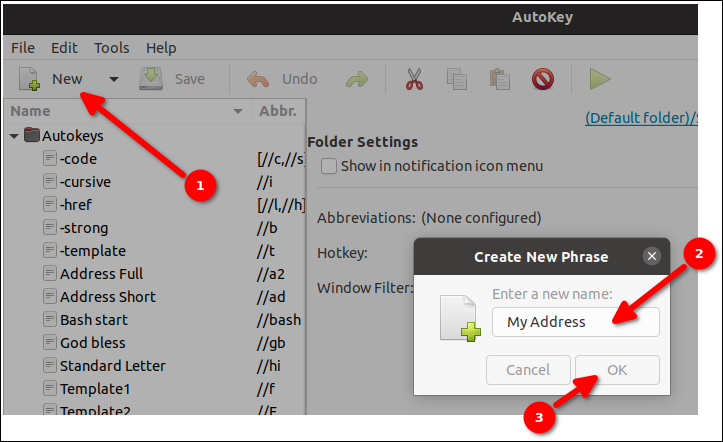
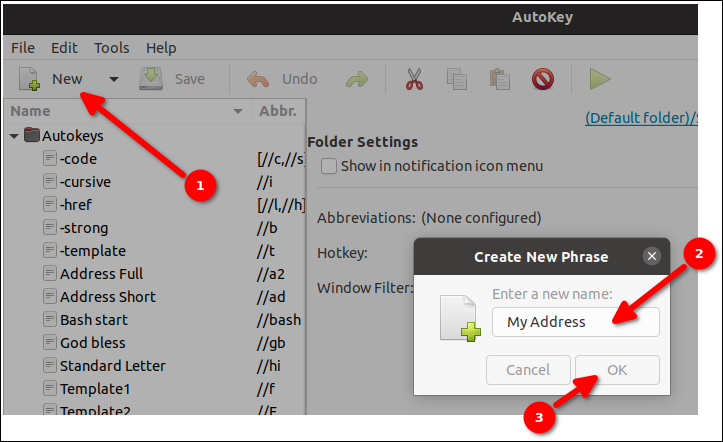
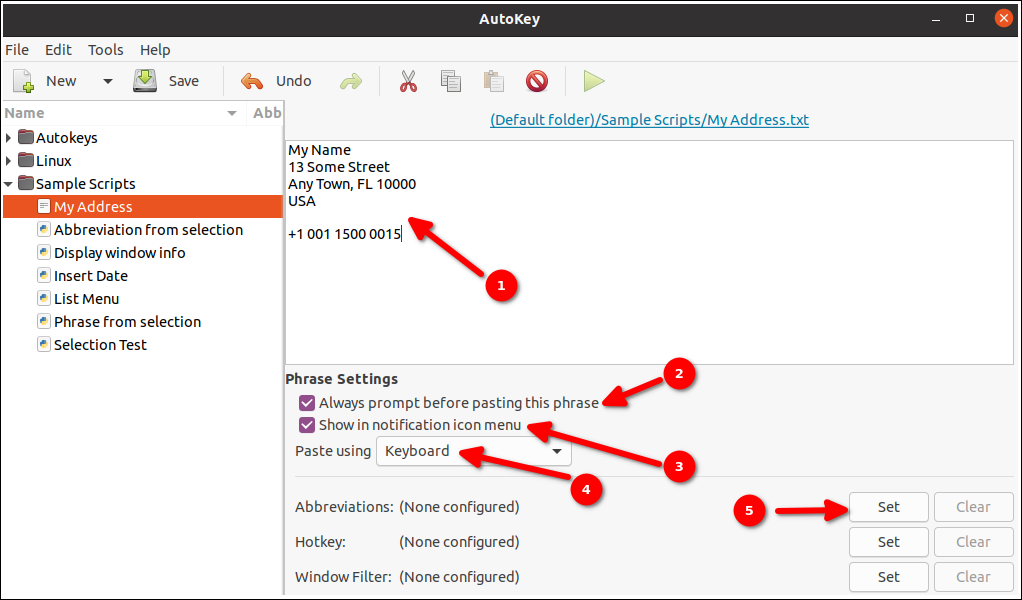
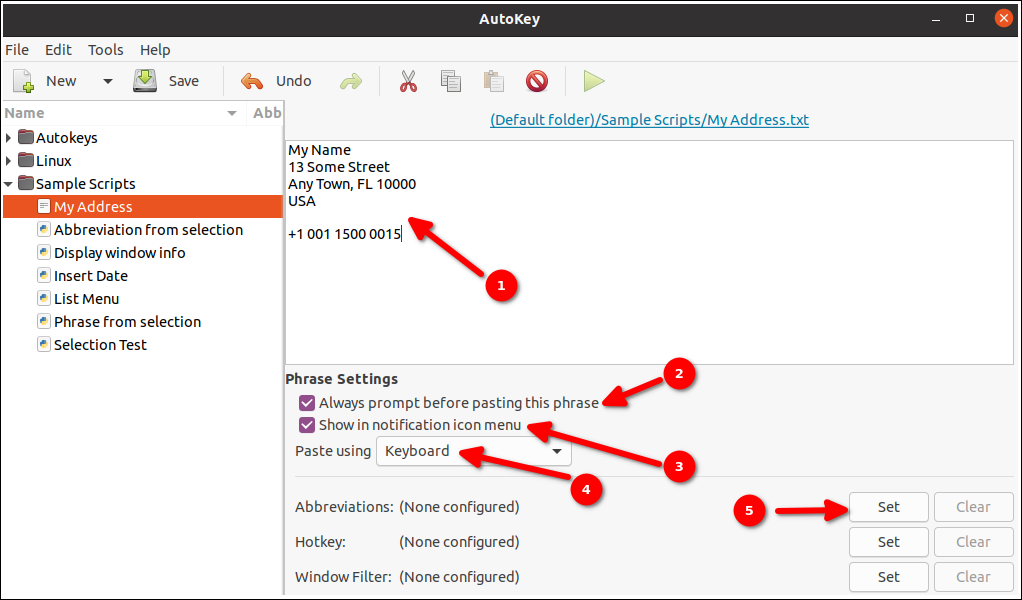
Geben Sie zuerst die Adresse ein (1), und wählen Sie dann "Immer fragen, bevor Sie diesen Satz einfügen"’ (2) da Sie eine mausbasierte Bestätigung wünschen, wenn Sie die Tastenkombinationssequenz eingegeben haben. Der Grund dafür ist, dass es in einigen Anwendungen vorkommen kann, wie dein Slack-Workspace bei der Arbeit, und versehentlich die mit der Adresse verknüpfte Tastenfolge eintippen.
Da diese spezielle Sequenz neue Zeilen hat (als Beispiel, nach 'mein Name'), wenn diese Tastatursequenzen gesendet werden, Sie haben keine Möglichkeit, sie zu stoppen und der gesamte Text wird gesendet, wo immer Sie arbeiten. Wie durch die neuen Linien bestätigt (wie betrete ich) Nachrichten in vielen Kommunikationstools, Ihre Nachricht wird gesendet (außer der letzten Zeile) noch bevor ich 'whoopsie' sagen kann’ 🙂
Nächste, wir fügen es auch als neue Option zu unserem Benachrichtigungssymbol hinzu / Taskleiste, indem Sie auf "Im Benachrichtigungssymbolmenü anzeigen" klicken’ (3) und zum Schluss stellen wir sicher, dass wir mit der Tastatur schlagen, auch wenn Sie möglicherweise andere Optionen in diesem Feld für verschiedene Szenarien zum Einfügen von Text ausprobieren möchten (Mit anderen Worten, Einfügung).
Fast fertig. Jetzt müssen wir eine Tastatursequenz zuweisen / Verknüpfung und dafür klicken wir auf 'Bestimmen’ (5) zum Abkürzungen. Dann wird uns das folgende Dialogfeld angezeigt:
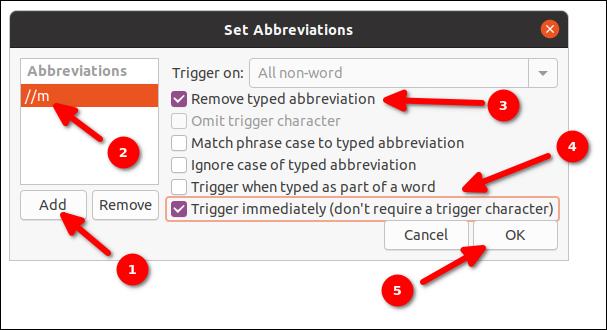
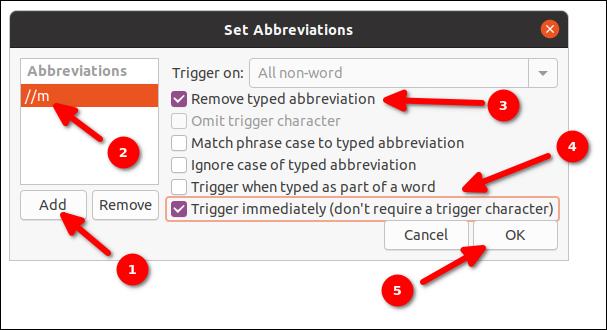
Entscheiden , Klicken Sie auf die Schaltfläche "Hinzufügen"’ (1). Entscheiden , Geben Sie Ihre bevorzugte Tastaturfolge ein (Ich verwende regelmäßig einen Buchstaben und ein Präfix '//’ da es sich um eine Tastatursequenz handelt, die nicht oft verwendet wird (Es sei denn, Sie sind ein Programmierer, der direkt danach Kommentare schreibt // Kommentarzeilen statt Leerzeichen).
Für diesen Fall setzen wir ‘// m’. Jetzt kommt ein etwas kniffliger Teil aufgrund eines kleinen Mangels in der AutoKey-GUI. Klicken Sie nirgendwo anders als in das leere Feld direkt unter der neu eingestellten Abkürzung. Als Beispiel, Klicken Sie auf die Stelle, an der sich der Kreis befindet (2) im Screenshot oben. Dadurch wird die Abkürzungssequenz blockiert / Tastatur statt wieder zu löschen. Bald wirst du dich daran gewöhnen.
Nächste, Wir möchten sicherstellen, dass die 'Schriftliche Abkürzung entfernen’ ist markiert (3) und dass wir "Sofort aktivieren" auswählen (braucht kein Triggerzeichen) (4). Denken Sie daran, dass wir erwähnt haben, dass einige Dinge ein bisschen verwirrend sind? Das ist einer von ihnen. Kann Triggerzeichen darüber hinaus bestimmen, als Präfix, der Sequenzen / Tastaturkürzel, Dies ist jedoch oft unnötig und wir können die Verwendung von AutoKey durch Auswahl dieser Option vereinfachen. Schließlich, OK klicken’ (5) alles bestätigen.
Alles bereit! Öffnen Sie jetzt einfach Ihren bevorzugten Texteditor (Jawohl, inklusive wir / vim In einem Terminal wird es funktionieren!) und tippe deine Tastaturfolge '// m'. Wenn alles gut gelaufen ist, Sie sollten jetzt ein kleines Popup-Fenster "Meine Adresse" sehen’ wo sich der Mauszeiger gerade befindet, damit Sie auf den Text klicken und ihn rendern können:
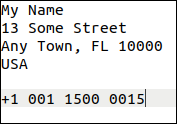
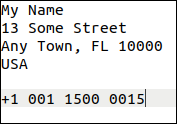
Wenn Sie ein Ergebnis ähnlich dem folgenden sehen sollten:
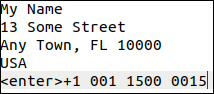
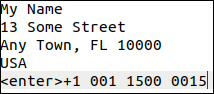
Versuchen Sie, die Option "Einfügen mit" zu ändern’ von Ihrer Tastatur zum Satz zu 'Zwischenablage (Strg + V)’ stattdessen:
![]()
![]()
Und du solltest bereit sein.
Ende
AutoKey ist ein großartiges Dienstprogramm, das Ihnen viele Stunden wiederholter Tipparbeit ersparen kann.
Trotz dieses, hat seine eigenen Mängel und sogar Probleme, wie besprochen. AutoKey war seit vielen jahren und, in der Hoffnung, dass die aktuellen Entwickler einige der Mängel beheben, wird für viele produktive Jahre verfügbar sein. Genießen!






