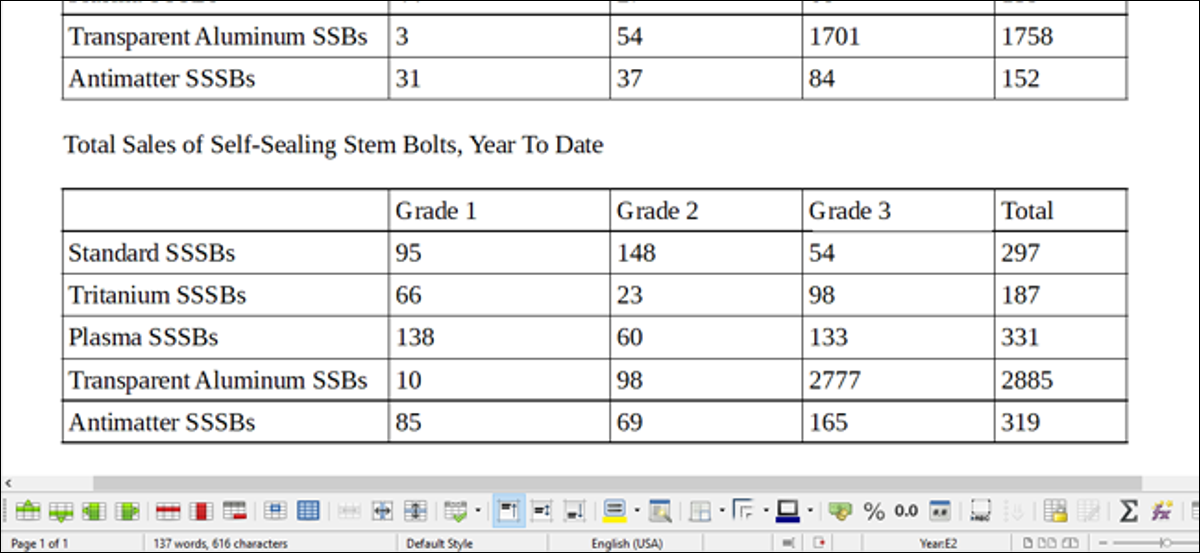
LibreOffice Writer kann einige der grundlegenden Tools verarbeiten, die Teil von Calc . sind (die LibreOffice-Version von Microsoft Excel) mit deiner Tabellenfunktion. Als Beispiel, um den Inhalt mehrerer Zellen zusammenzufassen und die Summe in einer neuen Zelle zu platzieren, Verwenden Sie genau die gleiche Formel, "= Summe <[cellstart]:[cellfinish]>.
Aber, Was ist, wenn Sie mehrere Tabellen verwenden und mathematische Formeln mit Eingaben aus einer Tabelle und Ergebnissen aus einer anderen einfügen müssen?? Als Beispiel, Sie haben eine Umsatztabelle aus einem Quartal und eine zweite Tabelle mit Umsätzen aus einem anderen Quartal und möchten beide Summen in einer dritten Tabelle zusammenfassen. Brunnen, ehrlich, Zu diesem Zeitpunkt sollten Sie wahrscheinlich Calc verwenden. Aber wenn du es lieber nicht willst, es ist eine einfache lösung.
Nächste, ein Beispiel für drei Tabellen wird in Writer gezeigt. Die ersten beiden Tabellen enthalten die Umsätze zweier separater Quartale. Für die dritte Tabelle, Ich möchte die Summen der entsprechenden Zellen in der ersten und zweiten Tabelle kombinieren. Die Summenformeln in der letzten Spalte geben mir die kombinierten Summen für beide Quartale.
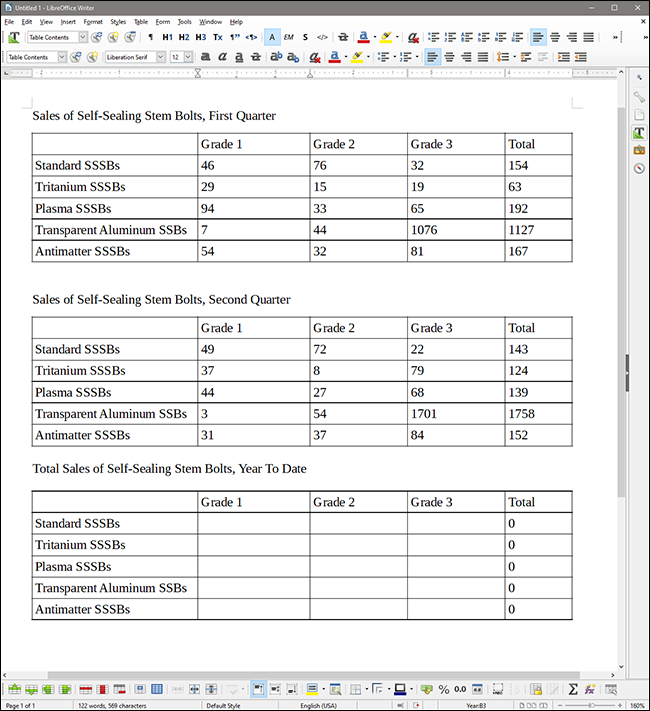
Der Schlüssel hier ist eine versteckte Eigenschaft jeder Tabelle: dein Name. LibreOffice Writer gibt jeder Tabelle beim Einfügen einen Standardnamen in aufsteigender Reihenfolge. Auf dieser Seite, die Tabellen heißen Table1, Tabla2 und Tabla3. Als Beispiel, Lass uns diese Namen in etwas Bestimmteres ändern.
Entscheiden , haga clic en Ver> Barras de herramientas y asegúrese de que “Tisch” ist aktiviert. Die Symbolleiste wird standardmäßig am unteren Rand des Writer-Fensters angedockt.
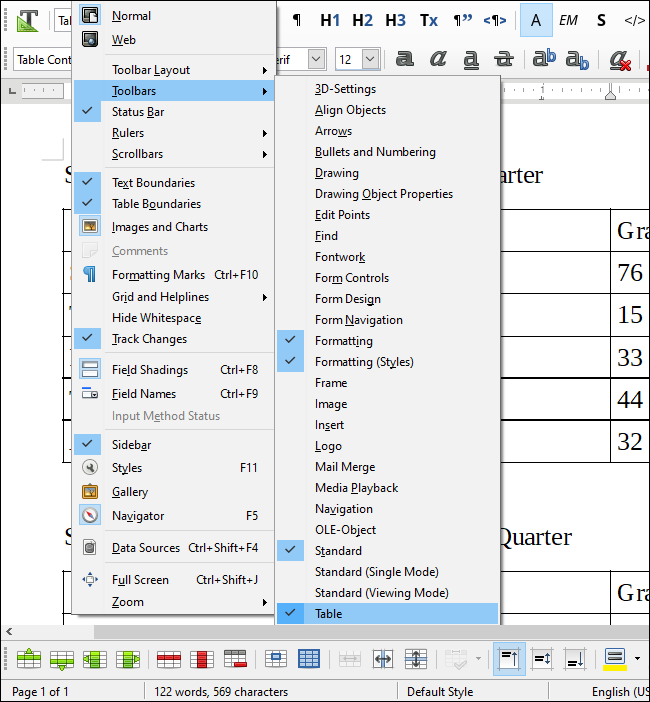
Jetzt, Klicken Sie auf eine beliebige Stelle in der ersten Tabelle, um sie zu aktivieren, und klicken Sie anschließend auf das Symbol “Tabelleneigenschaften” (der ganz rechts) aus der Symbolleiste.
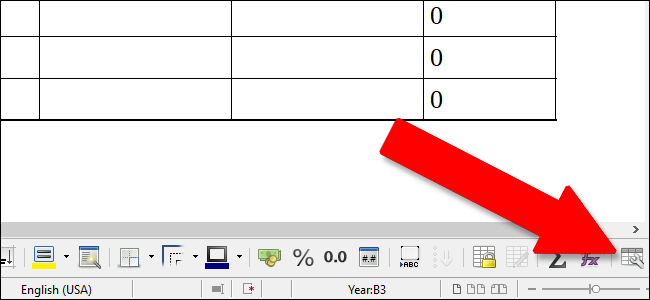
Auf der Registerkarte “Tisch”, Die erste Eigenschaft ist der Tabellenname. Für dieses Beispiel, Ich werde die Namen meiner drei Tabellen ändern in “Erste Frage”, “Zweite Frage” und “Jahr”. Klicke auf “Akzeptieren” um die Änderungen anzuwenden.
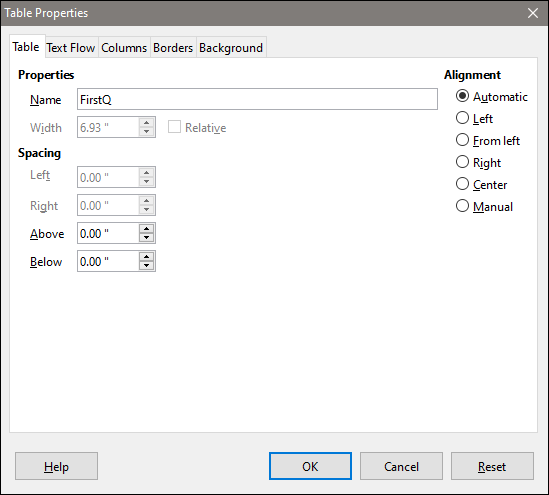
Nächste, Gehen Sie zur dritten Tabelle und klicken Sie auf Zelle B2. Wir möchten die Werte der Zellen B2 in den Tabellen FirstQ und SecondQ kombinieren.
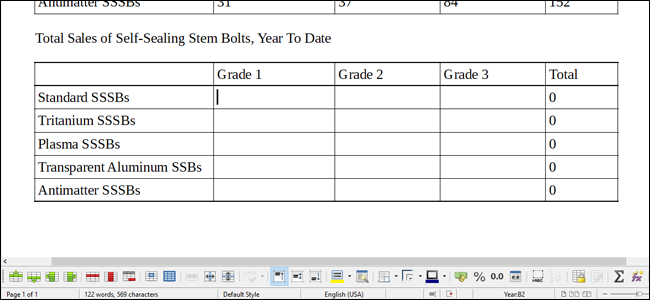
Schreiber “=” Gehen Sie folgendermaßen vor, um eine Formel zu starten. Beachten Sie, dass der Cursor zur Formelsymbolleiste oben auf der Seite springt.
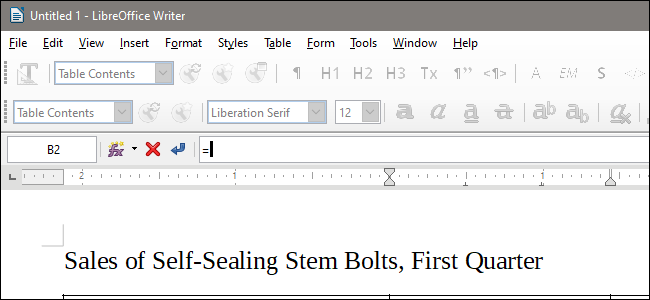
Jetzt können Sie eine Formel wie jede andere starten, aber Sie müssen eine spezielle Syntax verwenden, um Zellen aus anderen Tabellen aufzurufen. Für jede gegebene Zelle, um es als Zelle von einer anderen Tabelle zu unterscheiden, Geben Sie den Tabellennamen ein, ein Punkt und dann der Name der Zelle, und setze das alles in spitze Klammern (weniger als Symbole / größer als). Dann, als Beispiel, um den Wert der Zelle B2 unserer FirstQ-Tabelle einzufügen, wir würden schreiben:
<ErsteQ.B2>
Mit diesen Tabellenunterscheidungen, Sie können alles tun, was Sie mit einem normalen Zellenwert tun würden. Da wir die Werte der Zelle B2 der ersten beiden Tabellen summieren wollen, die Summenformel wird:
=<ErsteQ.B2>+<ZweiteQ.B2>
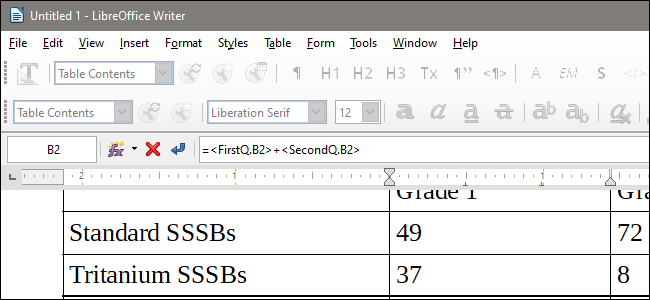
Drücken Sie die Eingabetaste in der Formelsymbolleiste und die Formel wird auf die Tabelle angewendet, Gib uns die Summe.
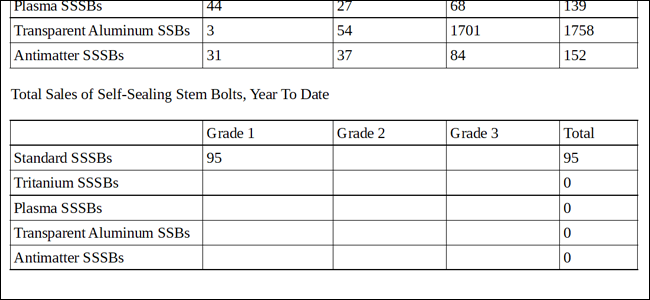
Hier, wir haben diesen Vorgang in der gesamten dritten Tabelle wiederholt, Addieren der Werte der verschiedenen Zellen der ersten beiden Tabellen. Beachten Sie, dass die Formeln für die Summen in der fünften Spalte noch funktionieren, auch wenn diese Formeln (as = Summe:
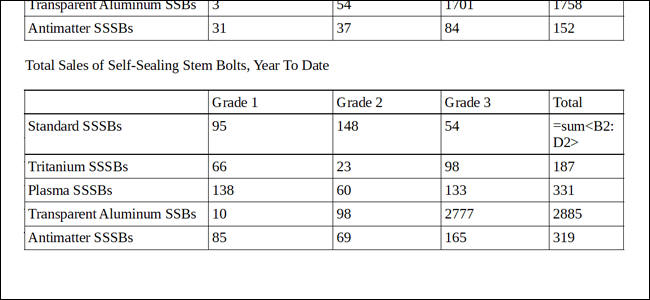
Denken Sie daran, den Tabellennamen hinzuzufügen, die Periode und schließen Sie den Wert mit spitzen Klammern, und Sie können so ziemlich jede verfügbare Formel verwenden, während Sie Werte aus anderen Tabellen aufrufen. Sie können Tabellen und Zellen automatisch in der Formelsymbolleiste anwenden, indem Sie darauf klicken.






