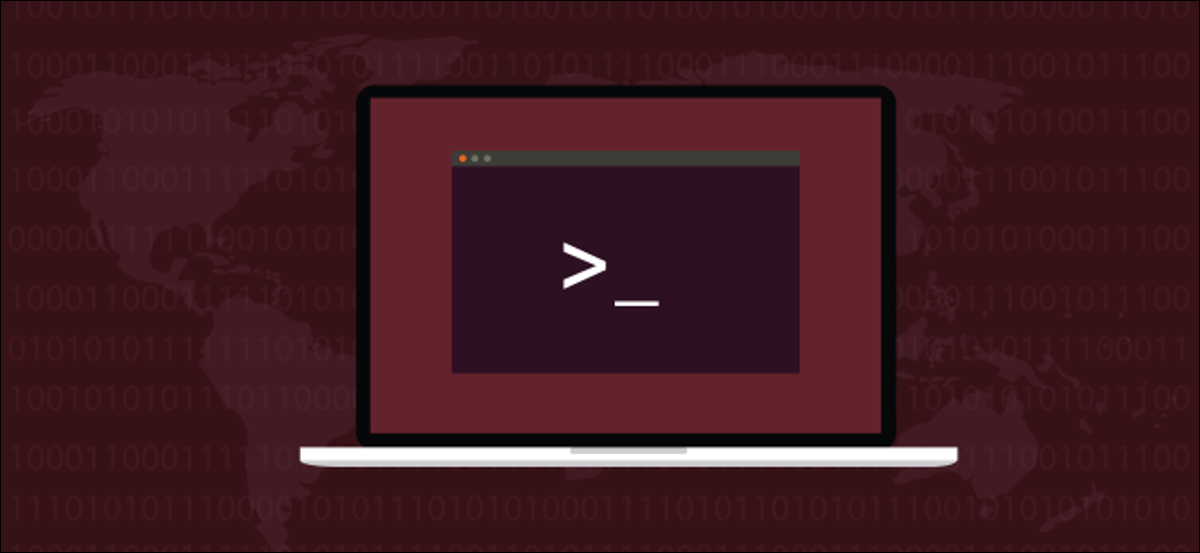
Einige Linux-Befehle sind uns so vertraut, dass wir nicht einmal merken, dass wir sie verwenden. das cd Der Befehl zum Wechseln des Verzeichnisses ist einer davon. Es gibt ein paar Tricks, die Ihnen helfen können, effizienter zu sein mit cdOder du kannst es ganz loswerden.
Ein Befehl, an den Sie selten denken
Blinzeln den ganzen Tag, jeden Tag, aber meistens merkt man es nicht. Es sei denn, dir fällt etwas ins Auge, du denkst selten an diese regelmäßige kleine Bewegung. Einige Linux-Befehle sind so. Über der Peripherie deines Bewusstseins schweben. Auch wenn Sie sie täglich benutzen, Sie fallen nicht auf, weil sie sehr klein und einfach sind.
Innerhalb der ersten Stunde nach der Verwendung eines Linux-Computers, du wirst lernen, die zu benutzen cd Befehl in Bash und anderen Shells enthalten. Vielleicht hatten Sie bereits Erfahrung damit, es auf einem anderen Betriebssystem zu verwenden und brauchten keine Erklärung. Aktuelles Arbeitsverzeichnis ändern, Wahrheit? Was gibt es sonst noch zu wissen?
Brunnen, mehr als du denkst. Nächste, Einige Tipps und Vorschläge sind enthalten, die Ihre Effizienz verbessern können.
Standard-CD-Operationen
Der Vollständigkeit halber, Lassen Sie uns schnell die Standardanwendungen von durchgehen cd.
Wenn wir im Home-Verzeichnis sind, aber wir wollen zu einem wechseln in /usr/lib/firefox/browser, und später zum Home-Verzeichnis zurückkehren, Wir können die folgenden Befehle verwenden:
cd /usr/lib/firefox/browser/
cd /home/dave


Sie müssen nicht den vollständigen Verzeichnispfad eingeben; Sie können die automatische Vervollständigung verwenden. Für jeden Teil einer Route, nachdem Sie genügend Buchstaben eingegeben haben, um den Verzeichnisnamen von anderen zu unterscheiden, Drücken Sie die Tabulatortaste, um den Verzeichnisnamen automatisch auszufüllen.
Als Beispiel, Geben Sie Folgendes in die Befehlszeile ein:
cd /usr/lib/fire
Jetzt, Drücken Sie die Tabulatortaste und die Shell füllt den Rest des Verzeichnisses aus “Feuerfuchs” für dich. Wenn Sie hinzufügen “/ B” zum Pfad und drücken Sie erneut die Tabulatortaste, Verzeichnis hinzufügen “Browser” kommandieren.
Die Shell fügt einen nachgestellten Schrägstrich hinzu, damit Sie die Tab-Vervollständigung wiederholen können. Aus diesem Grund gibt es auch einen Schrägstrich im ersten Befehl. Es gibt keinen in der zweiten, weil das geschrieben wurde.
Sie können die Tilde verwenden (~) als Kurzform, um von überall im Dateisystem schnell zum Home-Verzeichnis zurückzukehren; tippe einfach folgendes ein:
cd ~


Dies sind Beispiele für absolute Pfade, wobei Sie den vollständigen Pfad vom Stammverzeichnis des Dateisystems zum Zielverzeichnis angeben, zum cd.
Relative Pfade werden vom aktuellen Arbeitsverzeichnis referenziert. Im Home-Verzeichnis, Es gibt ein Verzeichnis namens work . Du kannst den ... benutzen tree Befehl an Verzeichnisbaum anzeigen innerhalb work Verzeichnis: tippe einfach folgendes ein:
Baum
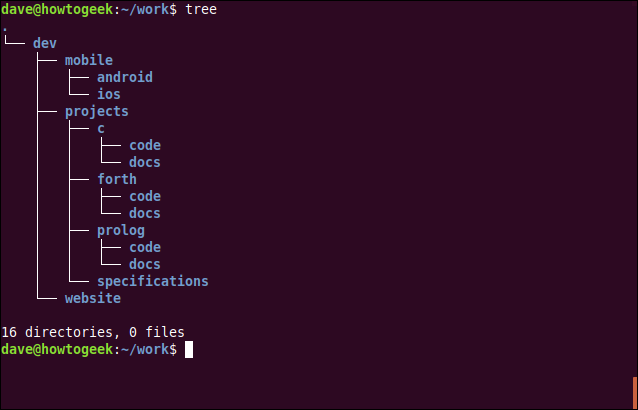
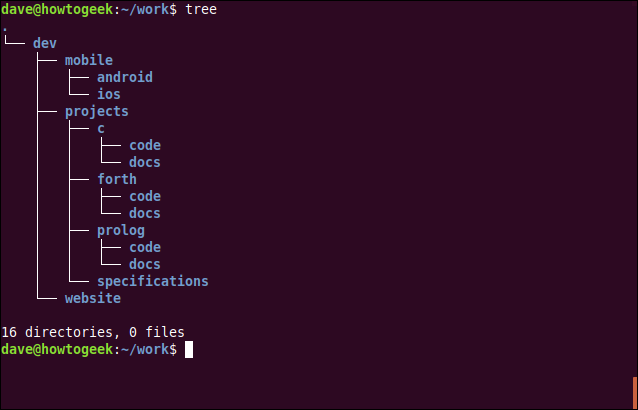
das work Verzeichnis enthält ein Verzeichnis namens dev . Außerdem gibt es ein Verzeichnis namens dev im Stammverzeichnis des Dateisystems. Sie können verwenden ls mit -d (Verzeichnis) um jeden davon zu sehen. das -hl Die Option (für Menschen lesbar, lange Liste) zeigt an ls um leicht lesbare Einheiten für Verzeichnisgrößen und lange Listen zu verwenden.
Wenn du schreibst dev, die Shell geht davon aus, dass du das meinst “Entwickler” im aktuellen Verzeichnis. Um ihn zu zwingen, auf die “Entwickler” im Stammverzeichnis, Fügen Sie einfach einen Schrägstrich hinzu, um das Stammverzeichnis des Dateisystems darzustellen, wie im Folgenden gezeigt:
ls -d dev -hl
ls -d / dev -hl
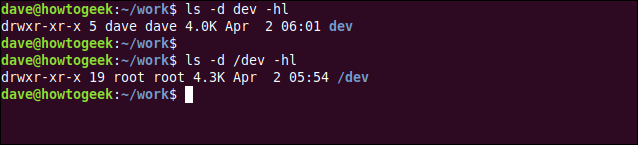
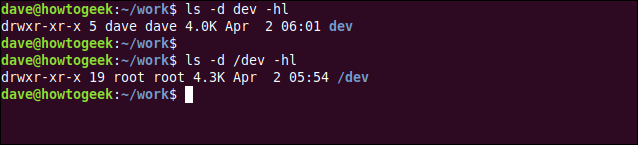
das cd der Befehl verhält sich wie ls Diesbezüglich. Wenn Sie sich auf das Verzeichnis beziehen als dev, wie im Folgenden gezeigt, geht davon aus, dass es sich auf das Verzeichnis im work Verzeichnis:
CD-Entwickler


Ohne Schrägstrich, längere Pfade sollen auch vom aktuellen Arbeitsverzeichnis aus beginnen, wie im Folgenden gezeigt:
CD-Entwickler/Mobilgeräte/Android


VERBUNDEN: 15 Sonderzeichen, die Sie für Bash kennen müssen
Verzeichnis wechseln mit Double Dot
Die Doppelpunkt-Kennung stellt das übergeordnete Verzeichnis dar, von dem aus Sie gerade laufen. Wenn Sie sich in einem tief verschachtelten Unterverzeichnis befinden, du kannst verwenden .. mit cd um zum übergeordneten Verzeichnis zu wechseln, in dem Sie sich befinden.
Dadurch wird es im Verzeichnisbaum um zwei Verzeichnisse nach oben verschoben. Wenn Sie mehr hinzufügen .. im Kommando, ermöglicht es Ihnen, im Verzeichnisbaum eine beliebige Anzahl von Ebenen nach oben zu verschieben.
Schreib das Folgende:
CD ..
CD ../..


Sie können auch eine Reihe von Aliasnamen erstellen, um diese Manöver für Sie auszuführen., folgendes schreiben:
alias .2="CD ../.."
alias .3="CD ../../.."


Sie können sie genauso verwenden wie die Befehle selbst.


Damit die Aliase bei allen Neustarts Ihres Computers konsistent bleiben, Sie müssen sie zu Ihrem hinzufügen .bashrc Ö .bash_aliases Verfahren.
VERBUNDEN: So erstellen Sie Aliase und Shell-Funktionen in Linux
Springen Sie einfach zwischen zwei Verzeichnissen
Das Skript (-) ist ein weiteres Symbol, das eine besondere Funktion hat. Ändern Sie Ihr Verzeichnis wieder in dasjenige, aus dem Sie gerade gekommen sind.
Für dieses Beispiel, Sagen wir, es ist im Verzeichnis “C”. Sie können verwenden cd zum Verzeichnis wechseln “Schlafzimmer”. Dann, Sie können verwenden cd - zwischen den beiden Verzeichnissen hin und her springen.
Um dies zu tun, schreib das Folgende:
cd ../her
CD –
CD –
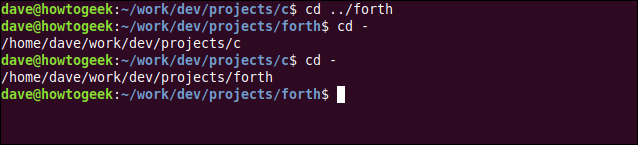
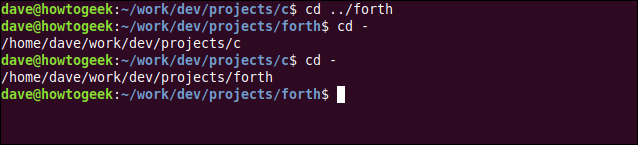
Der Name des Verzeichnisses, in das Sie verschieben, wird vor dem Verschieben angezeigt.
VERBUNDEN: So verwenden Sie pushd und popd unter Linux
Eine andere Art von Verwandten
Die Shell verwendet das aktuelle Arbeitsverzeichnis als Verzeichnis “Wurzel” oder Basis für relative Pfade. Du kannst den ... benutzen CDPATH Umgebungsvariable, um einen anderen Speicherort als Basisverzeichnis für relative Pfade zu bestimmen. Wenn Sie die meiste Zeit in einem bestimmten Abschnitt des Dateisystembaums verbringen, das kann dir viele Tastenanschläge ersparen (und Zeit) jeden Tag.
Lass uns folgendes schreiben, um es zu tun work/dev/projects das Basisverzeichnis für relative Pfade:
export CDPATH=/home/dave/work/dev/projects


Jetzt, Jedes Mal, wenn Sie die verwenden dc Befehl, die Lage in der CDPATH Die Umgebungsvariable wird zuerst auf übereinstimmende Verzeichnisnamen überprüft. Wenn einer von ihnen dem Zweck entspricht, den Sie in der angegeben haben cd Befehl, Sie werden in dieses Verzeichnis weitergeleitet.
Jetzt, unabhängig davon, wo Sie sich im Dateisystem befinden, wenn du das verwendest cd Befehl, die Shell prüft, ob sich das Zielverzeichnis im Basisverzeichnis befindet. Wenn ja, wird in dieses Zielverzeichnis verschoben.
Wenn Ihr Zielverzeichnis mit einem Schrägstrich beginnt (/), was es zu einer absoluten Route macht, wird nicht von der CDPATH Umgebungsvariable.
Um das zu beweisen, wir schreiben folgendes:
CDC
CD-Prolog
cd /usr
cd her
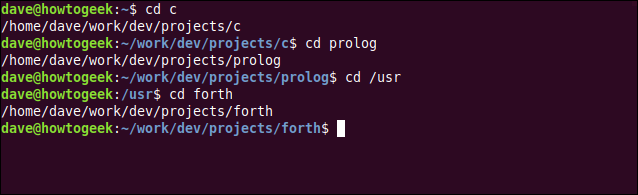
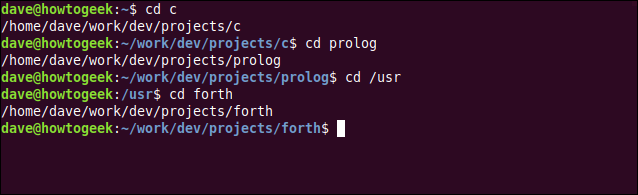
das CDPATH Die Umgebungsvariable ist wirklich ein Pfad, genauso wie die PATH Umgebungsvariable. Wenn Sie einen Befehl eingeben, die Shell sucht die Orte in der PATH für ein Spiel. Wenn Sie verwenden CDPATH, die Shell sucht die Orte in der CDPATH Umgebungsvariable für eine Übereinstimmung. Zur selben Zeit, das Gleiche wie PATH, CDPATH kann mehrere Standorte enthalten.
VERBUNDEN: So arbeiten Sie mit Variablen in Bash
Damit die Shell nach dem aktuellen Verzeichnis sucht, bevor andere Speicherorte im CDPATH Umgebungsvariable, füge einfach einen Punkt hinzu ( . ) am anfang der route so:
export CDPATH=.:/home/dave/work/dev/projectsUm Ihre Einstellungen dauerhaft zu machen, Sie müssen sie zu einer Konfigurationsdatei hinzufügen, Was .bashrc.
Eine Sache zu beachten: wenn Sie ein Basisverzeichnis festlegen, es wirkt sich auch auf die in den Skripten vorgenommenen Verzeichnisänderungen aus. Um es zu vermeiden, Sie können absolute Pfade in Ihren Skripten oder einen Test in Ihrem verwenden .bashrc Datei, wenn Sie Ihre angeben CDPATH, Wie nachfolgend dargestellt:
if test "${PS1+set}"; then CDPATH=.:/home/dave/work/dev/projects; fiDies führt einen Test durch, um zu sehen, ob die Befehlszeilenvariable, $PS1 , es wurde gegründet. das CDPATH Die Umgebungsvariable wird nur gesetzt, wenn der Test erfolgreich ist.
VERBUNDEN: So fügen Sie Ihrem Verzeichnis ein Verzeichnis hinzu $ PATH unter Linux
Shopt mit CD verwenden
Mit dem shopt Befehl, Sie können bestimmte Optionen für die Shell festlegen. Einige davon können Ihre Nutzung von verbessern cd. Um sie zu konfigurieren, benutze die -s (aktivieren) Option mit shopt um ihm einen Optionsnamen zu übergeben.
das cdspell Die Option überprüft Ihre Verzeichnisnamen und behebt einige häufige Tippfehler, einschließlich vertauschter oder fehlender Zeichen, oder Namen mit zu vielen Zeichen. Wenn Sie ein Verzeichnis finden, das mit einem der Fixes übereinstimmt, der korrigierte Pfad wird gedruckt und cd Aktion wird ausgeführt.
Als Beispiel, wir schreiben folgendes um die zu konfigurieren cdspell und falsch geschrieben “Schreibtisch” um zu sehen, ob die Shell es für uns repariert:
shopt -s cdspell
CD-Desktop


Die Shell hat den Fehler festgestellt, behoben und ins Verzeichnis gewechselt “Schreibtisch”.
Sonstiges shopt Option, die Sie mit verwenden können cd es ist autocd. Beseitigen Sie die Notwendigkeit zu tippen cd absolut. Alles, was Sie eingeben, ist kein Befehl, Skript oder andere ausführbare Datei (als Pseudonym), als Zielverzeichnis verwendet. Wenn Sie in dieses Verzeichnis übertragen können, es wird im Terminalfenster gedruckt und in dieses Verzeichnis geändert.
Als Beispiel, wir schreiben folgendes:
shopt -s autocd
/usr/lokal/spiele
/etc
~
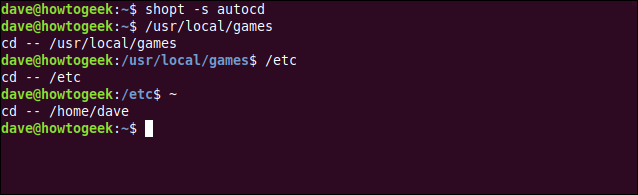
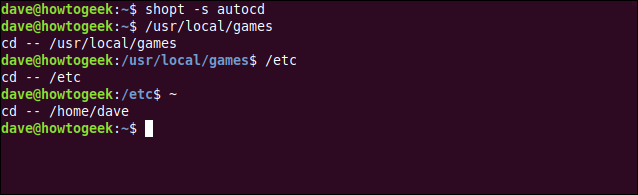
Betrachten! Sie können durch das gesamte Dateisystem springen, ohne es zu verwenden cd!
Die Einstellungen, die sich mit ändern shopt sie wirken sich nur auf interaktive Shells aus, keine a los Skripte.
Die CD-Sammlung
All das wirst du wahrscheinlich nicht übernehmen. Trotz dieses, Sie haben hier wahrscheinlich etwas Interessantes oder Vorteilhaftes gefunden. Letztendlich, Alles, was die Befehlszeilennavigation beschleunigt oder vereinfacht, ist in Ordnung!!






