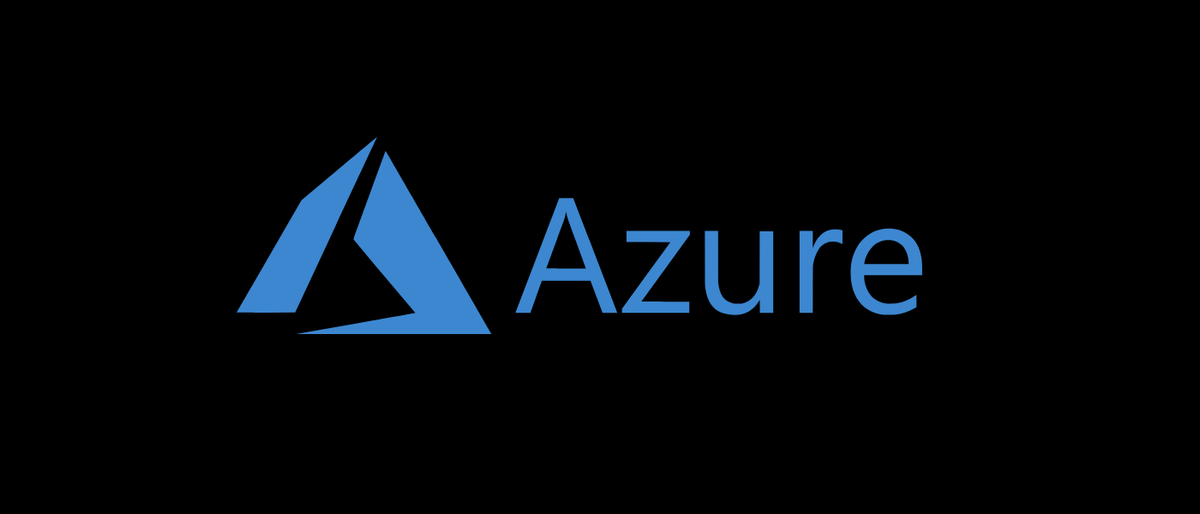
In der Softwareentwicklung, Es scheint egal wohin ich gehe, egal mit wem ich rede, Container sind die neue Normalität. Wenn Sie Ihre Anwendung noch nicht entwickeln oder migrieren, Sie erstellen Supportsysteme, die sie verwenden, um eine Legacy-Anwendung zu unterstützen. Container sind überall.
Trotz dieses, Dies bedeutet, dass, als ein Ingenieur, Sie müssen Ihre Behälter irgendwo abstellen. In alten Zeiten, das bedeutete, eine Art Artefakt zu bauen, entweder eine Binärdatei oder eine Datei, später auf eine Diskette oder eine freigegebene Datei schreiben und verteilen. Im Container-Ökosystem, Es wird eine Container-Registry sein und die Artefakte, die Sie erstellen, sind Container-Images.
Im Idealfall, eine Container-Registry wäre an einem sicheren Ort, der einen Teil der Arbeit für Sie automatisieren könnte, wie das Scannen von Containern und das Auslösen von Aktionen bei jedem Commit oder nach einem Zeitplan. Glücklicherweise, Azure bietet Ihnen mit Azure Container Registry alle oben genannten Funktionen, kurz das ACR.
Voraussetzungen
Weiter machen, du brauchst folgendes:
- Ein Azure-Konto
- Ein Container zum Pushen und Ziehen des Repositorys
- (Optional) Ein Power Endgerät authentifiziert Azure oder einem CloudShell Instanz
Der Behälter muss nichts anderes sein als hello-world weil dies ein Tutorial zu Container-Logs ist, nicht die Container selbst. Wenn Sie mit Docker oder Containern nicht vertraut sind, Sie können mehr darüber erfahren. Hier.
Creando el Registro
Lo primero que debe hacer es crear un registro, primero con Azure Portal y posteriormente con Azure PowerShell.
Usando el portal
Gehe zu “Crear un recurso”, posteriormente busque en Contenedores> Registro de contenedores.
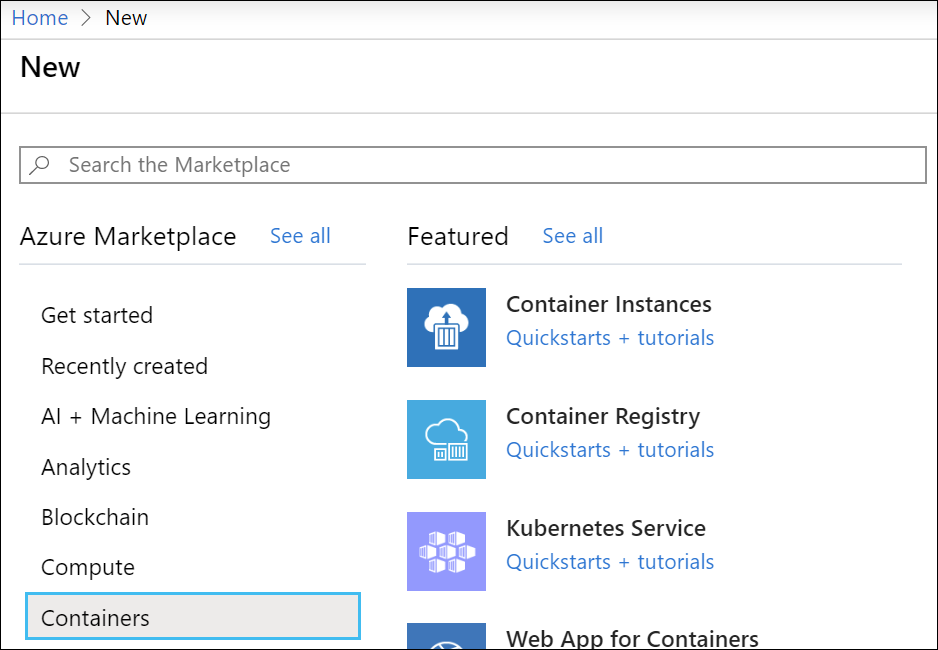
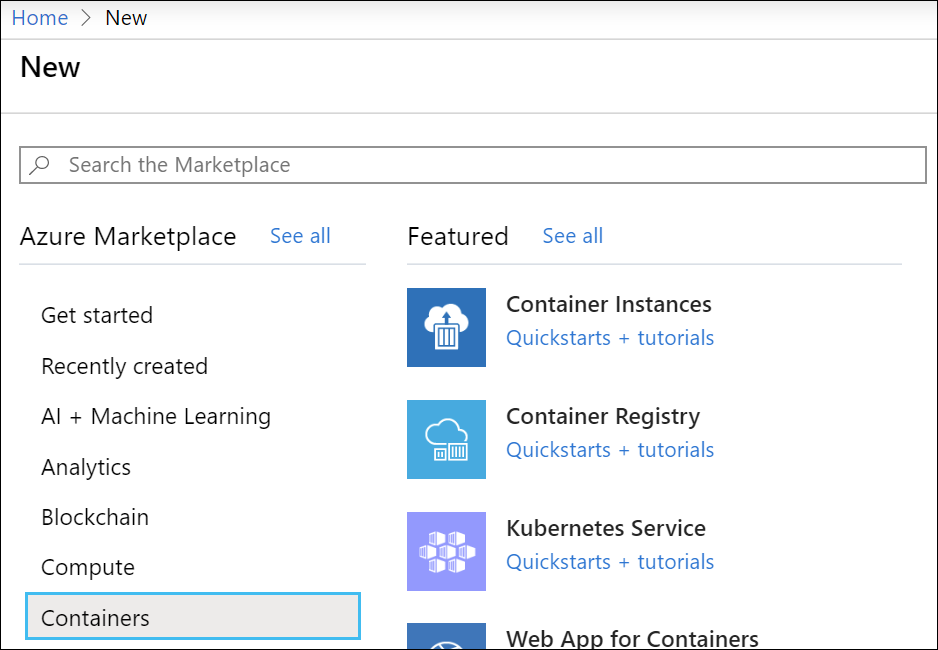

Sobald es bereitgestellt ist, vaya a la página de recursos y busque la pestaña “Zugangsschlüssel”. Von hier, asegúrese de habilitar la opción “Administrator” para que pueda iniciar sesión usando la CLI más adelante.
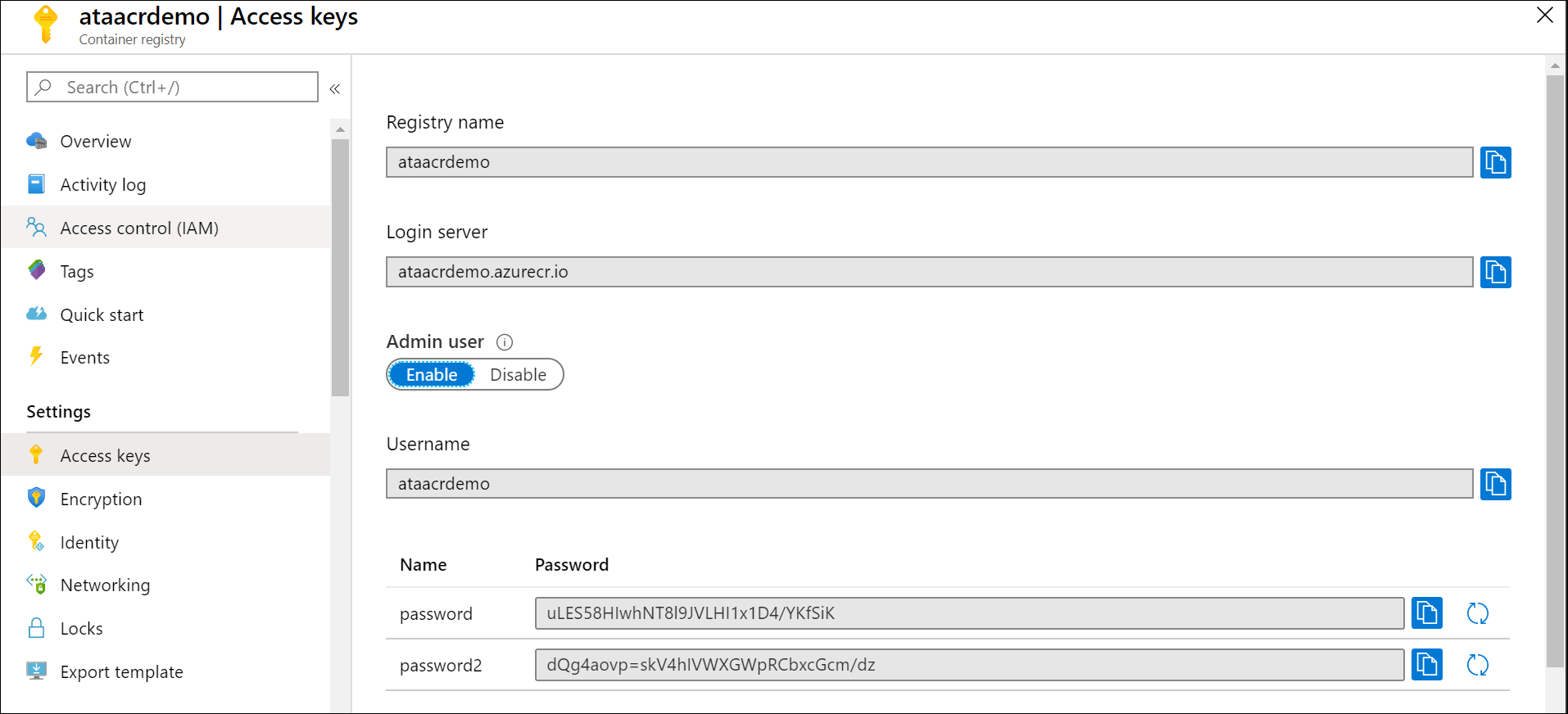
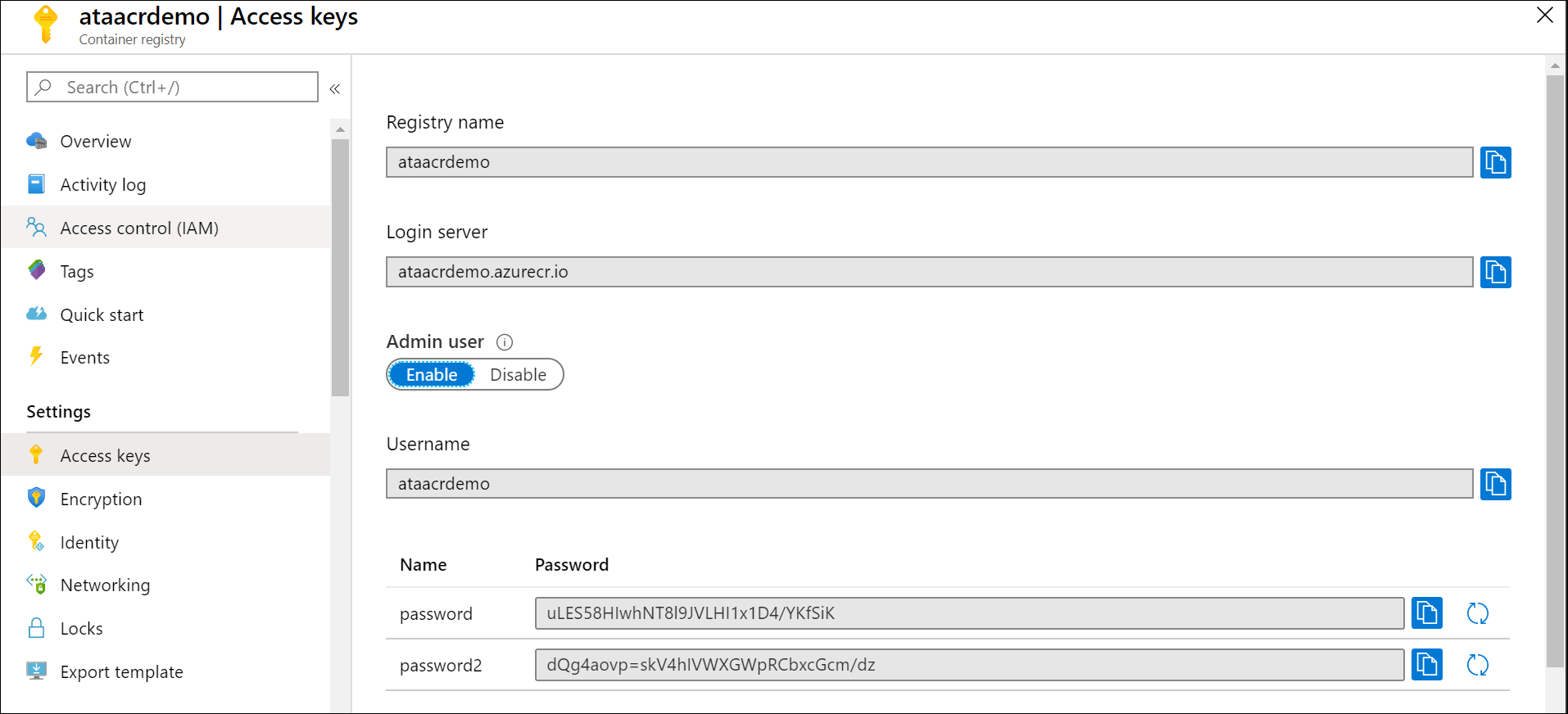
Verwenden Sie Azure PowerShell
Mit Azure PowerShell, das geht mit einer linie, entweder in einer CloudShell-Instanz oder in einer lokal authentifizierten PowerShell-Konsole mit installiertem Azure PowerShell-Modul.
New-AzContainerRegistry -ResourceGroupName <Resource Group Name> -Name <Registry Name> -EnableAdminUser
Nächste, du kannst den ... benutzen Get-AzContainerRegistry Cmdlet zum Auflisten der Datensätze, die Ihrem Mandanten zugeordnet sind. Du brauchst noch die LoginServer um Ihr Bild an die Registry zu übermitteln, Sie können es jedoch aus der im Rest der Demo gezeigten Azure PowerShell extrahieren.
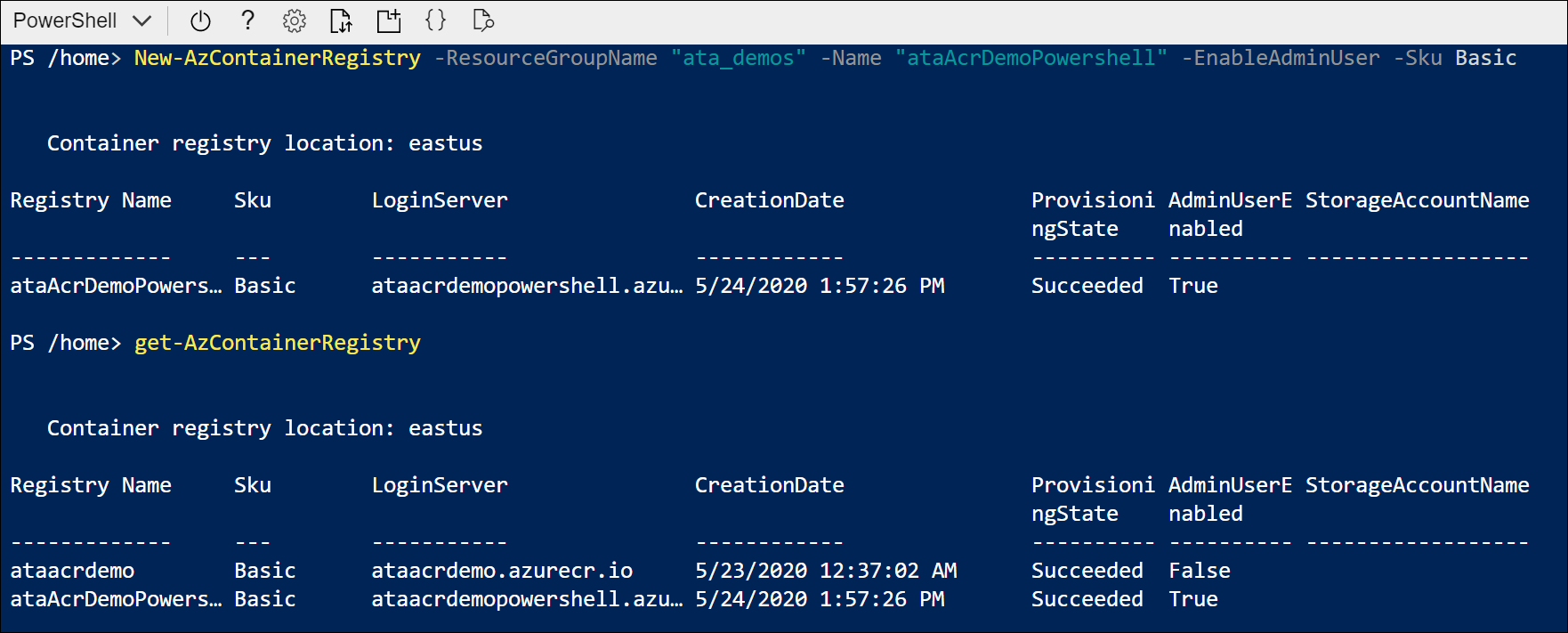
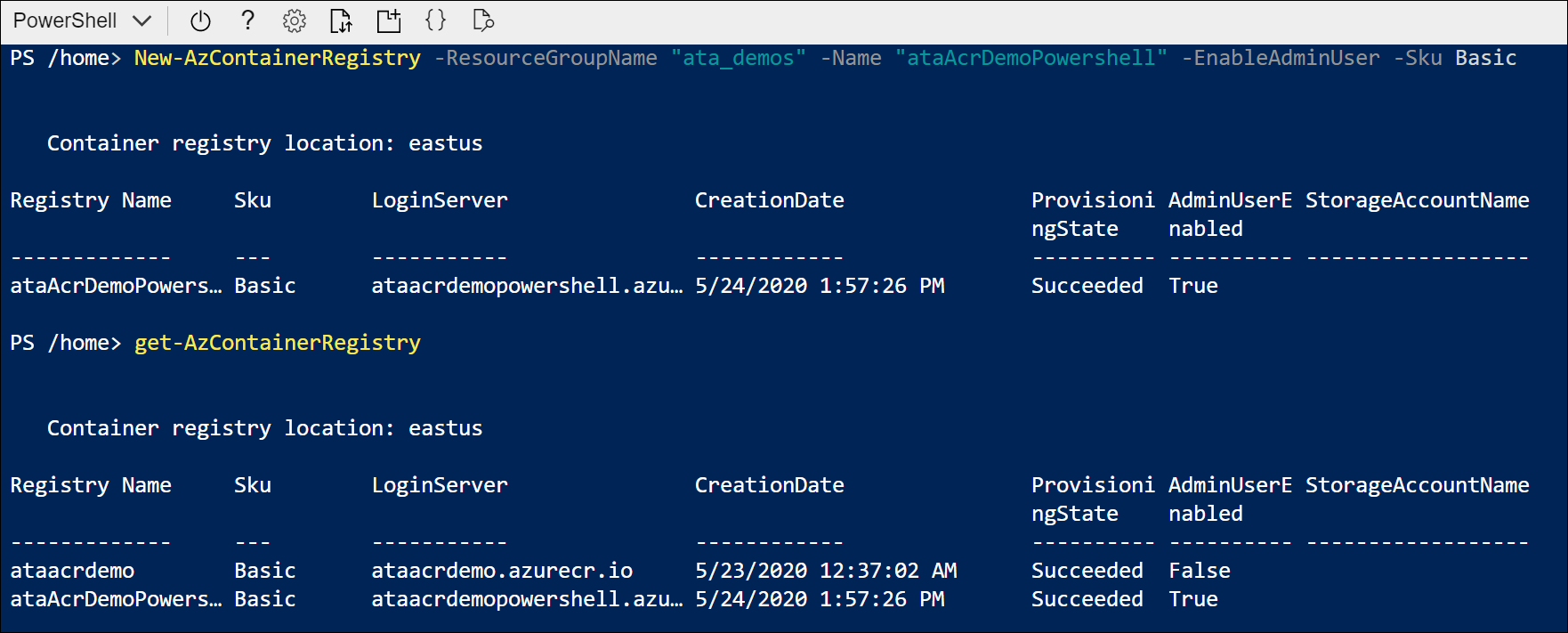
Solange Sie die -EnableAdminUser Flagge, du kannst auch die verwenden Get-AzContainerRegistryCredential Cmdlet, um die Anmeldeinformationen für den nächsten Schritt abzurufen.
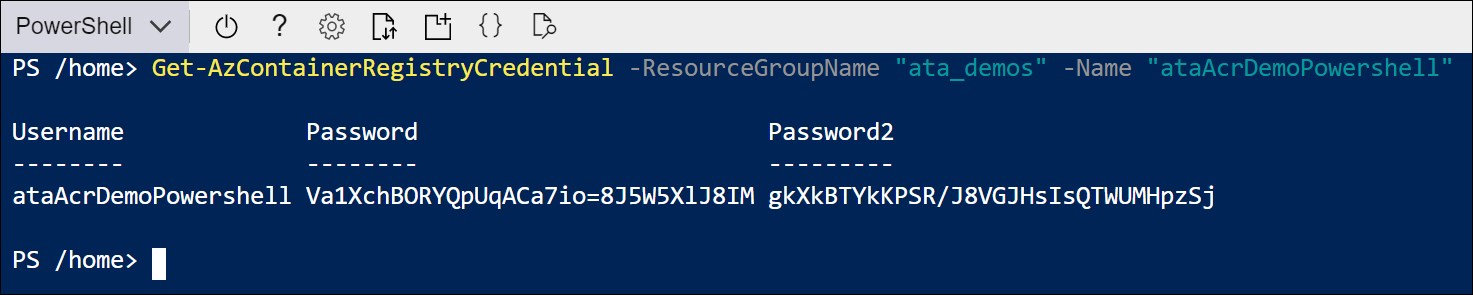
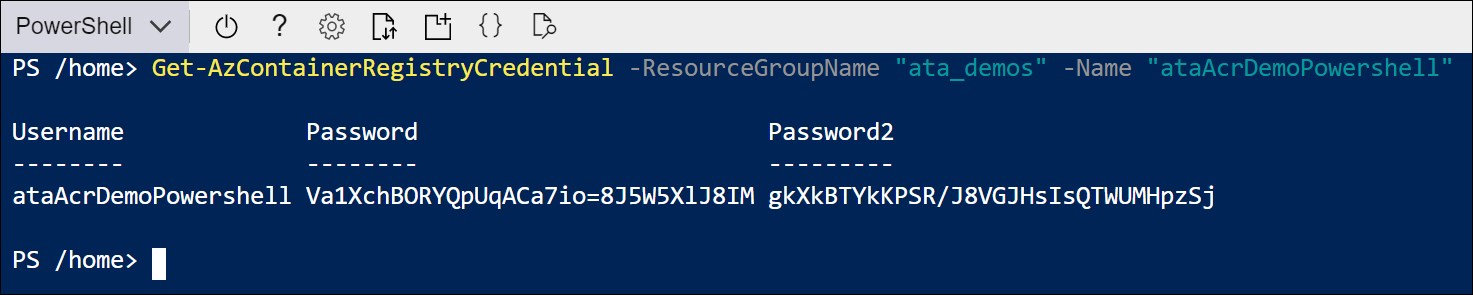
Schieben Sie das Bild auf ACR
Jetzt, da die Registrierung und der Benutzer konfiguriert sind, es ist Zeit sich einzuloggen und dir ein Bild zu schicken. Anmelden können Sie sich über die docker login Befehl. Wenn Sie ein Skript verwenden, Stellen Sie sicher, dass die Anmeldeinformationen nicht im Klartext angezeigt werden, Übergeben Sie sie auf diese Weise oder verwenden Sie Azure Key Vault.
# Azure PowerShell
$RG_NAME = <Resource_Group_Name>
$ACR_NAME = <Registry_Name>
$registry = Get-AzContainerRegistry -ResourceGroupName $RG_NAME -Name $ACR_NAME
$creds = Get-AzContainerRegistryCredential -Registry $registry
$creds.Password | docker login $registry.LoginServer -u $creds.Username --password-stdin
Wenn du es manuell machst, Renn einfach docker login <RegistryURL> und ersetzen “
Nachdem Sie sich jetzt angemeldet haben, Sie können Repository-Container-Images so oft senden und abrufen, wie Sie möchten. Sobald Sie einen Container lokal erstellt oder ausgecheckt haben, benutze el docker tag Befehl zum Hinzufügen von Datensatz-URL und Versions-Tag zum Bild, später die docker push Befehl, um es an ACR . zu schieben. So sollte es aussehen:
# Docker CLI
docker tag <Image_Name> <Registry_URL>/<Image_Name>:<Version_Tag>
docker push <Registry_URL>/<Image_Name>:<Version_Tag>
Mit dem Bild in ACR, du kannst den ... benutzen docker pull von jedem authentifizierten Gerät, um das Image zu extrahieren und auszuführen.
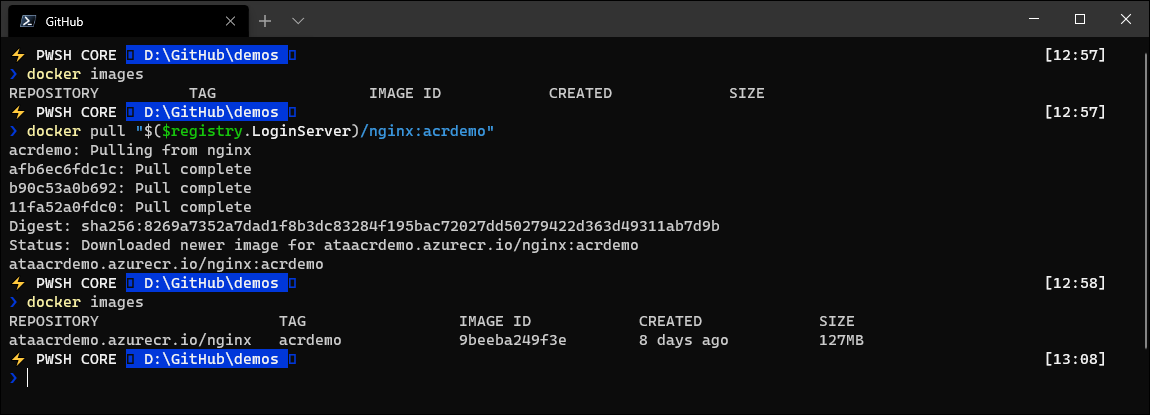
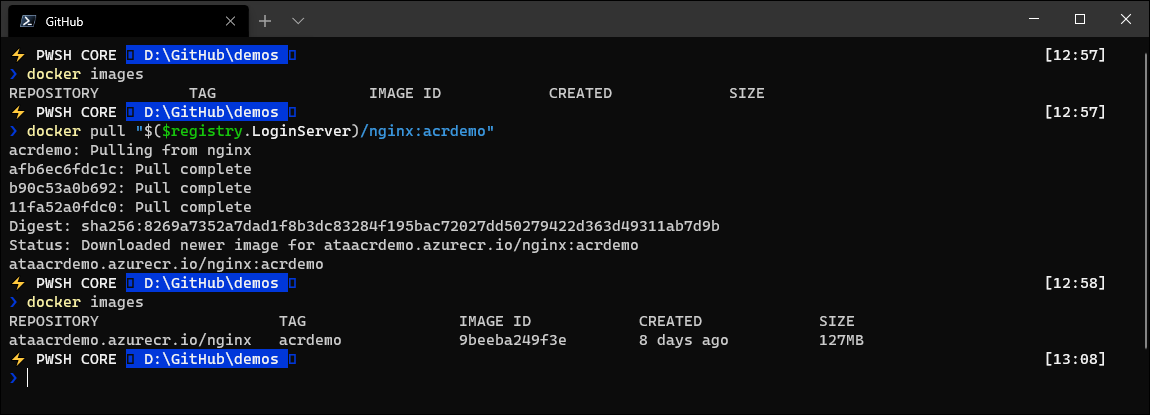
Zusammenfassung
In diesem Stadium, Sie sollten bereits mit dem Einrichten eines Datensatzes in ACR über das Azure-Portal oder Azure PowerShell vertraut sein, sowie die Möglichkeit zum Einsetzen und Entnehmen von Behältern daraus.
Von hier, Sie können versuchen, das Scannen von Container-Schwachstellen mit zu aktivieren Azure-Sicherheitscenter oder Automatisierung mit ACR-Aufgaben.






