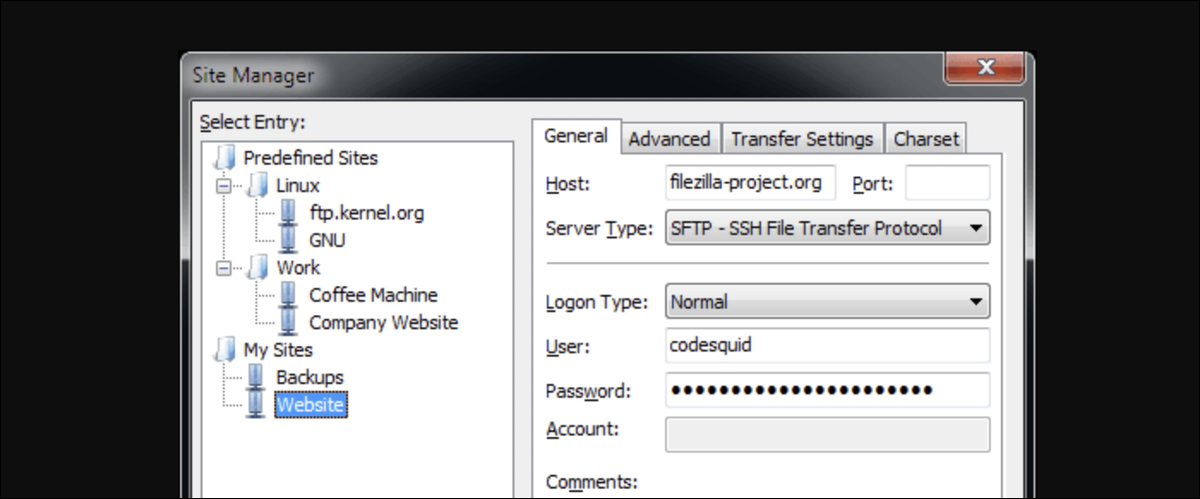
Wenn Sie einen Windows-Server verwalten und eine Möglichkeit zum Übertragen von Dateien benötigen, Möglicherweise müssen Sie auf FTP zurückgreifen, und am besten geht das mit FileZilla Server. So richten Sie es ein.
DateiZilla ist Open-Source-Software, die unter der GNU General Public License kostenlos aktiviert ist. FileZilla Server ist die Hosting-Komponente des Servers, das sowohl FTP als auch FTPS unterstützt, und FileZilla Client ist die Anwendung, um FTP zu verwenden und eine Verbindung zu FTP-Servern herzustellen. Es ist wichtig zu beachten, dass FileZilla Server auch unter Windows gut funktioniert 10, aber es ist wahrscheinlich weniger verbreitet.
So starten Sie die Einrichtung Ihres neuen FTP-Servers, Melden Sie sich bei Ihrem Server an und laden Sie FileZilla Server für Windows herunter.
FileZilla Server-Installation
Um mit der Installation zu beginnen, Führen Sie das FileZilla Server-Installationsprogramm als Administratorbenutzer auf Ihrem Server aus. Für diesen Teil des Verfahrens, während der Installation müssen keine besonderen Einstellungen oder Änderungen vorgenommen werden. Sie können alle Standardeinstellungen unverändert lassen und die Installation abschließen..
Die Standardkonfiguration lässt den FileZilla-Server laufen, wenn sich ein Benutzer anmeldet, und lässt den Server als Dienst laufen. Daher, auch wenn du dich ausloggst, der FTP-Server funktioniert weiterhin.
Sobald das Installationsprogramm abgeschlossen ist, Öffnen Sie FileZilla Server, wenn es nicht automatisch geöffnet wurde.
FileZilla-Servereinstellungen
Das erste, was Sie sehen, wenn Sie die FileZilla-Serveroberfläche öffnen, ist ein Login. Weil wir noch kein Passwort festgelegt haben und unseren administrativen Port so belassen haben, wie er ist, du kannst einfach wählen Verbinden um sich vom Verwaltungsendpunkt beim Server anzumelden.
Administratorkennwort und Porteinstellungen
So bestimmen Sie das Passwort, das zur Verwaltung von FileZilla Server verwendet wird, Gehen wir zu Bearbeiten > Einstellungen im oberen Navigationsmenü.
In unserem Konfigurationsmenü, Ich suchte Konfiguration der Admin-Oberfläche Auf der linken Seite.
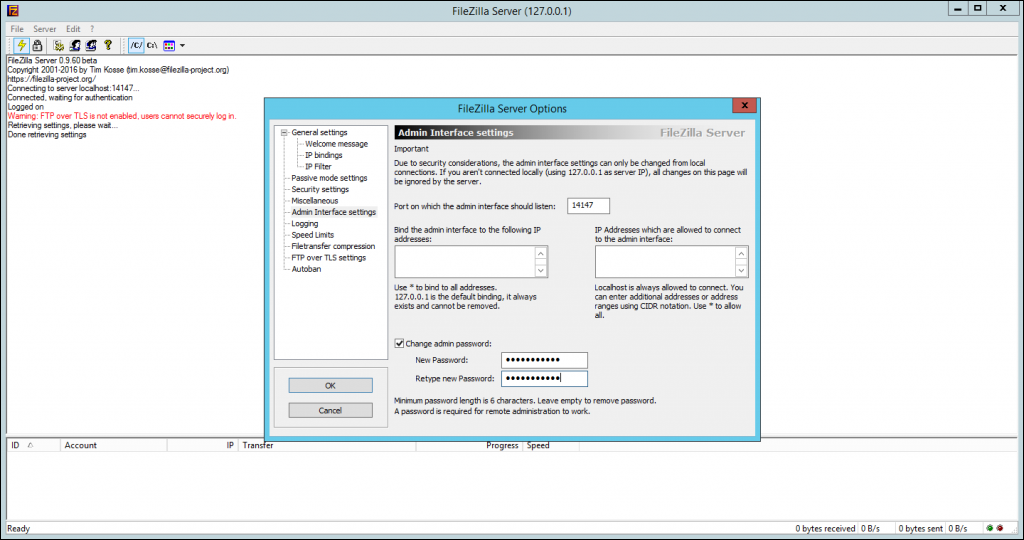
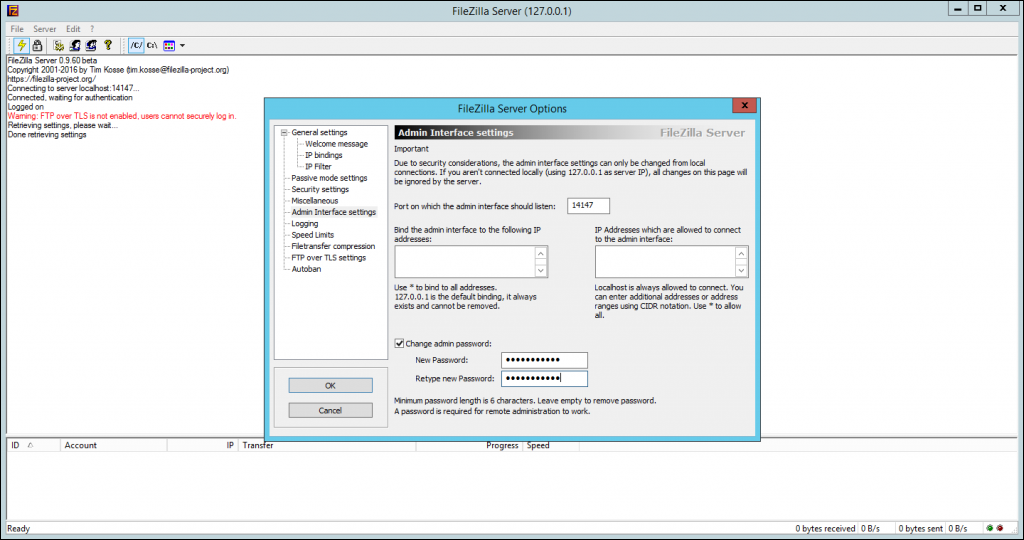
Diese Konfigurationsseite gibt uns die Möglichkeit, das Administratorkennwort und den Port zu bestimmen, die Sie in der localhost-Schnittstelle abhören, Daher ist der Port in Ordnung, es sei denn, er steht in Konflikt mit einer anderen Anwendung, die Sie ausführen.
Trotz dieses, Möglicherweise möchten Sie der einzige Benutzer sein, der den FTP-Server verwalten und Benutzer erstellen kann. Wenn dies der Fall ist, Legen Sie ein Administratorkennwort für diesen Speicherort fest. Die minimale Kennwortlänge beträgt 6 Zeichen und kann auf ein leeres Passwort zurückgesetzt werden, indem das Feld leer bleibt, was wahrscheinlich nicht weise ist.
Sicherer FileZilla-Server und -Transaktionen
FTP ist ein notorisch unsicheres Protokoll, das Klartext auf einem Standardport verwendet, Das erste, was wir tun wollen, ist, einige Änderungen vorzunehmen, um die Dinge ein wenig zu verriegeln.
Einstellen eines dunklen Ports für die FTP-Nutzung
Der erste Schritt besteht darin, den Standard-FTP-Port von 21 zu etwas Dunklerem, das angreifende Roboter nicht so leicht suchen. Das Ändern des Ports bedeutet nicht, dass sie den Server nicht finden können oder nicht finden können, es macht es nur etwas weniger wahrscheinlich, angegriffen zu werden.
Um dies zu tun, navigiere zu Bearbeiten > Einstellungen Speisekarte. Die Seite die wir suchen, Allgemeine Konfiguration, wird die geladene Standardseite sein.


So ändern Sie den Standard-Listening-Port (21), Sie können dieses Feld ändern und in einen anderen offenen Port auf Ihrem Server ändern. Obwohl wir nicht feststellen können, welche Ports Ihnen zur Verfügung stehen, finde einen hohen Port, der frei verwendet werden kann und weise ihn hier zu. Wenn Sie die Änderungen speichern, der FTP-Dienst wird automatisch neu gestartet und sein Port wird aktualisiert.
FTP über TLS-Einstellungen (FTPS)
Die Verwendung von FTPS ist der effizienteste Weg, um Ihren FTP-Server zu schützen. Standardmäßig, FTP hinterlässt alle Daten und Transaktionen in einem Nur-Text-Format, leicht von Benutzern mit Netzwerkzugriff abgefangen. Der Nutzername, Passwort und übertragene Daten können sehr leicht kompromittiert werden, ohne sicheres FTP über TLS zu konfigurieren.
So verschlüsseln Sie FileZilla, navigiere zu Bearbeiten > Einstellungen > FTP über TLS-Einstellungen.
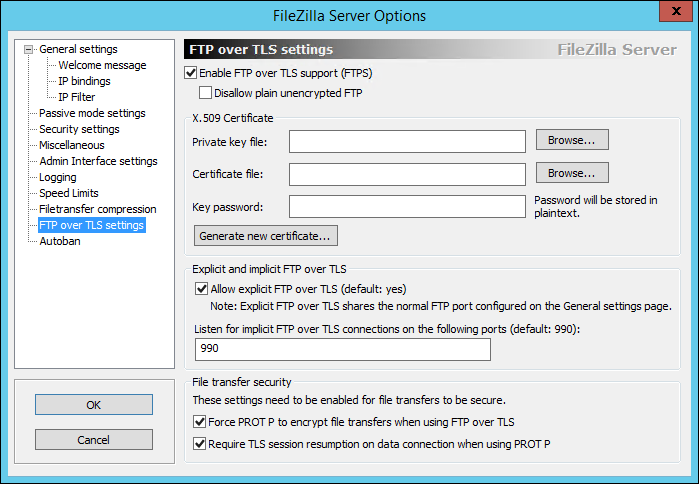
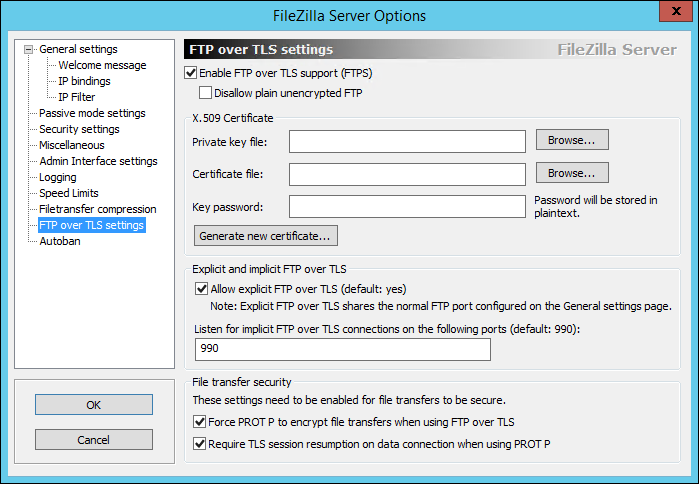
Entscheiden , kreuze das Kästchen an “FTP über TLS-Unterstützung aktivieren (FTPS)” wie im Bild oben gezeigt. Dies ermöglicht die TLS-Unterstützung, muss aber noch konfiguriert werden. Es wäre ratsam, auch die Option “Einfaches FTP nicht unverschlüsselt zulassen” wenn es machbar ist.
Sie können den Port auch in einen nicht standardmäßigen Port ändern, Dies könnte eine kluge Entscheidung sein, wenn man bedenkt, dass Sie den normalen FTP-Port bereits geändert haben. Ein Mal noch, es wird dich nicht wirklich schützen, aber macht Bots weniger nervig.
So verwenden Sie FTPS, wir benötigen ein SSL-Zertifikat, um die Kommunikation zu verschlüsseln. Wenn Sie über ein SSL-Zertifikat verfügen, dieses Zertifikat können Sie hier vergeben.
Wenn Sie noch kein offenes Zertifikat haben, FileZilla Server ermöglicht es uns, ein selbstsigniertes Zertifikat direkt über das Konfigurationsmenü zu generieren. Anfangen, wähle die Schaltfläche “Neues Zertifikat generieren”.
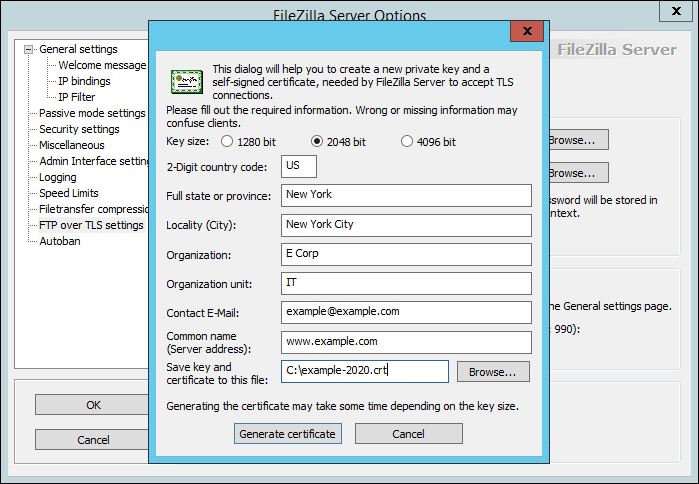
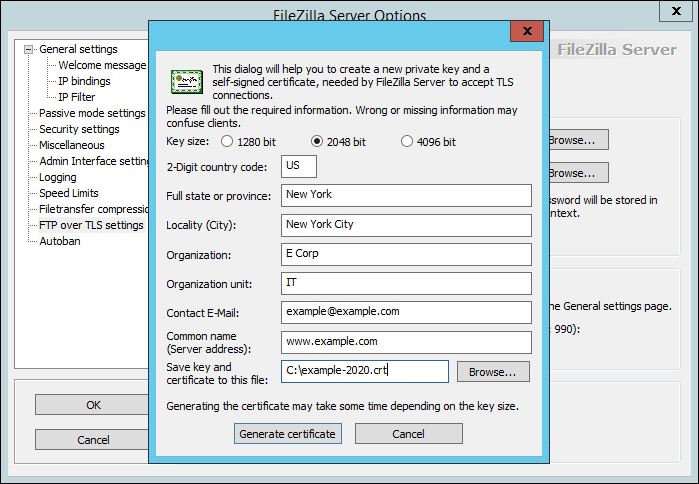
Füllen Sie das Formular genauso aus wie jedes andere SSL-Zertifikatsformular, Stellen Sie sicher, dass Sie Ihre FTP-Serveradresse als allgemeinen Namen für das Zertifikat verwenden. Dies setzt voraus, dass die Domäne auf demselben Server wie der FTP-Server und wahrscheinlich dieselbe IP-Adresse konfiguriert ist.
Sobald Sie diese Informationen ausgefüllt haben, fahren Sie fort und generieren Sie das Zertifikat. Wählen Sie die generierte Datei für den privaten Schlüssel und die Zertifikatsdatei aus. Fügen Sie bei Bedarf ein Schlüsselpasswort hinzu.
Notieren Sie sich Ihre aktualisierten Portnummern, da wir sie benötigen, um Firewall-Regeln zu erstellen, um den Fernzugriff auf unseren FTP-Server zu ermöglichen.
Öffnen Sie FileZilla für entfernte Adressen
Wenn Ihre Firewall richtig konfiguriert ist, Ihr FTP-Server sollte noch nicht öffentlich erreichbar sein. So erlauben Sie den Fernzugriff, wir müssen Firewall-Regeln und Ausnahmen für unsere Ports manuell hinzufügen.
Um dies zu tun, öffne das Windows-Firewall mit erweiterter Sicherheit Anwendung auf Ihrem Server und navigieren Sie zu Inbound Rules.
Ein ... kreieren Neue Regel und wählen Sie Puerto als die Art des Herrschers.
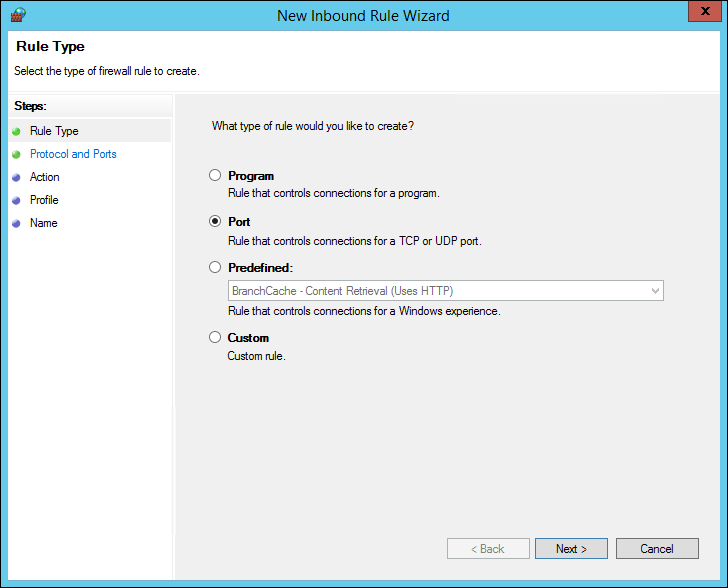
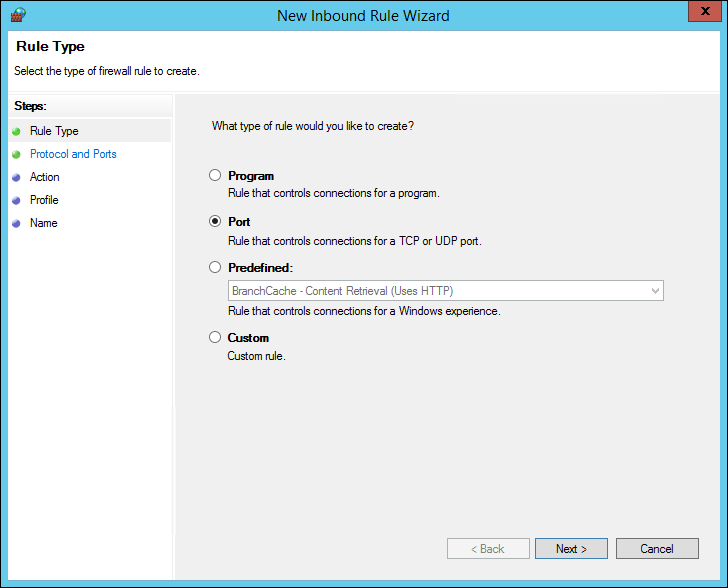
Im nächsten Schritt, fügen Sie die Ports hinzu, die Sie für FTP und FTPS konfiguriert haben. Im folgenden Beispiel, Wir haben die Standardports konfiguriert 21 und 990. Aktualisieren Sie sie so, dass sie mit den zuvor konfigurierten Ports übereinstimmen.
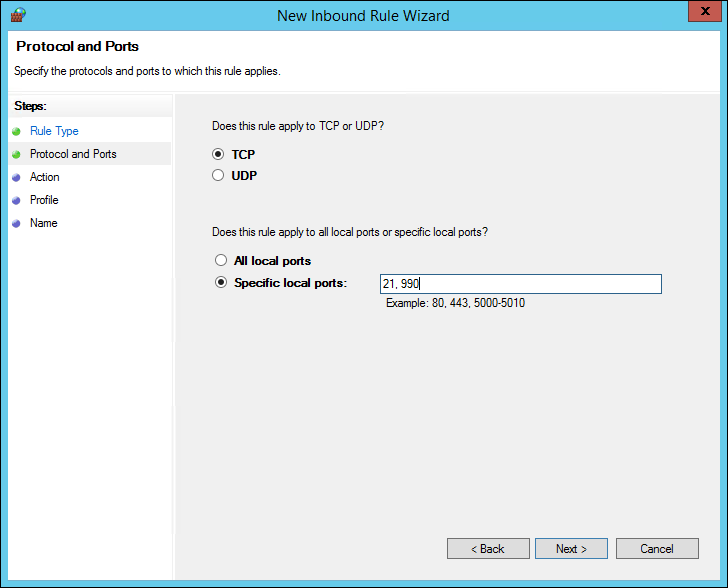
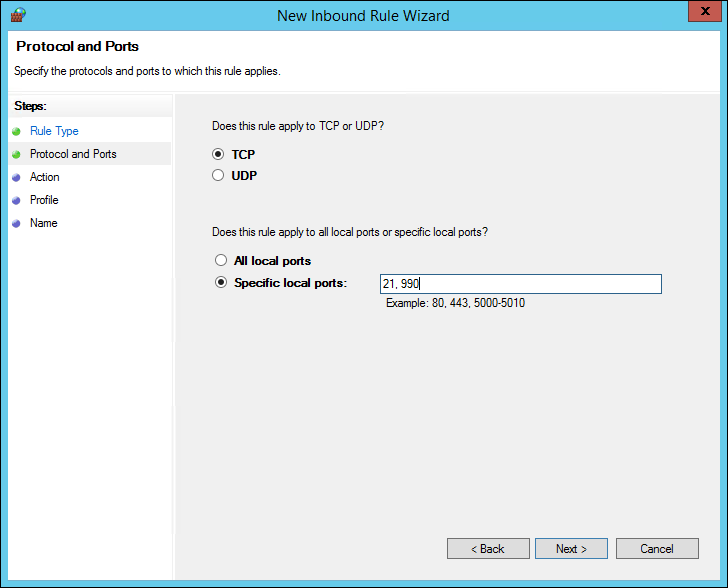
Fahren Sie fort und klicken Sie in den restlichen Menüs auf Weiter und benennen Sie Ihre Firewall-Regel. Bitte auswählen Enden um unsere neue Regel zu erstellen.
Unser FTP-Server sollte jetzt von jedem Computer aus erreichbar sein, der die Berechtigung zum Zugriff auf den Server hat. Einige Server erfordern möglicherweise, dass Sie eine Firewall-Ausnahme für das FileZilla-Programm selbst machen. Dies hängt von der Konfiguration und Konfiguration Ihres Servers ab, Es ist jedoch wichtig, darauf hinzuweisen, falls Sie Probleme haben, aus der Ferne auf Ihren Server zuzugreifen.
Trotz dieses, bevor wir uns einloggen und das testen können, wir müssen einen FTP-Benutzer erstellen und einen Ordner für FTP freigeben.
Benutzer erstellen, Gruppen zuweisen und Ordner freigeben
Bevor wir uns in unseren Server einloggen können, wir müssen einen Benutzer und eine Gruppe für FTP erstellen und festlegen, auf welche Ordner dieser Benutzer Zugriff haben soll. Anfangen, offen Bearbeiten > Gruppen von der FileZilla-Serverschnittstelle.
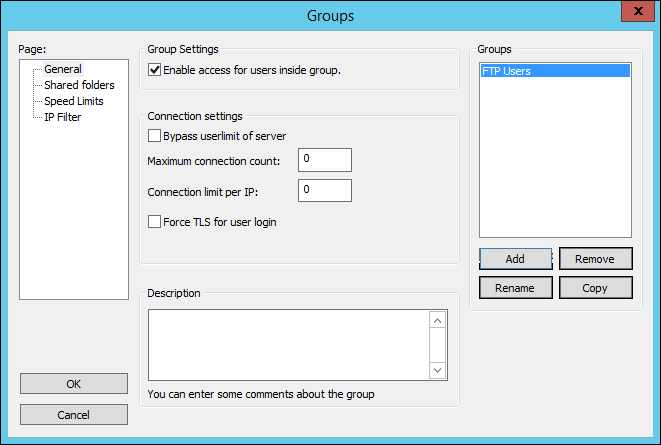
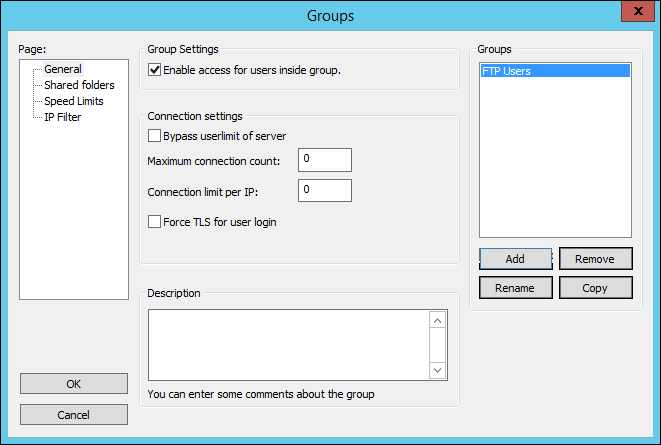
Lassen Sie uns eine Gruppe erstellen, indem Sie auf die Schaltfläche Hinzufügen klicken und unsere Gruppe benennen. Ich habe den willkürlichen Namen gesetzt, FTP-Benutzer, wie unsere Gruppe.
Sobald es eingerichtet ist, navigiere zu Geteilte Ordner auf der linken Seite des Gruppen Speisekarte.
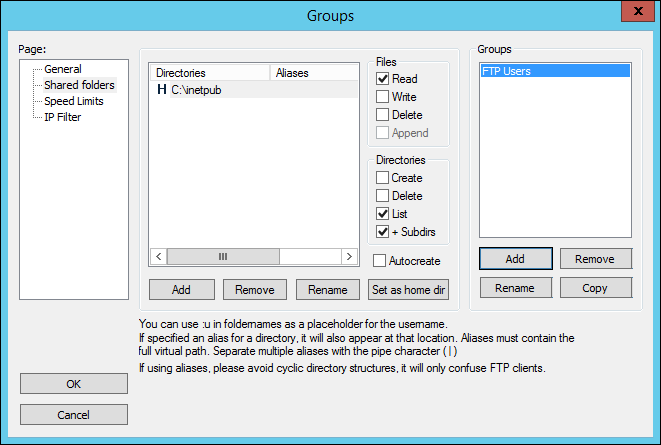
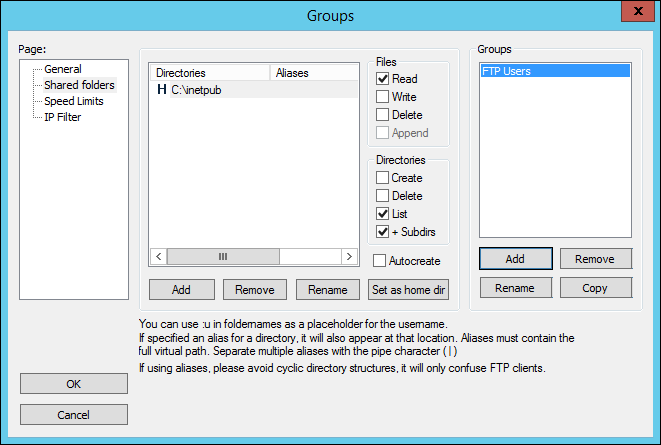
Auf der Speisekarte, Gewünschten Ordnerspeicherort für FTP-Benutzer hinzufügen. Für unseren Gebrauch, Wir möchten, dass unser einziger Benutzer und unsere einzige Gruppe Zugriff auf alles haben C: inetpub Datei.
Im obigen Beispiel, Wir haben keinen Schreib- oder Löschzugriff bereitgestellt, noch das Anlegen und Löschen von Verzeichnissen. Wenn es eine gewünschte Berechtigung ist, was in den meisten Fällen sein wird, kreuze das Kästchen an schreiben und Entfernen Checkboxen unten Aufzeichnungen genau so wie er Schaffen und Entfernen Checkboxen unten Verzeichnisse.
Sobald dies erledigt ist, OK klicken.
Jetzt erstellen wir unseren FTP-Benutzer und weisen ihn unserer Gruppe zu. Um dies zu tun, navigiere zu Bearbeiten > Benutzer in der FileZilla-Serveroberfläche und Hinzufügen ein neuer Benutzer.
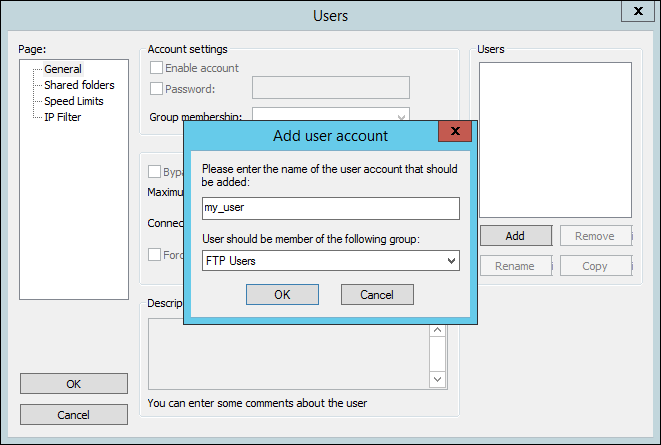
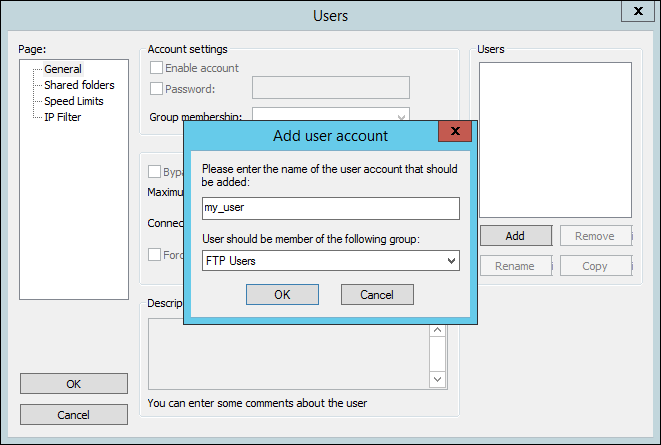
Benennen Sie Ihren Benutzernamen und weisen Sie ihn unserem . zu FTP-Benutzer Gruppe, die wir gerade erstellt haben, und klicken Sie auf OK.
Jetzt müssen wir ein Passwort für unseren Benutzer festlegen. Um dies zu tun, Aktivieren Sie das Passwort-Kästchen und geben Sie das gewünschte Passwort ein. Einfach!
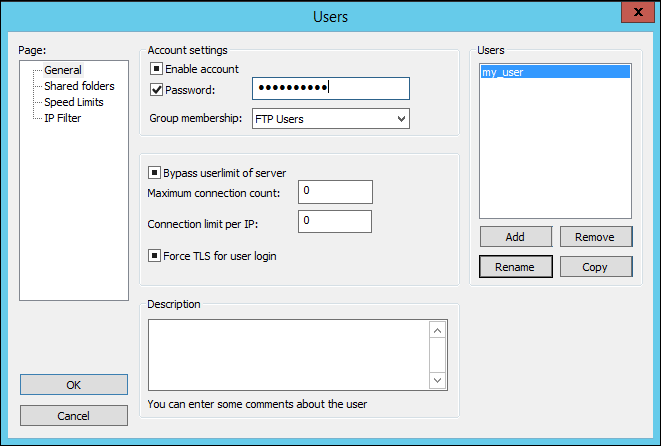
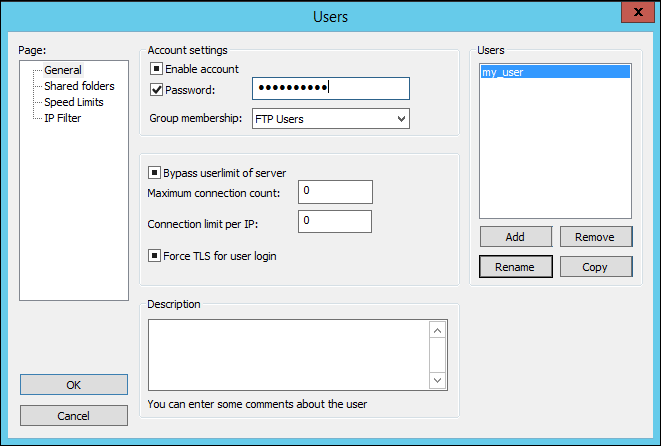
OK klicken.
Herzliche Glückwünsche! Sie haben jetzt mit FileZilla Server einen sicheren FTP-Server erstellt!!
Sie können jetzt von einem anderen Computer aus per FTP auf Ihren Server zugreifen und sich mit dem Benutzernamen und dem Kennwort anmelden, die wir in dieser Anleitung festgelegt haben.. Wenn wir in FTP über TLS arbeiten, Wir können uns mit FTPS mit unserem Server verbinden, um die Verschlüsselung zu verwenden.
FileZilla Server erleichtert die Bereitstellung von FTP-Servern und seine einfache Benutzeroberfläche macht die Verwaltung von FTP-Benutzern und -Diensten zum Kinderspiel.. Obwohl es viele weitere Funktionen von FileZilla Server gibt, Dies sind die wichtigsten für die Einrichtung und Sicherung eines neuen Servers und es müssen viele Tests durchgeführt werden, um die Dienste von höchster Qualität für Endbenutzer zu gewährleisten.






