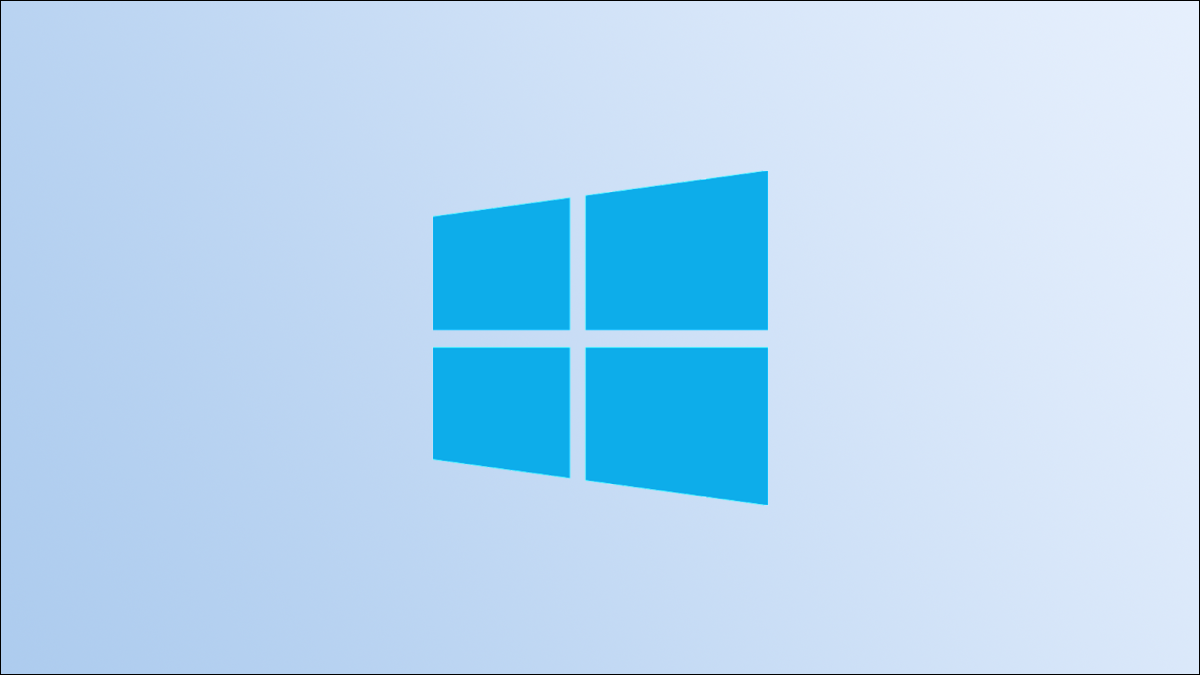
Die Einstellungen-App ist ein Hub für fast alle Windows-Einstellungen 10, und Sie werden wahrscheinlich ziemlich häufig darauf zugreifen. Glücklicherweise, Es gibt mehr als eine Möglichkeit, die App Einstellungen zu öffnen: von mehreren verschiedenen Standorten.
Verwenden Sie eine Tastenkombination
Windows 10 Es ist vollgepackt mit Tastenkombinationen, die Ihnen helfen, das Beste aus Ihrem Workflow herauszuholen, Es sollte daher nicht überraschen, dass es eine Tastenkombination zum Öffnen des Einstellungsmenüs gibt.
VERBUNDEN: Die 20 Die wichtigsten Tastenkombinationen für Windows-PC
Drücken Sie einfach Windows + i und das Einstellungsmenü wird geöffnet.
Verwenden Sie das Startmenü
Sie können die Einstellungen auch schnell über das Startmenü aufrufen. Entscheiden , Klicken Sie auf das Windows-Symbol in der unteren linken Ecke des Desktops.
![]()
![]()
Das Startmenü wird geöffnet. Klicken Sie auf das Zahnradsymbol unten im Menü.
![]()
![]()
Die App Einstellungen wird geöffnet.
Verwenden Sie das erweiterte Benutzermenü
Das Power-User-Menü, auch bekannt als WinX-Menü, es ist im Wesentlichen das Kontextmenü des Startmenüs. Öffnen Sie es, indem Sie mit der rechten Maustaste auf das Windows-Symbol in der unteren linken Ecke Ihres Desktops klicken, oder verwenden Sie die Windows-Tastenkombination + x.
![]()
![]()
Das erweiterte Benutzermenü wird angezeigt. Hier, klicke auf “Einstellung”.
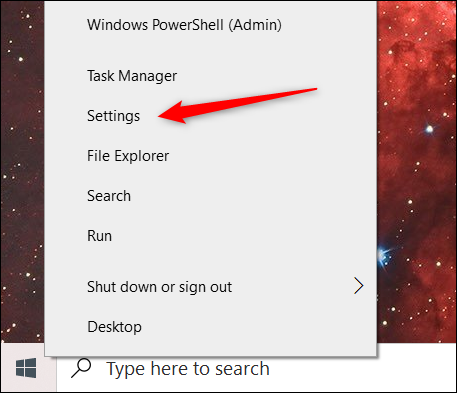
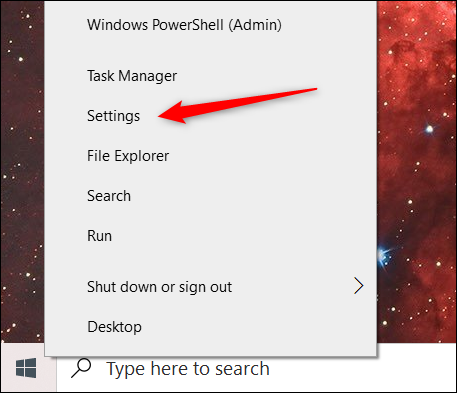
Einstellungen werden geöffnet.
Einstellungen in der Windows-Suche finden
Sie können nach jeder Anwendung suchen, die auf Ihrem Windows-PC installiert ist 10 aus der Windows-Suchleiste, inklusive Einstellungen-App.
Schreiber “Einstellung” en la barra de búsqueda de Windows y haga clic en la aplicación “Einstellung” Erstellen Sie mehrere Ordner gleichzeitig in Windows.
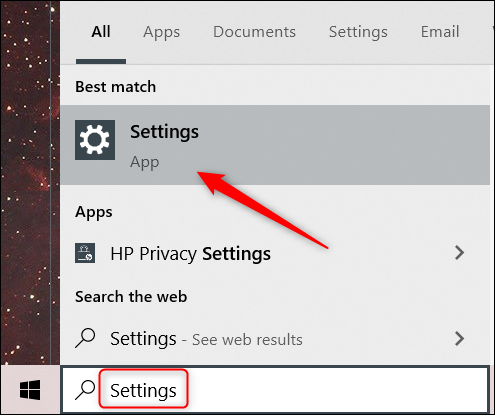
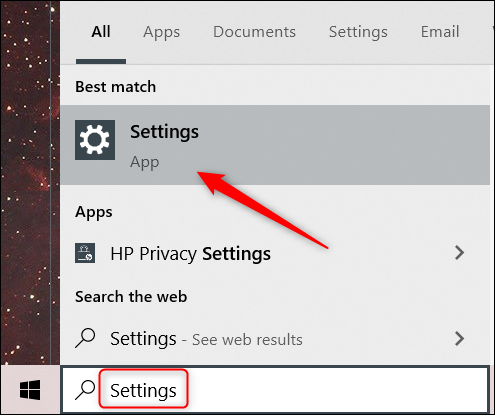
Nächste, Setup wird gestartet.
Greifen Sie über das Desktop-Kontextmenü auf die Einstellungen zu
Eine weitere schnelle Möglichkeit, die Einstellungen einzugeben, ist das Desktop-Kontextmenü. Entscheiden , Klicken Sie mit der rechten Maustaste auf eine beliebige Stelle auf Ihrem Desktop und das Kontextmenü wird angezeigt. Unten im Kontextmenü, klicke auf “Bildschirmeinstellungen” Ö “Personifizieren”.
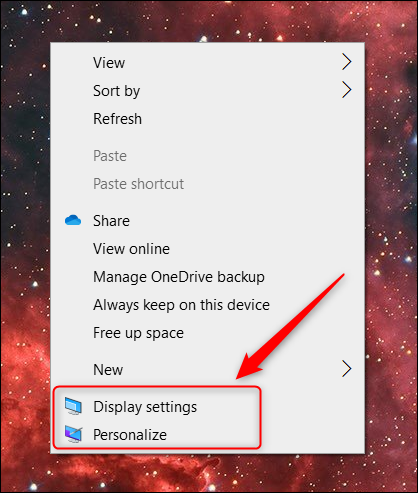
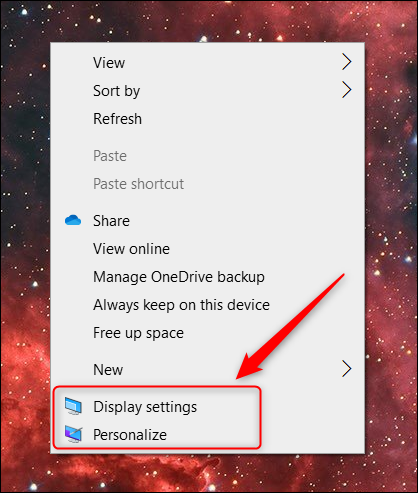
Entweder man öffnet die entsprechende Option im Einstellungsmenü. Von dort, Klick einfach “Anfang” para ir a la parte de arriba de la aplicación Configuración.
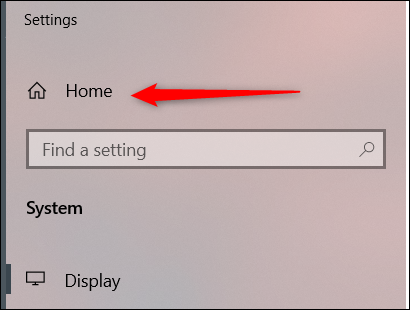
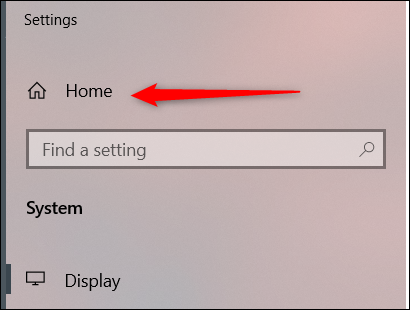
Sagen Sie Cortana, dass sie die Einstellungen öffnen soll
Sie können Cortana auch anweisen, die Einstellungen-App für Sie zu öffnen.. Entscheiden , Klicken Sie auf das Cortana-Symbol in der Taskleiste (oder suchen Sie in der Windows-Suchleiste danach, wenn Sie es entfernt haben) um die Anwendung zu starten.
![]()
![]()
Anschließend, Klicken Sie auf das Mikrofon in der unteren rechten Ecke des Anwendungsfensters.
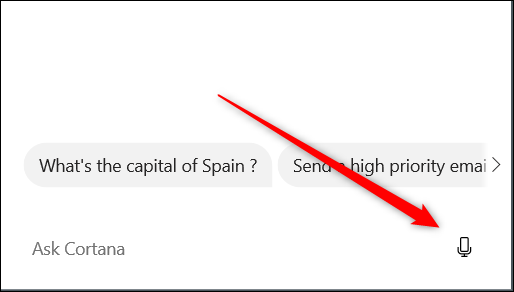
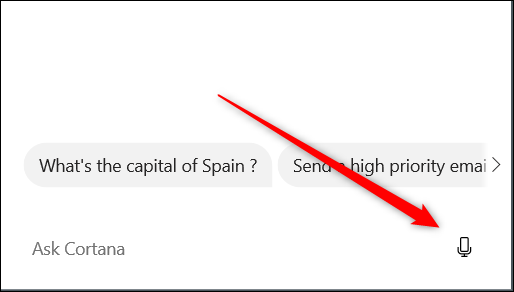
Ahora solo diga “Konfiguration öffnen” y Cortana hará el resto. Ö, wenn du kein Mikrofon hast, puede simplemente escribir “Konfiguration öffnen” en el cuadro de texto y presionar “Eintreten” stattdessen.
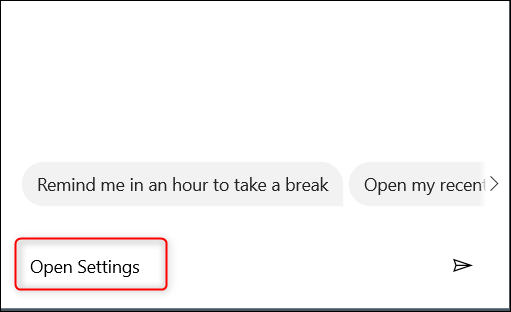
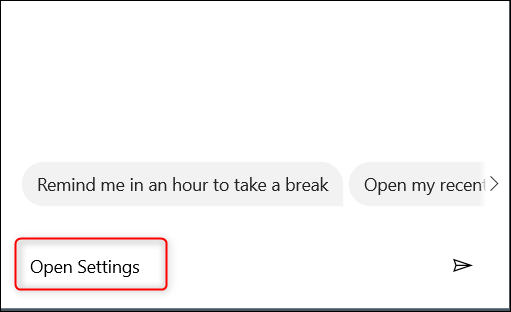
In jedem Fall, die App Einstellungen wird geöffnet.
Öffnen Sie die Einstellungen aus dem Datei-Explorer
Sie können die Anwendung Einstellungen auch über das Menüband des Datei-Explorers aufrufen. Entscheiden , Öffnen Sie den Datei-Explorer, indem Sie auf das Symbol in der Taskleiste klicken, oder verwenden Sie die Windows-Tastenkombination + E.
![]()
![]()
Nächste, im Datei-Explorer, klicke auf “Dieser PC” en el panel de la izquierda y posteriormente haga clic en “Konfiguration öffnen” auf dem Band.
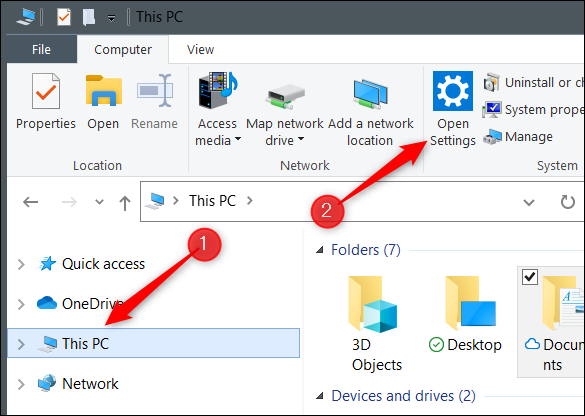
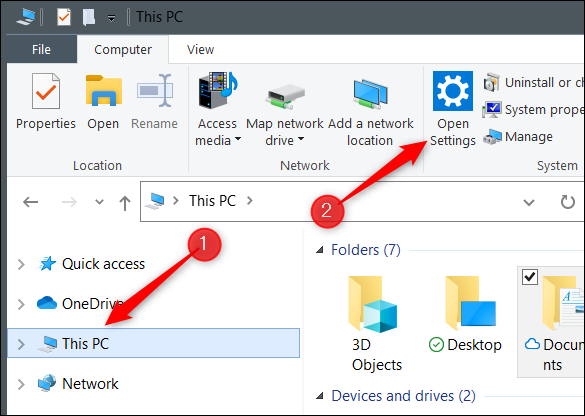
Die App Einstellungen wird geöffnet.
Verwenden Sie das Aktionszentrum
Es gibt auch eine Möglichkeit, die Anwendung Einstellungen über das Action Center zu starten. Entscheiden , Klicken Sie auf die Textblase in der unteren rechten Ecke Ihres Desktops, um das Action Center zu öffnen.
![]()
![]()
Nächste, klicke auf “erweitern” en la esquina inferior izquierda del Centro de actividades.
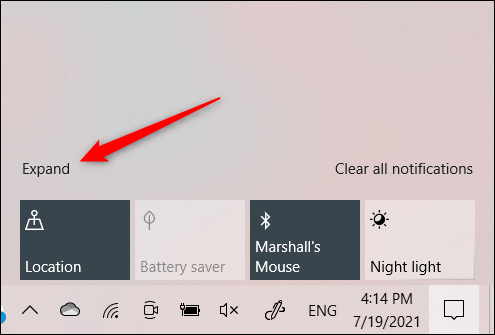
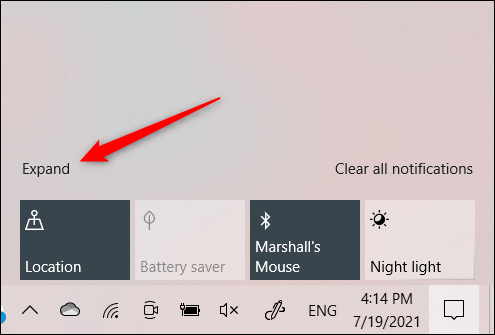
Die Liste der Alternativen wird erweitert. Klicke auf “Alle Konfigurationen”.
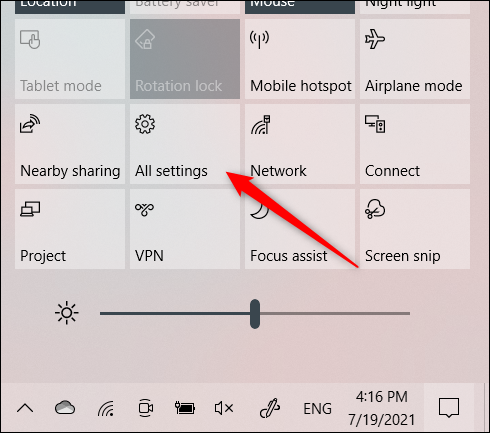
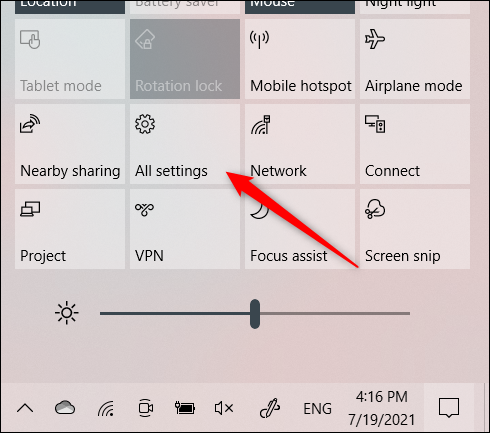
Einstellungen werden geöffnet.
Verwenden Sie den Task-Manager
Sie können alle Arten von Anwendungen über den Task-Manager öffnen, inklusive Einstellungen-App. Entscheiden , Öffnen Sie den Task-Manager mit der Tastenkombination Strg + Schicht + Esc. Im Task-Manager, klicke auf den Reiter “Datei” und dann klick “Ejecutar nueva tarea” im Dropdown-Menü.
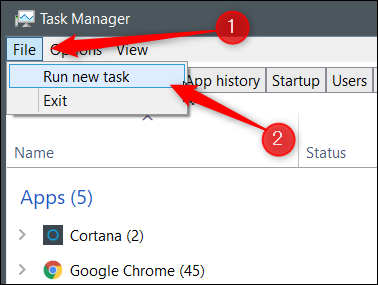
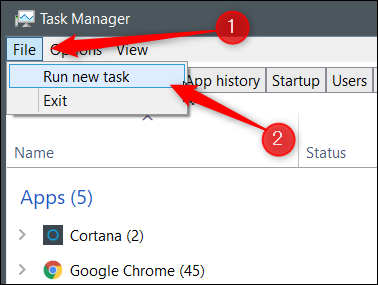
Das Fenster Neue Aufgabe erstellen wird angezeigt.. Im Textfeld, Schreiber ms-settings: und dann klick “Akzeptieren”.
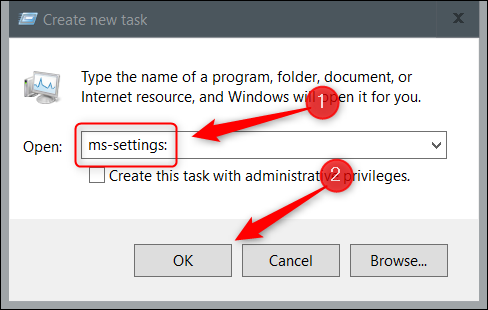
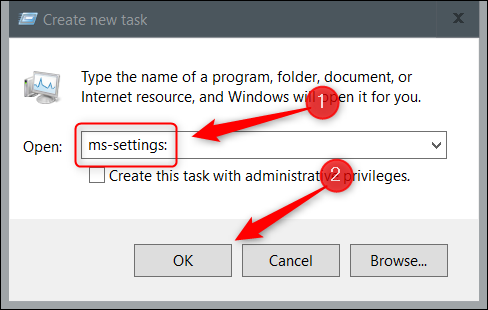
Einstellungen werden geöffnet.
Verwenden Sie das Bedienfeld
Das Öffnen der Einstellungen-App über die Systemsteuerung ist etwas komplexer, aber es geht noch. Entscheiden , abra el Panel de control escribiendo “Schalttafel” klicken Sie in der Windows-Suchleiste auf die Anwendung “Schalttafel” in den Suchergebnissen.
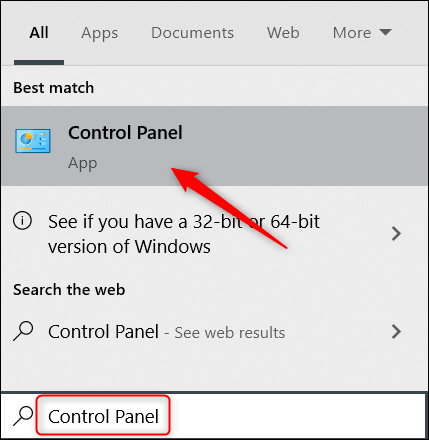
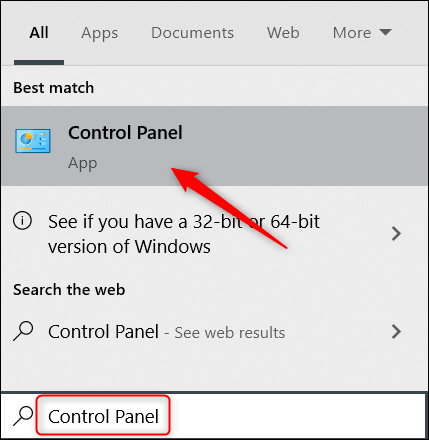
Einmal in der Systemsteuerung, klicke auf “Benutzerkonto”.
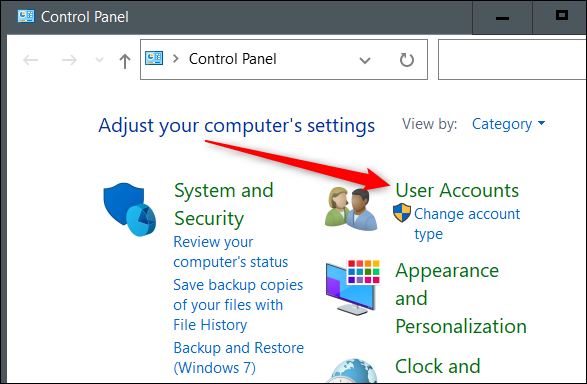
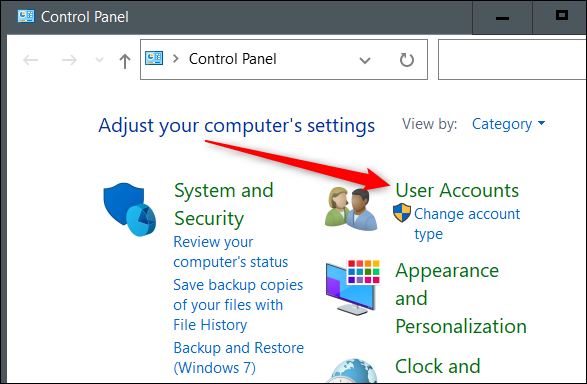
Auf dem nächsten Bildschirm, Erneut klicken “Benutzerkonto”.
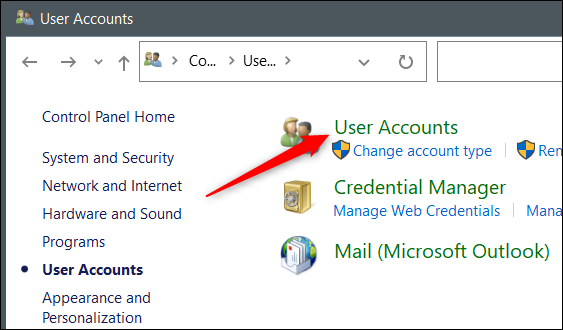
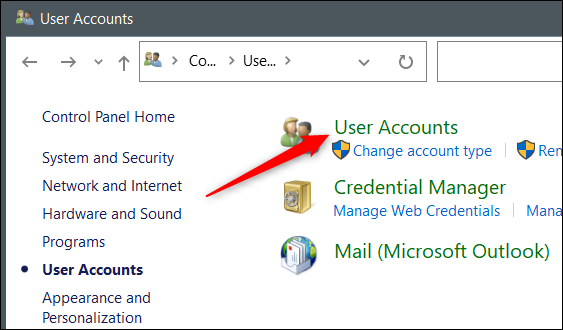
Nächste, klicke auf die Option “Realizar cambios en mi cuenta en la configuración de la PC”.
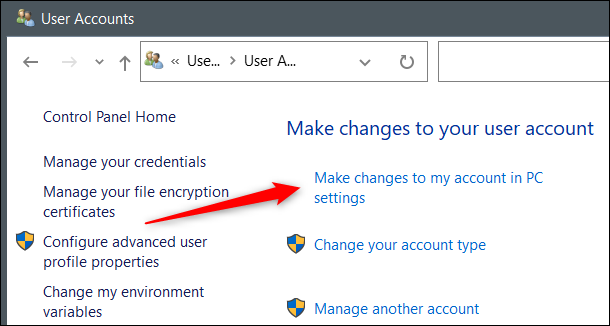
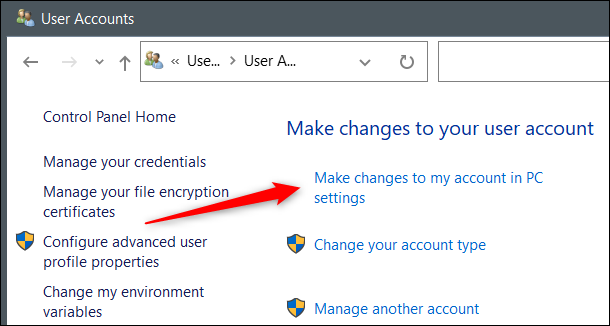
Die Anwendung Einstellungen wird geöffnet und Sie befinden sich auf Ihrer Profilinformationsseite. Klicke auf “Anfang” para ir a la página superior de la aplicación Configuración.
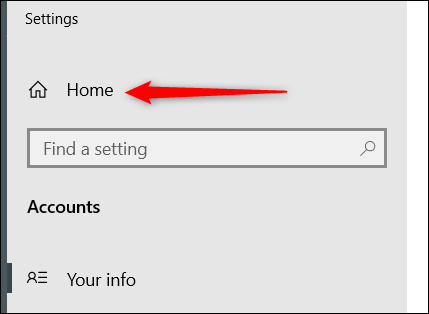
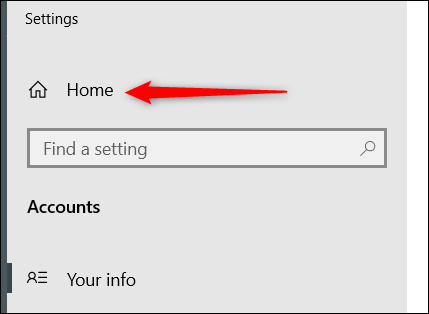
Führen Sie einen Befehl in der Anwendung Ausführen aus
Sie können auch die Anwendung Ausführen verwenden, um Einstellungen zu öffnen. Öffnen Sie die Anwendung Ausführen mit der Windows-Tastenkombination + R. Einmal geöffnet, Eintreten ms-settings: im Textfeld, und klicken Sie dann auf “Akzeptieren”.
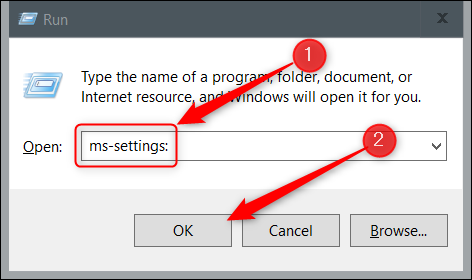
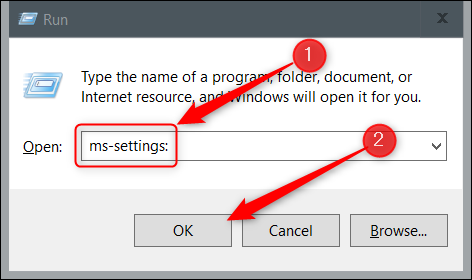
Dadurch wird die Einstellungen-App gestartet.
Führen Sie einen Befehl an der Eingabeaufforderung aus
Sie können einen einfachen Befehl an der Eingabeaufforderung ausführen, um die Einstellungen-App zu öffnen. Entscheiden , abra el Símbolo del sistema escribiendo “Symbol des Systems” klicken Sie in der Windows-Suchleiste auf die Anwendung “Symbol des Systems” in den Suchergebnissen.
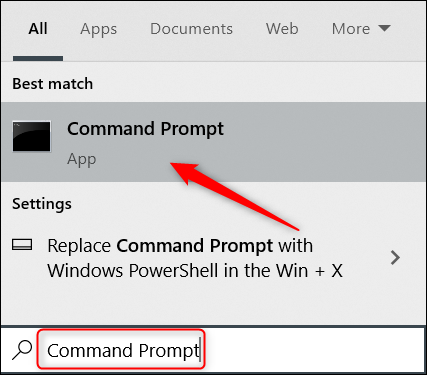
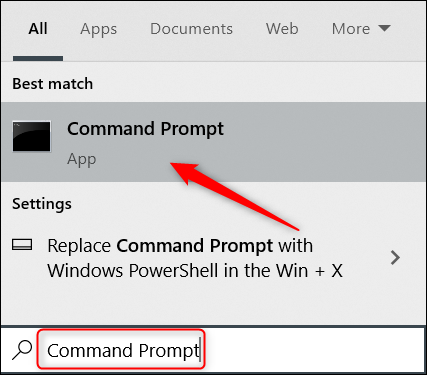
An der Eingabeaufforderung, führe diesen Befehl aus:
MS-Einstellungen starten:
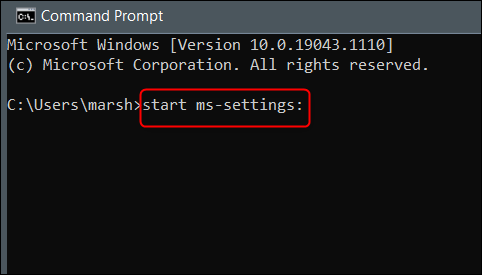
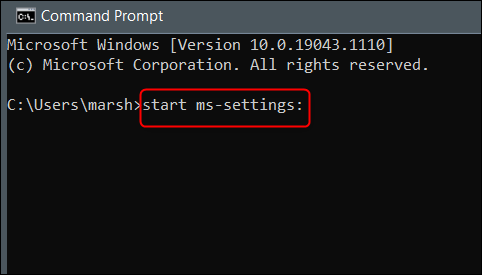
Die App Einstellungen wird geöffnet.
Ausführen eines Befehls in Windows PowerShell
Wenn Sie lieber Windows PowerShell anstelle der Eingabeaufforderung verwenden, Sie können die Einstellungen-App weiterhin öffnen, indem Sie denselben Befehl ausführen. Entscheiden , Öffnen Sie Windows PowerShell, indem Sie mit der rechten Maustaste auf das Windows-Symbol in der unteren linken Ecke des Desktops klicken. Dies öffnet das erweiterte Benutzermenü. Hier, klicke auf “Windows PowerShell”.
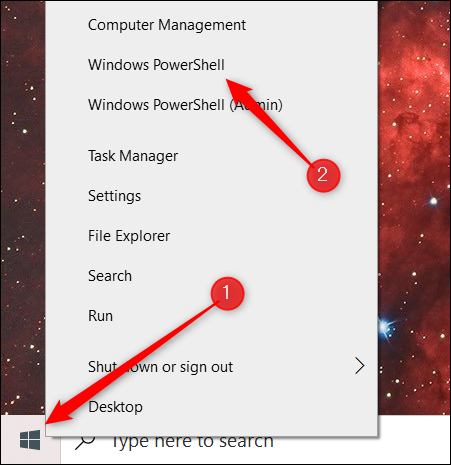
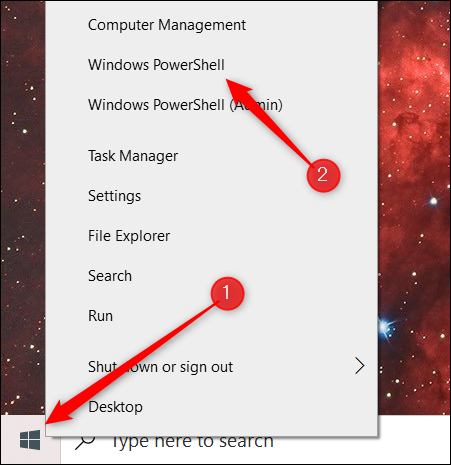
Windows PowerShell wird geöffnet. Führen Sie diesen Befehl aus:
MS-Einstellungen starten:
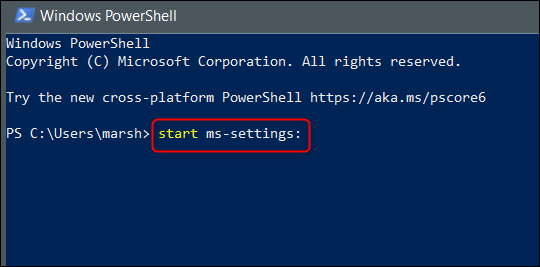
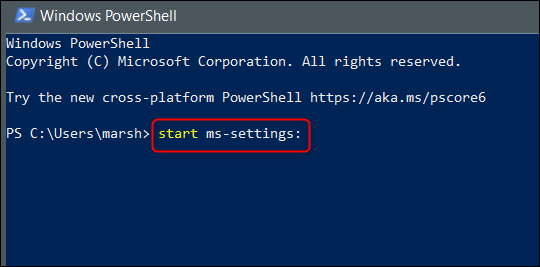
Die Einstellungsanwendung wird geöffnet.
Da gehst du. Bei so vielen Alternativen, um die Einstellungen-App zu öffnen, Sie haben fast immer sofortigen Zugriff darauf. Aber die Einstellungen-App ist keine Ausnahme: Es gibt viele verschiedene Möglichkeiten, alle Arten von Anwendungen in Windows zu öffnen 10, inklusive Eingabeaufforderung und Systemsteuerung. Entdecken Sie Ihre bevorzugte Methode, um verschiedene Anwendungen zu öffnen!
VERBUNDEN: 13 Alternativen zum Öffnen der Systemsteuerung in Windows 10
setTimeout(Funktion(){
!Funktion(F,B,e,v,n,T,S)
{wenn(f.fbq)Rückkehr;n=f.fbq=Funktion(){n.callMethode?
n.callMethod.apply(n,Argumente):n.queue.push(Argumente)};
wenn(!f._fbq)f._fbq = n;n.drücken=n;n.geladen=!0;n.version=’2.0′;
n.Warteschlange=[];t=b.Element erstellen(e);t.async=!0;
t.src=v;s=b.getElementsByTagName(e)[0];
s.parentNode.insertBefore(T,S) } (window, dokumentieren,'Skript',
„https://connect.facebook.net/en_US/fbevents.js’);
fbq('drin', ‘335401813750447’);
fbq('Spur', 'Seitenansicht');
},3000);






