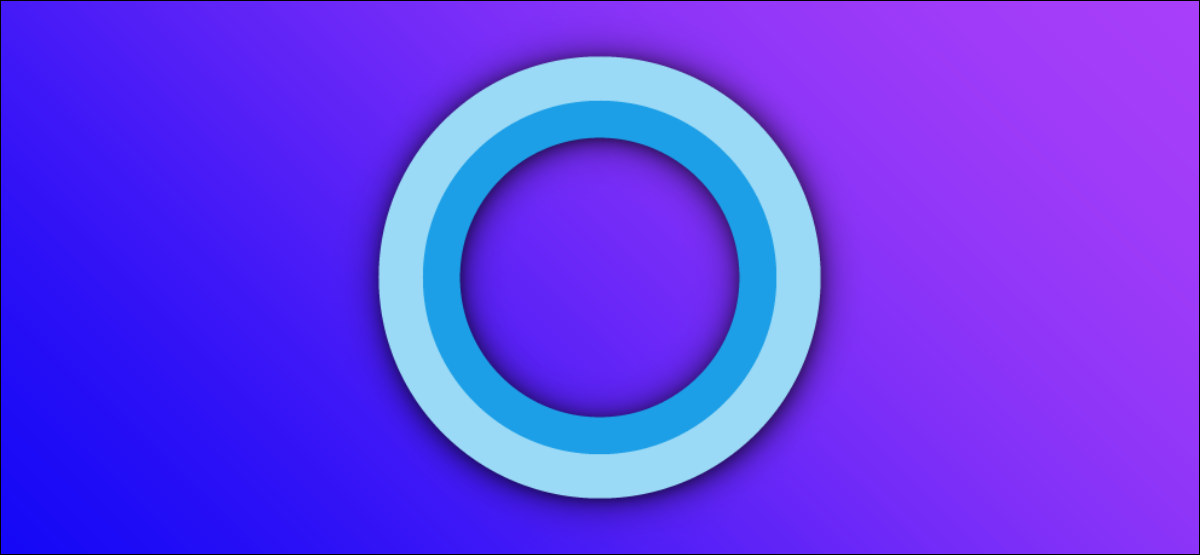
Virtueller Windows-Assistent 10 von Microsoft, Cortana, nicht für jeden. Die Funktion ist leicht zu deaktivieren, aber schwer zu löschen. Nächste, Wir zeigen Ihnen, wie Sie Cortana vollständig von Ihrem Windows-PC löschen 10.
Anforderungen
Cortana von Ihrem Computer zu entfernen ist nicht so einfach wie die Verwendung der Einstellungen-App. In älteren Windows-Versionen 10, wenn Sie Cortana entfernt haben, Es würde auch dazu führen, dass die Windows-Suche eliminiert und das Windows-Startmenü beschädigt wird.
Glücklicherweise, Microsoft hat es mit dem Windows-Update möglich gemacht, Cortana erfolgreich von Windows zu löschen 10 Kann 2020 (Ausführung 2004). Weil, bevor es losgeht, Stellen Sie sicher, dass Sie Windows ausführen 10 Ausführung 2004 Der Vorgesetzte.
Sie können Ihre aktuelle Windows-Version anzeigen, indem Sie Einstellungen öffnen und zu System> Related to navigieren, und dann scrollen Sie nach unten und lesen Sie die “Ausführung” von Windows, die Sie ausführen. Wenn die Nummer “2004” Der Vorgesetzte, bist du bereit zu starten. Gegenteiliger Fall, Versuchen Sie nicht, Cortana zu löschen, ohne zuerst zu aktualisieren.
VERBUNDEN: So finden Sie heraus, welche Build und Version von Windows 10 verfügen über
So deinstallieren Sie Cortana unter Windows 10
Wie Sie Cortana nicht wie eine andere App deinstallieren können, Sie müssen dazu Windows PowerShell öffnen und einen speziellen Befehl ausführen. Sie können Cortana nur für sich selbst oder für alle Konten auf Ihrem Computer löschen.
PowerShell starten, Öffnen Sie das Startmenü und geben Sie Folgendes ein: “Power Shell”. Wenn das PowerShell-Symbol erscheint, klicke auf “Als Administrator ausführen” im rechten Fensterbereich, um es mit Administratorrechten auszuführen.
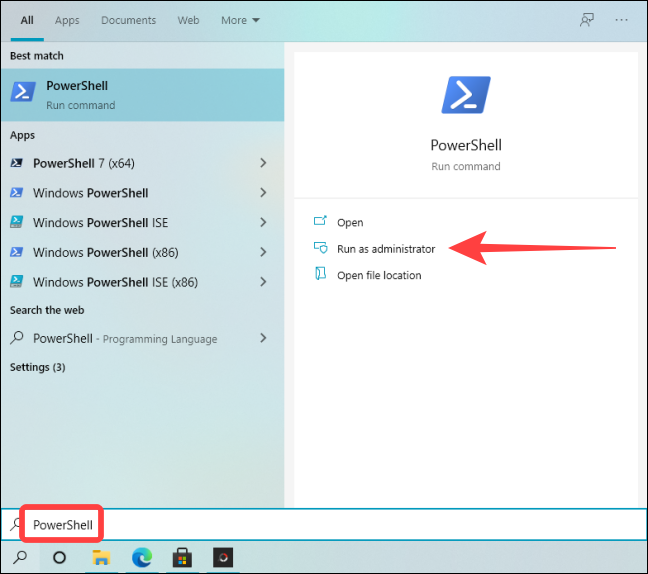
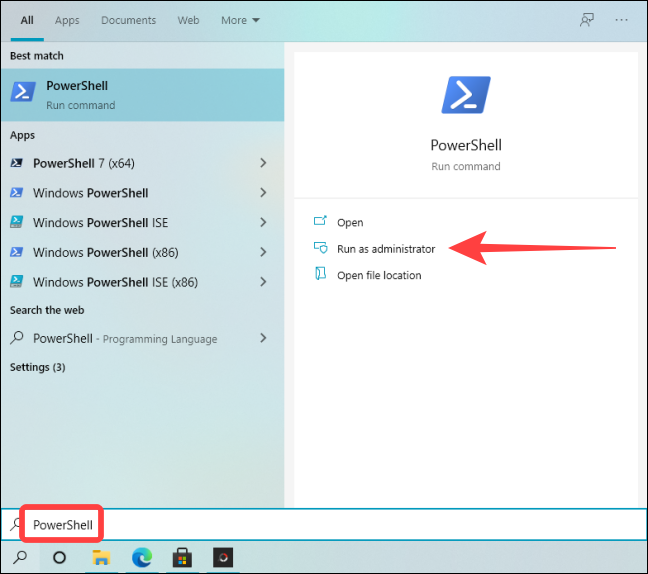
Wenn das PowerShell-Fenster geöffnet wird, Geben Sie den folgenden Befehl in das Fenster ein (oder kopiere es und füge es dort ein) und drücken Sie die Eingabetaste, um Cortana nur für den aktuellen Benutzer zu löschen:
Get-AppxPackage *Microsoft.549981C3F5F10* | Remove-AppxPackage
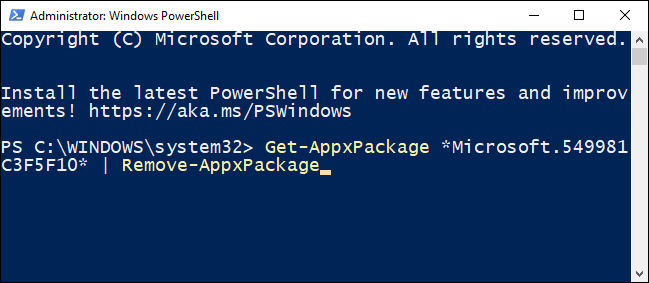
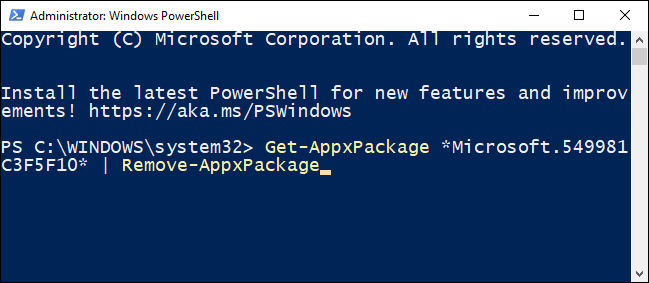
Nach dem Ausführen des Befehls, Sie sehen in der nächsten Zeile eine leere Eingabeaufforderung. Wenn keine Fehlermeldung angezeigt wird, das Verfahren hat funktioniert.
Wenn Sie Cortana für alle Benutzer löschen möchten, Schreiber (Kapiert) diesen Befehl und drücken Sie die Eingabetaste:
Get-AppxPackage -AllUsers -PackageTypeFilter Bundle -name "*Microsoft.549981C3F5F10*" | Remove-AppxPackage -AllUsers
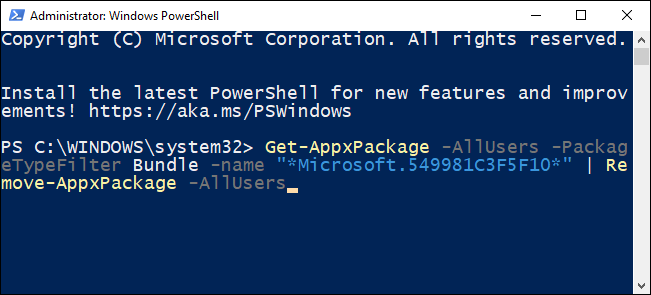
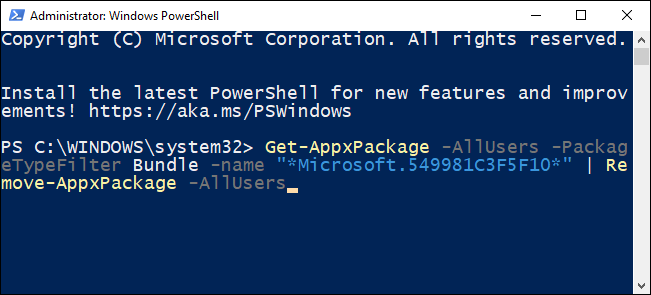
Danach, PowerShell schließen. Wenn Sie das Startmenü öffnen und die Windows-Suche verwenden, um nach Cortana . zu suchen, wird in den Suchergebnissen nicht als System-App angezeigt.
So installieren Sie Cortana unter Windows neu 10
Wenn du deine Meinung später änderst, Vielleicht möchten Sie Cortana auf Ihrem Computer neu installieren. Glücklicherweise, Die Neuinstallation von Cortana ist ein viel einfacher zu verwendendes Verfahren, das den Microsoft Store umfasst.
Anfangen, Klicken Sie auf Start, Schreiber “Microsoft Store” und drücke Enter.
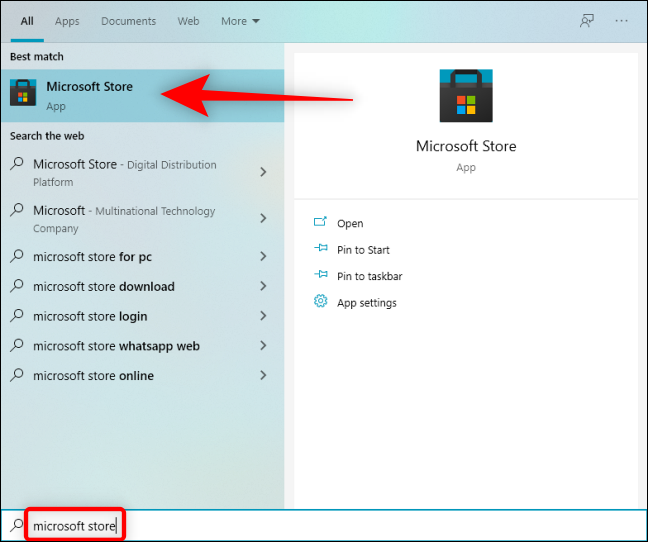
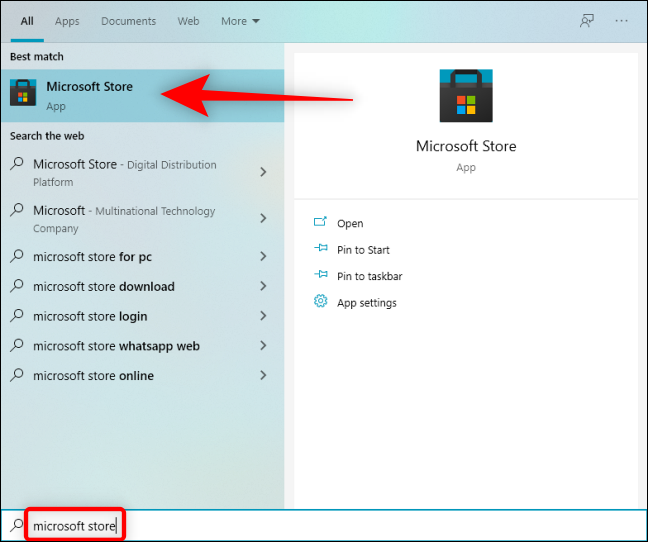
Wenn der Microsoft Store geöffnet wird, Drück den Knopf “Suche” in der oberen rechten Ecke des Fensters und geben Sie Folgendes ein: “Cortana”, und dann auswählen “Cortana” in den Suchergebnissen.
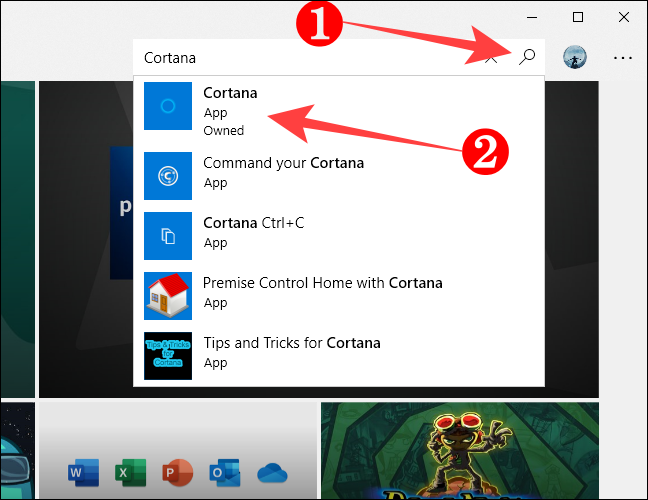
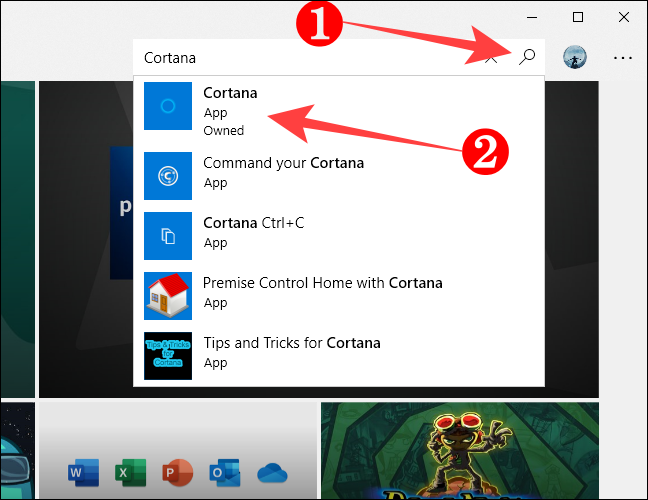
Auf der Cortana-App-Seite, Drück den Knopf “Werden”.
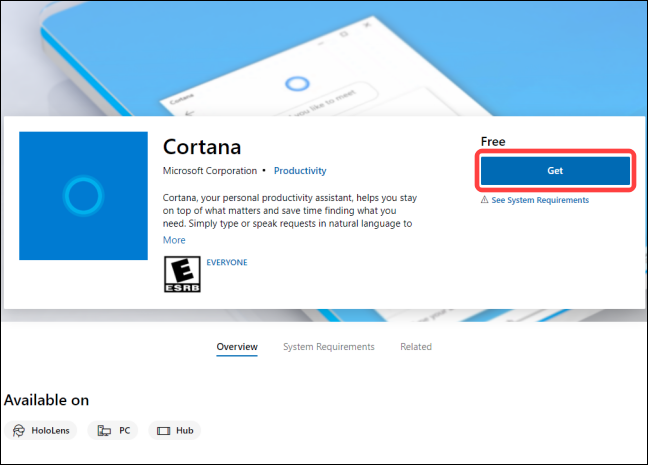
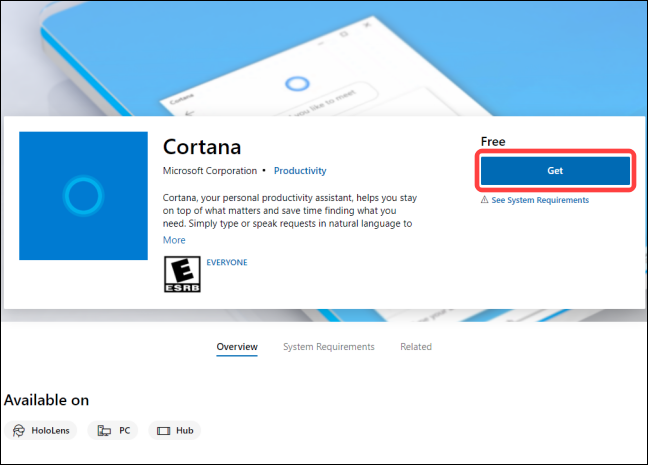
Danach, klicke auf “Installieren” und Microsoft Store installiert Cortana auf Ihrem Computer.
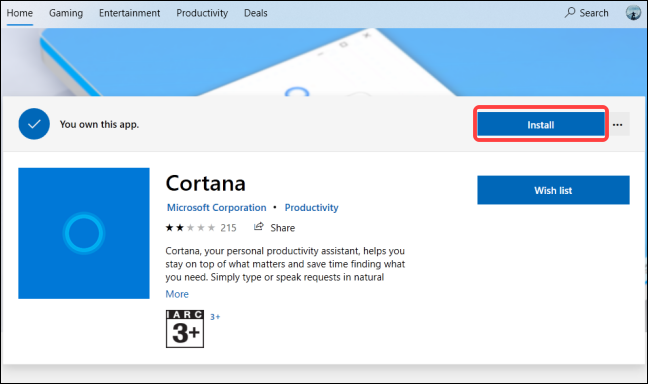
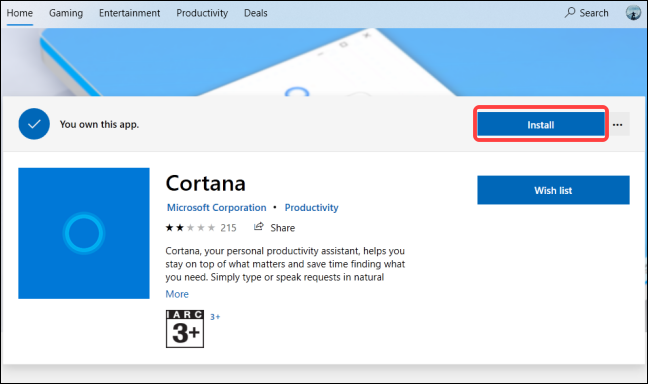
Nach einem Moment, die Taste “Installieren” wechselt zu einer Schaltfläche “Start” wenn Cortana vollständig installiert wurde. Wenn ich das sehe, kann den Microsoft Store schließen.
So starten Sie Cortana, Klicken Sie auf Start, Schreiber “Cortana” in der Windows-Suche und drücken Sie die Eingabetaste.
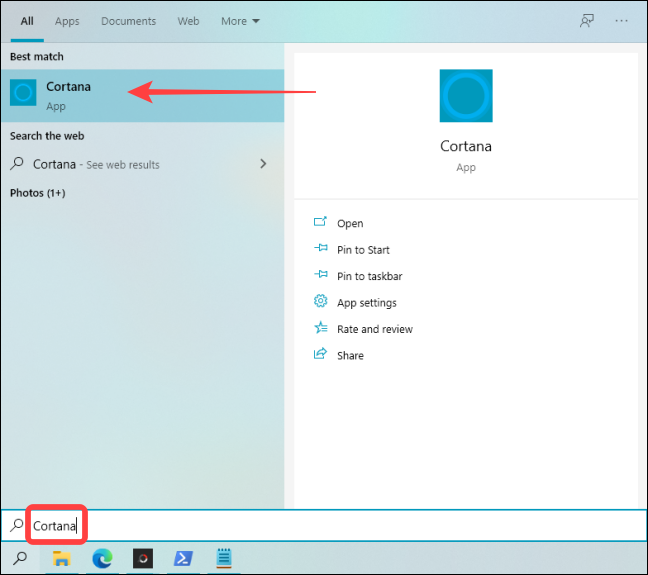
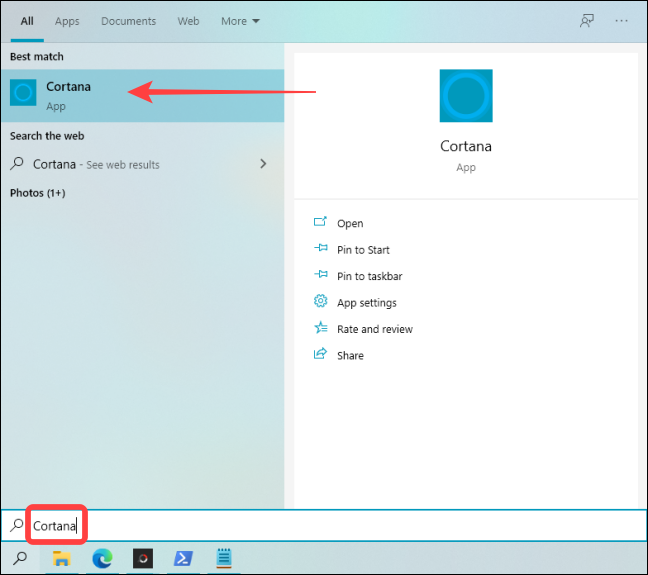
Falls erforderlich, Melden Sie sich mit Ihrem Microsoft-Konto bei Cortana an und schon kann es losgehen.
Spitze: Wenn Sie sich nicht einloggen können, Wechseln Sie zu einem lokalen Benutzerkonto und starten Sie Ihren Computer neu. Sobald Sie sich eingeloggt haben, Gehen Sie zurück zu Ihrem Microsoft-Konto, um sich bei Windows anzumelden. Dieser Trick sollte es Ihnen ermöglichen, sich mit Ihrem Microsoft-Konto bei Cortana anzumelden.
Das ist alles. Mit den zuvor beschriebenen Methoden, Du kannst Cortana wegwerfen und es zurückbringen, wann immer du willst.
VERBUNDEN: 15 Dinge, die Sie mit Cortana unter Windows tun können 10






