
Mit der Verwendung von Masken, Sie können die Benutzeroberfläche und den Stil des Steam-Clients an Ihre Vorlieben unter Windows anpassen 10. So geht's, Schritt für Schritt.
Entscheiden , Laden Sie Ihren Lieblings-Dampf-Skin herunter
So verwenden Sie einen Steam-Skin, du solltest im internet fündig werden. Um nach den besten Steam-Skins zu suchen, wir empfehlen einen Besuch Steamskins.org, ein Webportal, das Ihren Kunden raffinierte Themen bietet.
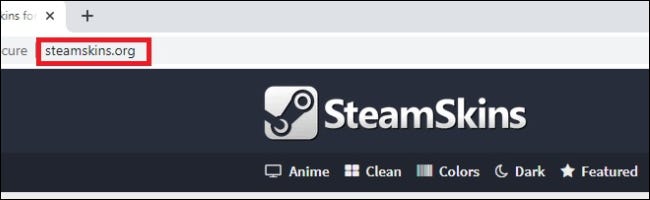
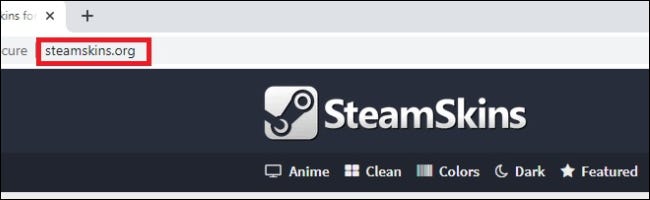
Um die beliebtesten Skins zu sehen, die auf das Webportal hochgeladen wurden, klicke auf den Reiter “Beliebt” oben auf der Website. Andere Registerkarten enthalten "Anime", "Gesäubert", "Farben" (mit Masken, die eine Farbe hervorheben), "Dunkel", Themen-Skins "Claro" und "Suave". Wählen Sie die richtige Registerkarte für Sie.
Nach Auswahl einer Registerkarte, Sie finden eine Liste der verfügbaren Skins. Jede Skin-Seite enthält eine Beschreibung dessen, was die Skin zu erreichen versucht, seine Lesbarkeit, eine Aufzeichnung darüber, wie sich die Maske im Laufe der Zeit verändert hat, oder eine Kombination dieser Aspekte.
Bitte beachten Sie, dass einige dieser Skins einige Nachteile haben können. Als Beispiel, in einigen Masken, Wie funktioniert es “Großbildmodus” auf Steam hat es keinen Button, und Sie müssen möglicherweise durch das Menü gehen “Betrachten” stattdessen.
Sobald Sie sich entschieden haben, welche Maske Sie verwenden möchten, bis zur Mitte der Seite runterscrollen, direkt darüber “Zugehörige Masken” und darunter “Einbauanleitung”. Sie sehen eine Option zur Verwendung einer “Direkter Download” oder eins “Externer Download”.
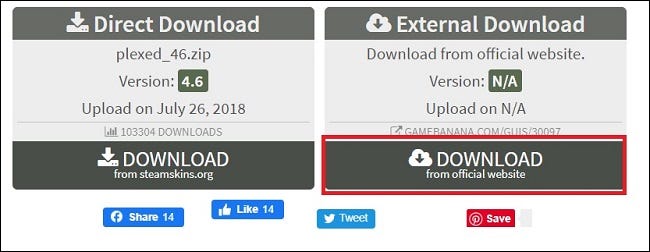
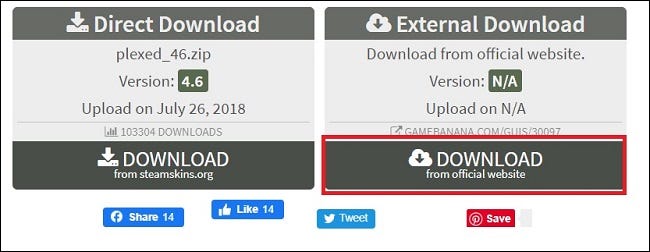
Vorschlagen “Externer Download”, da Sie die neueste Version direkt vom Autor des Skins herunterladen können. Es ist wahrscheinlicher, dass es sich um eine aktualisierte Version handelt, die mit den neuesten Steam-Updates kompatibel ist.
Nächste, Erstellen Sie den Ordner “Masken”
Nachdem Sie die Datei heruntergeladen haben (und vor dem Extrahieren der ZIP), Sie müssen einen neuen Ordner für den gerade heruntergeladenen Skin erstellen.
Entscheiden , Öffnen Sie den Datei-Explorer und besuchen Sie C:Program Files (x86)Steam (oder den Installationsort des Steam-Programms). Klicken Sie mit der rechten Maustaste auf eine leere Stelle im Ordner und wählen Sie Neu> Ordner.
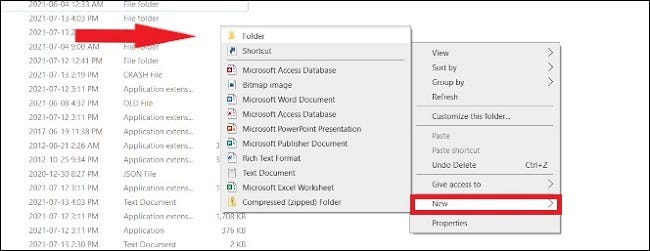
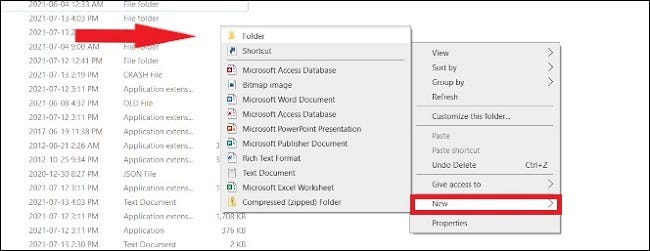
Schreibe den Namen skins und drücke Enter. Wenn du einen Fehler machst, Benennen Sie den Ordner um in skins.
Extrahieren Sie die Steam Skin-Datei
Nächste, Finden Sie die Original-ZIP-Datei des Steam-Skins, die Sie heruntergeladen haben, Klicken Sie mit der rechten Maustaste darauf, und wählen Sie anschließend “Alles entfernen”. Auf dem Extraktionsbildschirm, klicke auf “Prüfen” und Suche C:Program Files (x86)Steamskins, das ist der Ordner, den du gerade erstellt hast. Klicke auf “Ordner auswählen” und die ZIP-Datei beginnt mit dem Extrahieren.
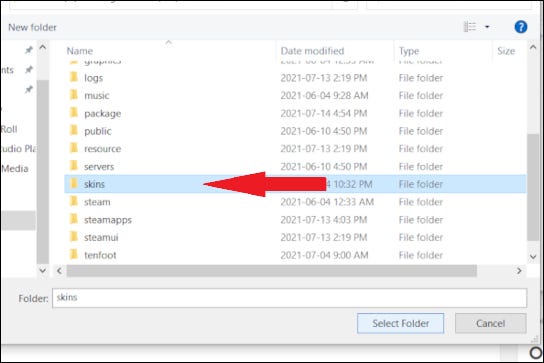
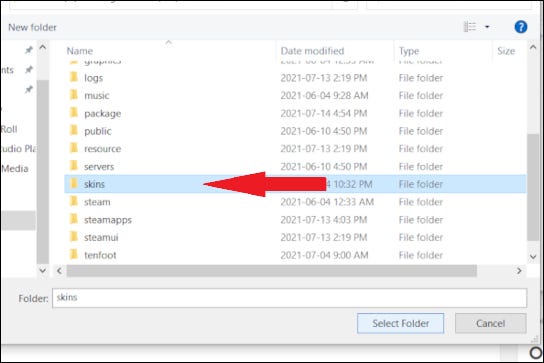
Einmal extrahiert, Sie können die ZIP-Datei entfernen. Du wirst es nicht mehr brauchen (es sei denn, Sie möchten es später auf einem anderen Computer neu installieren).
Abschließend, Haut in den Dampfeinstellungen auswählen
Sobald alle Dateien in den Ordner verschoben wurden “Masken”, öffne den Steam-Client. Oben links, klicke auf “Dampf” und dann in “Einstellung”.
Wenn ich dort hinkomme, auswählen “Schnittstelle” in der Seitenleiste. Nach, Klicken Sie auf das Dropdown-Menü “Wählen Sie den Skin aus, den Steam verwenden soll” und wählen Sie die Maske aus, die Sie verwenden möchten.
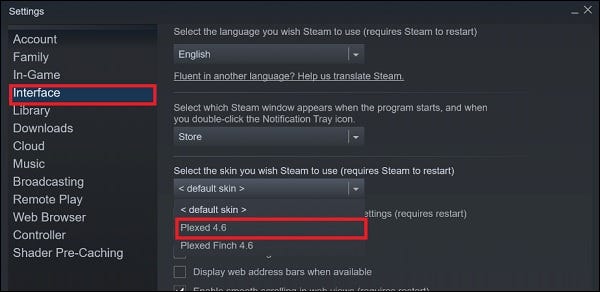
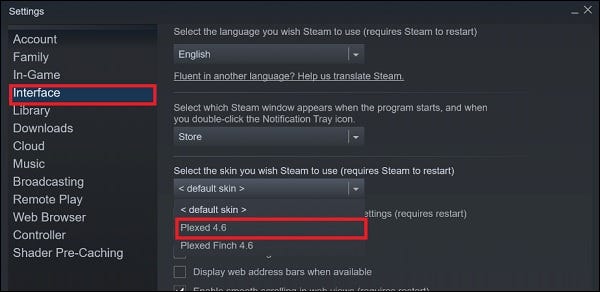
Nach der Bestätigung, Steam fordert einen Neustart des Steam-Clients an. Lassen Sie Steam neu starten, Melden Sie sich mit Ihren Kontodaten an und Sie werden Ihren neuen Skin in Aktion sehen!
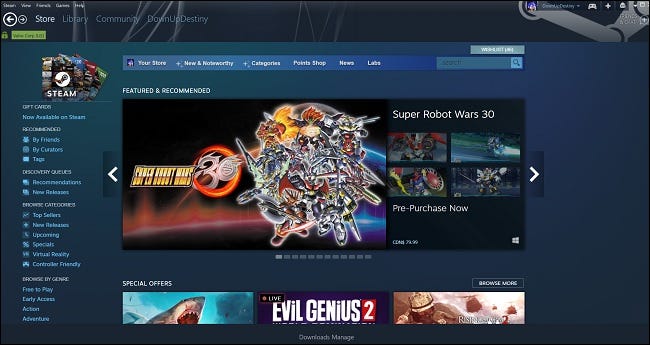
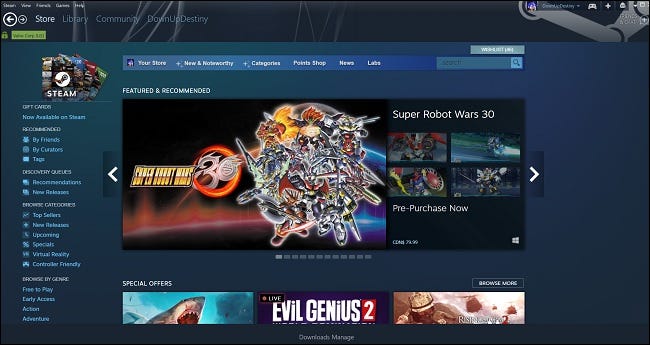
Es gibt eine Warnung
Je nach verwendeter Haut können Kompatibilitätsprobleme auftreten. Als Beispiel, mit der Maske “Verwirrt” die wir in unserem Beispiel auswählen, die Store-Seite sieht auf Steam toll aus, aber sobald wir versuchen, den Bibliotheksbereich zu starten, wurde leer. Wenn das Update von kommt 2018 das vorher, Ihre Bibliothek wird wahrscheinlich nicht angezeigt. Gehe zum Abschnitt “Externer Download” steamskins.org, um die neueste Version der gewünschten Maske zu finden, oder einfach in der Google-Suche suchen.
So kehren Sie zum Standard-Steam-Skin zurück
Wenn Sie Ihre Meinung ändern und zum Standard-Steam-Look zurückkehren möchten, offen “Einstellung” und dann klick “Schnittstelle”. Auf der Speisekarte “Wählen Sie die Maske aus, die Steam verwenden soll”, wählen “
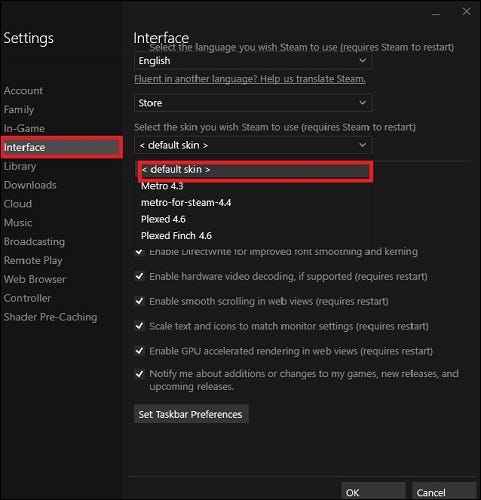
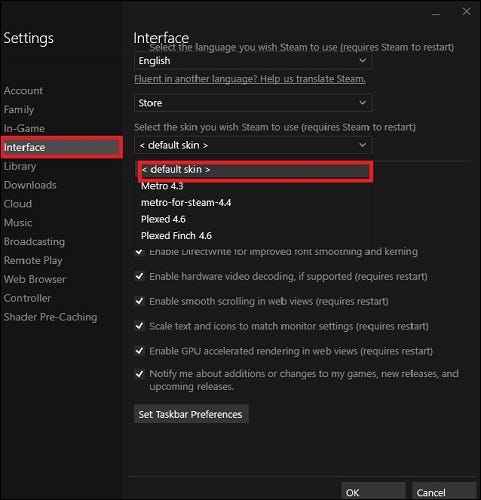
Drücken Sie “Akzeptieren” und Sie werden aufgefordert, den Steam-Client neu zu starten. Auf Ihrer bevorzugten PC-Plattform sollte alles wieder normal sein. Was auch immer Ihre Konfiguration ist, Wir sehnen uns nach dem Besten in Ihrem PC-Gaming-Abenteuer. Spaß haben!
VERBUNDEN: So erhalten Sie bessere Steam-Preisbenachrichtigungen






