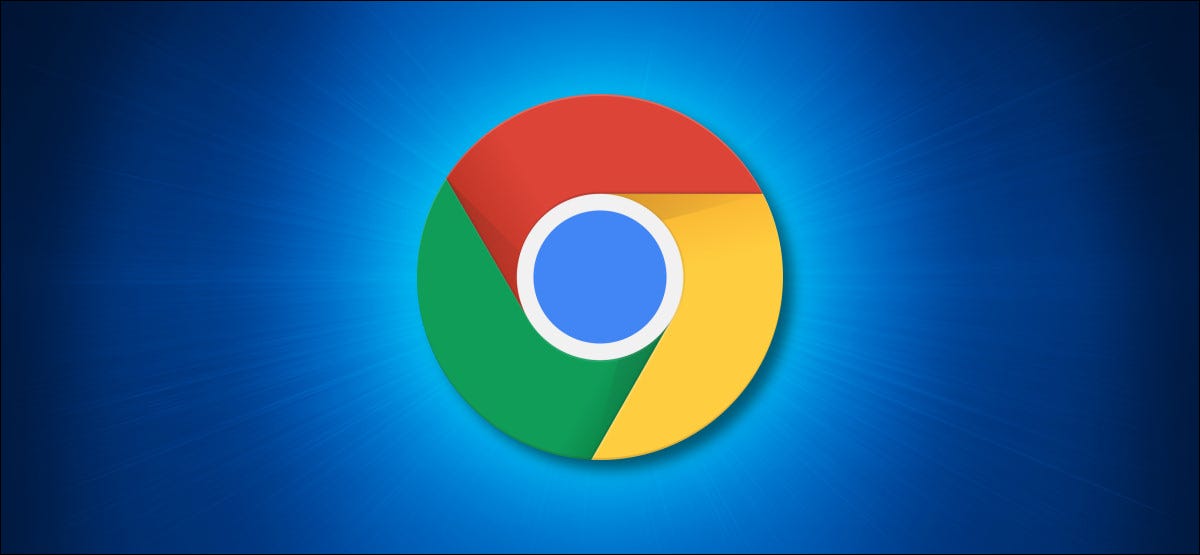
Standardmäßig, Google Chrome bietet keine direkte Möglichkeit zum Kopieren von Adressen (URL) aller Tabs gleichzeitig geöffnet. Aber es gibt eine Lösung für Windows, Linux und Mac, und wir zeigen dir, wie man es benutzt.
Die alternative Marker-Antwort
Obwohl Sie die Website-Adressen aller geöffneten Tabs nicht direkt kopieren können, Mit Chrome können Sie die Adressen Ihrer Lieblingsseiten kopieren. Sie können alle Ihre geöffneten Tabs zu einem Lesezeichenordner hinzufügen und später die Adressen aller mit Lesezeichen versehenen Sites innerhalb des Ordners kopieren.
Anfangen, Chrome unter Windows öffnen, Linux oder Mac. Anschließend, Öffnen Sie die Websites, von denen Sie Adressen kopieren möchten. Nach dem Öffnen mehrerer Websites, klicke auf den Menü-Button (drei Punkte) in der oberen rechten Ecke des Chrome-Fensters und wählen Sie Lesezeichen> Lesezeichen für alle Registerkarten.
(Alternative, presione Strg + Schicht + D unter Windows und Linux oder Command + Schicht + D in Mac).
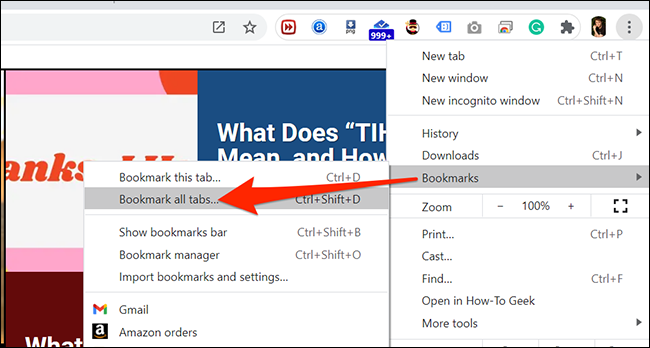
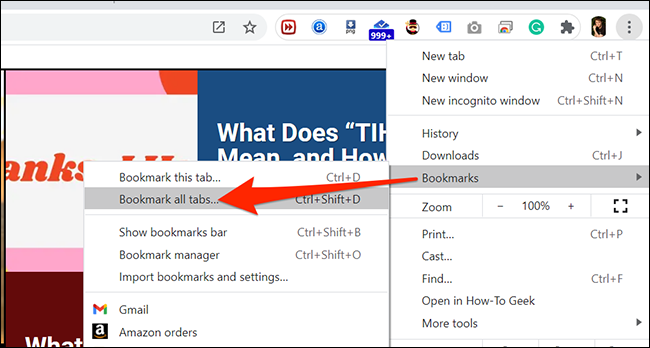
Im Fenster “Alle Registerkarten markieren” scheint so, Geben Sie oben einen Namen für Ihren neuen Lesezeichenordner ein. Anschließend, klicke auf “Halten” auf der Unterseite.
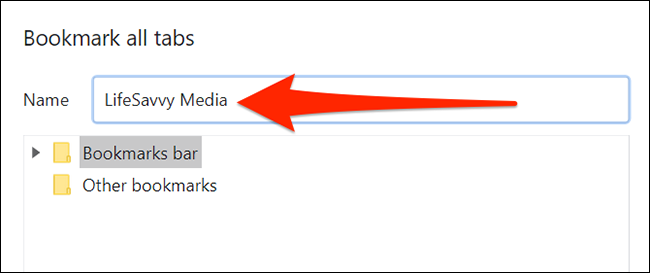
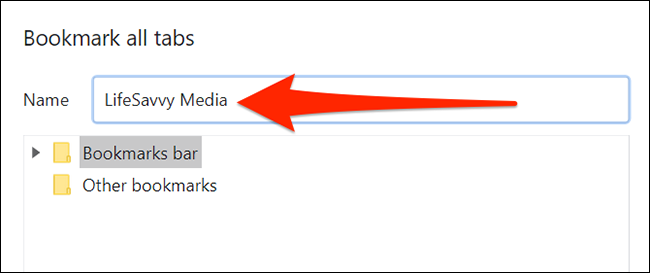
Nächste, Öffnen Sie den Chrome-Lesezeichen-Manager, indem Sie auf das Chrome-Menü klicken (drei Punkte) in der oberen rechten Ecke des Browserfensters und wählen Sie Lesezeichen> Lesezeichen-Manager.
Alternative, Sie können Strg drücken + Schicht + Unter Windows und Linux oder Command + Schicht + B und Mac.
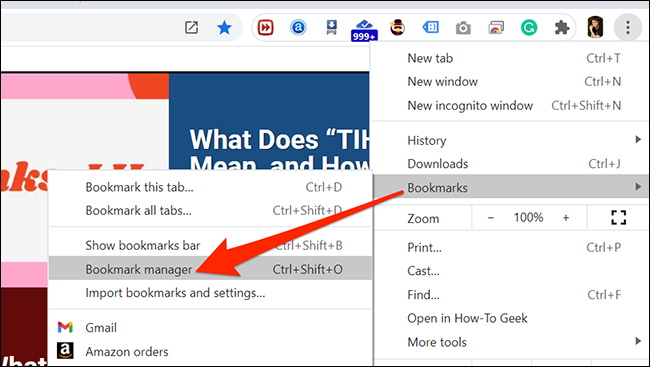
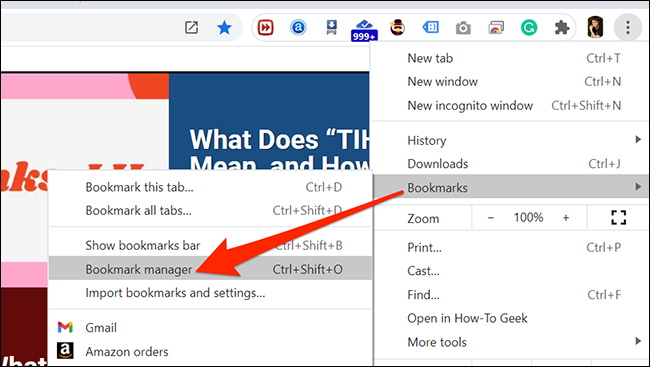
Im Lesezeichen-Manager-Fenster, Wählen Sie den gerade erstellten Lesezeichenordner in der Seitenleiste auf der linken Seite aus. Danach, Klicken Sie auf das erste Lesezeichen in der Liste rechts und drücken Sie Strg + EIN (Windows und Linux) der Befehl + EIN (Mac) um alle Lesezeichen in der Liste auszuwählen.
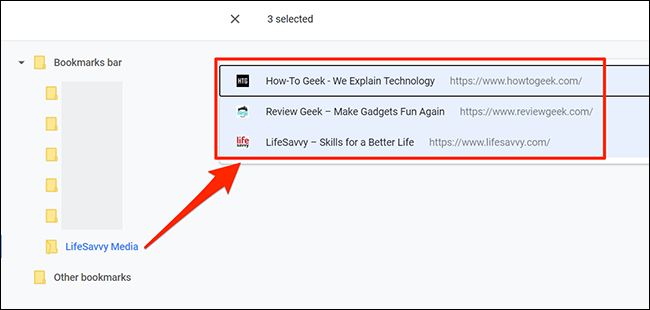
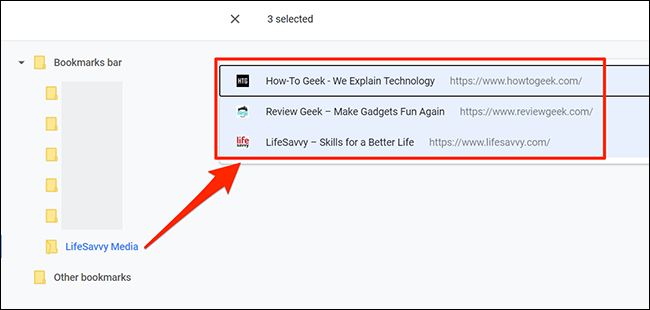
Presione Strg + C unter Windows und Linux oder Command + C auf dem Mac, um alle Ihre Lesezeichen zu kopieren. Sie können auch mit der rechten Maustaste auf die Liste der ausgewählten Lesezeichen klicken und “Kopieren”.
Jetzt, Öffnen Sie das Programm, in das Sie alle URLs der geöffneten Registerkarten einfügen möchten (wie Notepad oder TextEdit). Anschließend, presione Strg + V unter Windows und Linux oder Command + V auf dem Mac, um alle Ihre URLs als Nur-Text einzufügen.
(Alternative, Klicken Sie mit der rechten Maustaste auf eine beliebige Stelle im Texteditor, und wählen Sie “Fangen” So fügen Sie Ihre URLs ein. Sie können dies auch tun, indem Sie in der Menüleiste oben in Ihrem Texteditor auf die Option Bearbeiten> Einfügen klicken.).
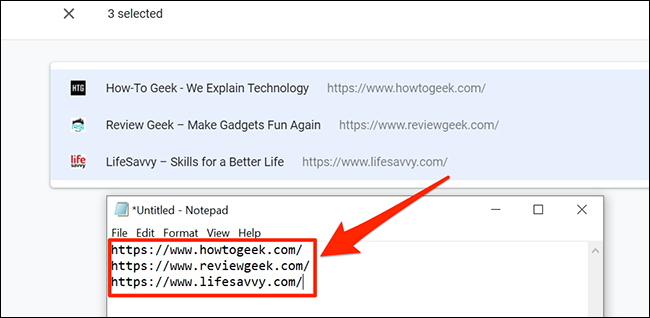
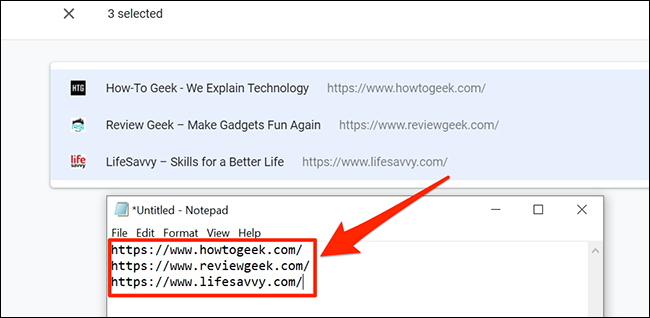
Und das ist! Sie haben jetzt eine Liste Ihrer URLs im Textformat.
Damit Ihre Lesezeichenliste nicht mit Ordnern wie dem gerade erstellten überladen wird, muss es löschen. Es zu tun, klicke auf den Menü-Button (drei Punkte) in der oberen rechten Ecke des Chrome-Fensters und wählen Sie Lesezeichen> Lesezeichen-Manager.
In der linken Seitenleiste des Lesezeichen-Manager-Fensters, Klicken Sie mit der rechten Maustaste auf den zuvor erstellten Lesezeichenordner, und wählen Sie “Entfernen” auf der Speisekarte.
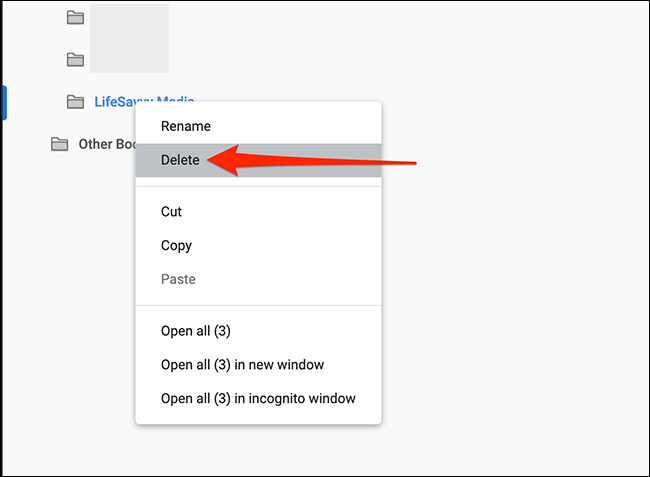
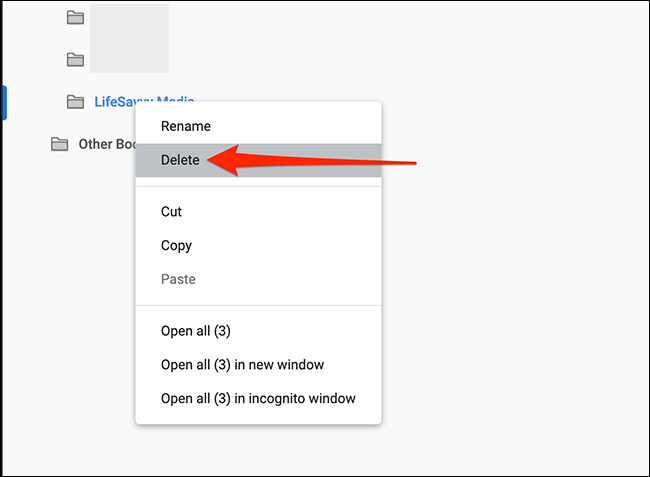
Und das ist! Wenn Sie zu irgendeinem Zeitpunkt mehr als eine Lesezeichenliste speichern müssen, Sie können eine Webseite auch in Chrome speichern. Viel Spaß beim Stöbern!
VERBUNDEN: So speichern Sie eine Webseite in Chrome






