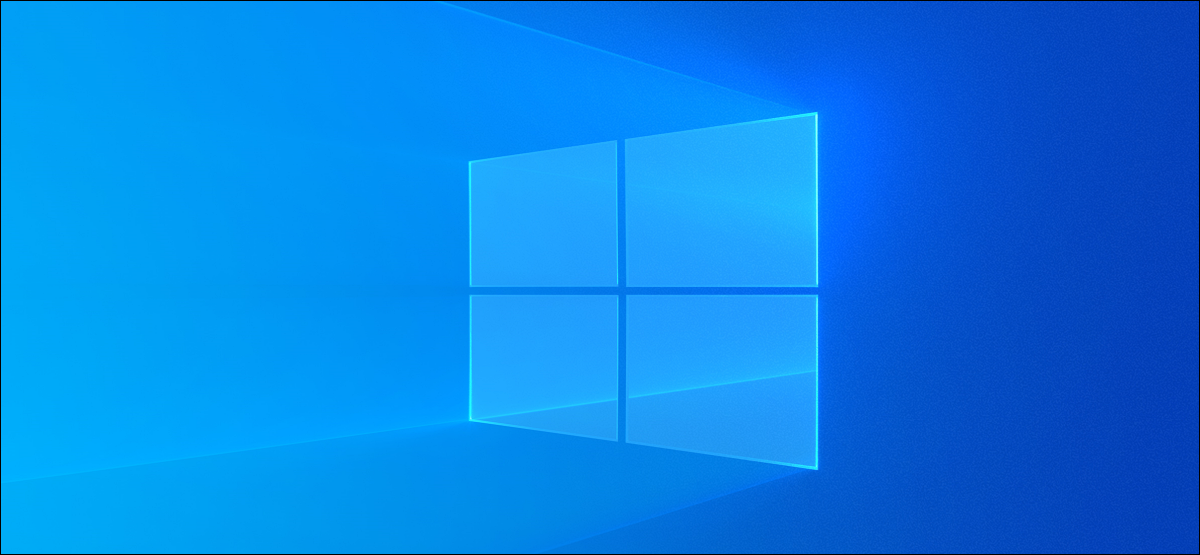
Windows erstellt Speicherabbild- und Minidump-Dateien, wenn es fehlschlägt. Diese Dateien belegen Speicherplatz auf der Festplatte oder SSD Ihres Systems, und Sie können sie löschen, um Speicherplatz freizugeben. So geht das.
Was sind Memory-Dump- und Minidump-Dateien??
Immer wenn Windows einen Bluescreen-of-Death-Fehler erfährt (BSOD), erzeugt eine Absturzdatei oder eine Speicherabbilddatei, die viele Informationen enthält, als die vor dem Absturz aktiven Verfahrensthreads, Ausführen von Programmen und Anwendungen, aktive Controller, Kernel-Informationen und -Ereignisse. Zeitstempel.
Windows behält maximal eine Speicherabbilddatei bei (allgemein in C: Windows MEMORY.DMP), die jedes Mal überschreibt, wenn Ihr System blaue Bildschirme anzeigt. Diese Datei kann bis zu 800 MB und enthält viele Details, die für einen Programmierer oder Entwickler nützlich sein können, der den Absturz debuggen muss.
Außerdem gibt es kleinere Minidump-Dateien, das sind Speicherabbilddateien, die weniger Details enthalten. Allgemein, Sie finden diese Dateien in C: Windows-Minidump.
Es sei denn, Sie beabsichtigen, diese Dateien mit jemandem zu teilen oder sie selbst zu verwenden, um einen Systemabsturz oder ein anderes Problem zu beheben, Sie können sie sicher löschen, um Speicherplatz freizugeben.
VERBUNDEN: Windows-Speicherabbilder: Wofür genau sind sie??
Speicherabbilder mit Windows-Einstellungen entfernen
Sie können die Anwendung Windows-Einstellungen verwenden, um Speicherabbilddateien mit Systemfehlern zu entfernen.
So öffnen Sie die Anwendung Windows-Einstellungen, Windows drücken + Wählen Sie den Abschnitt “System”.
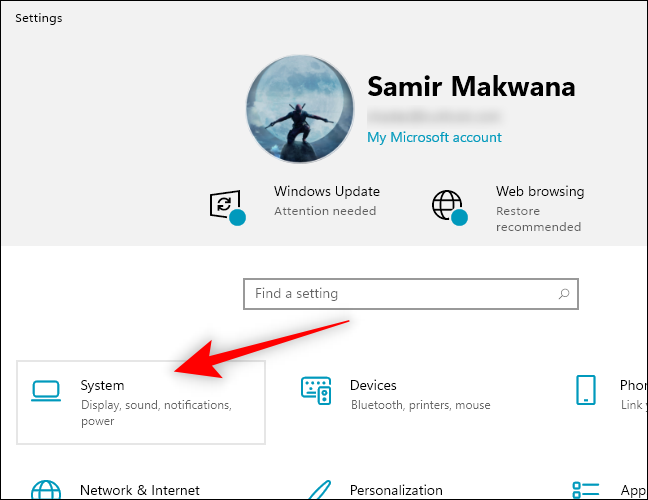
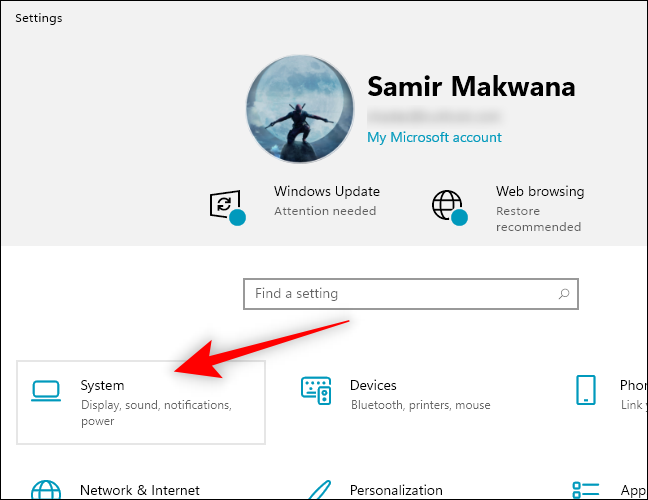
Klicken Sie auf die Option “Lagerung” im linken Bereich.
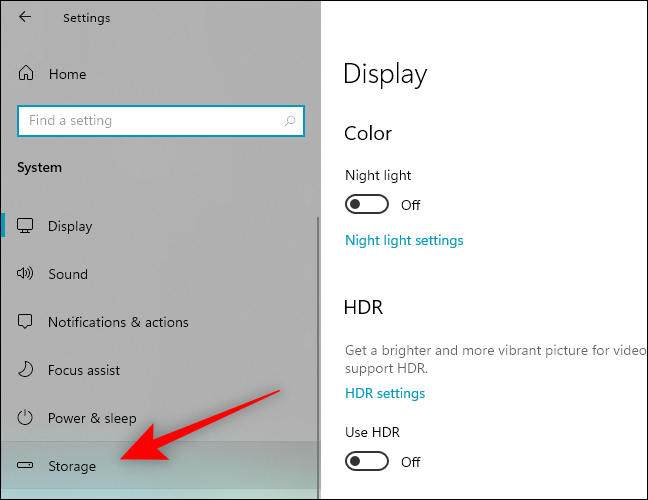
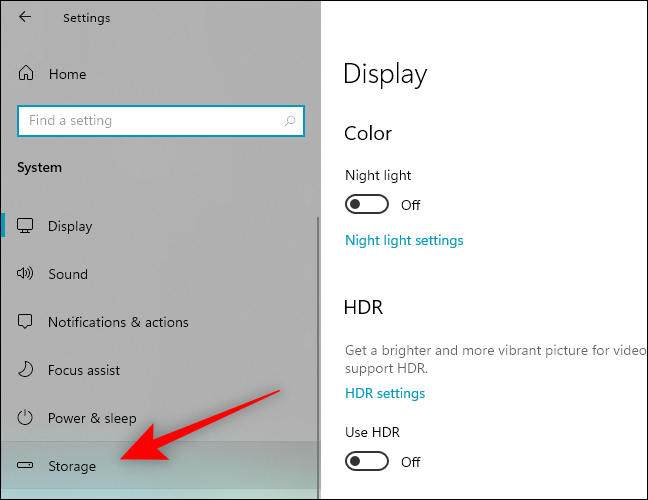
Klicke auf “Temporäre Dateien” im rechten Fensterbereich.
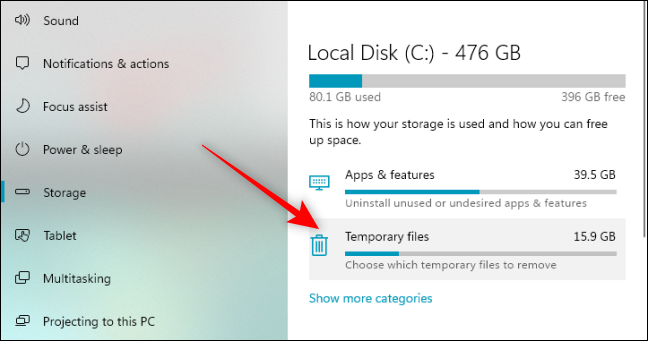
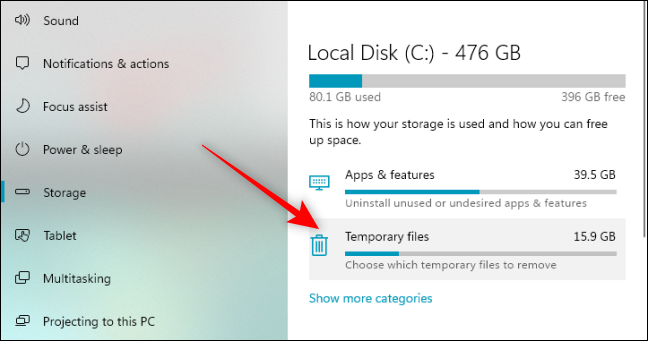
Aktivieren Sie das Kontrollkästchen neben “Systemfehler-Speicherabbilddateien” Wenn es nicht standardmäßig ausgewählt ist. Sie können auch die Kontrollkästchen aktivieren, um andere Optionen anzuzeigen, um mehr Speicherplatz freizugeben.
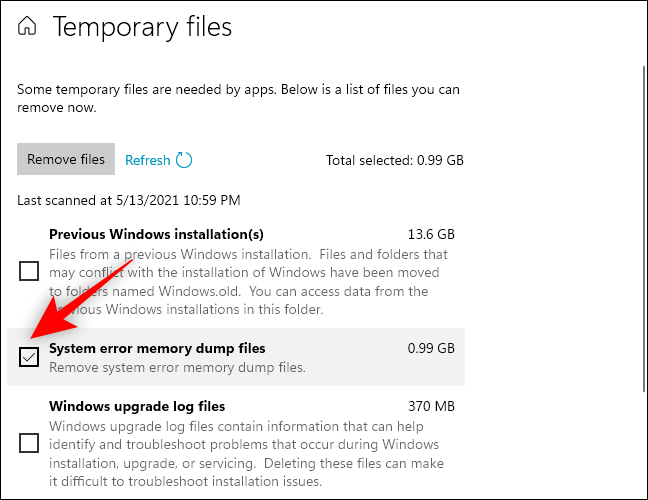
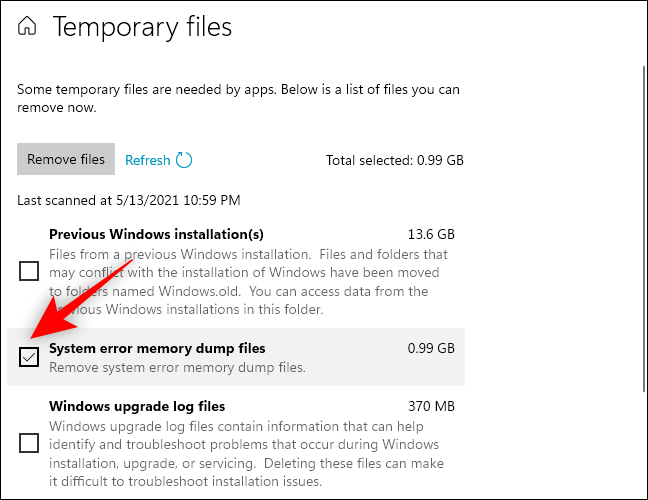
Drück den Knopf “Dateien entfernen” oben im Fenster.
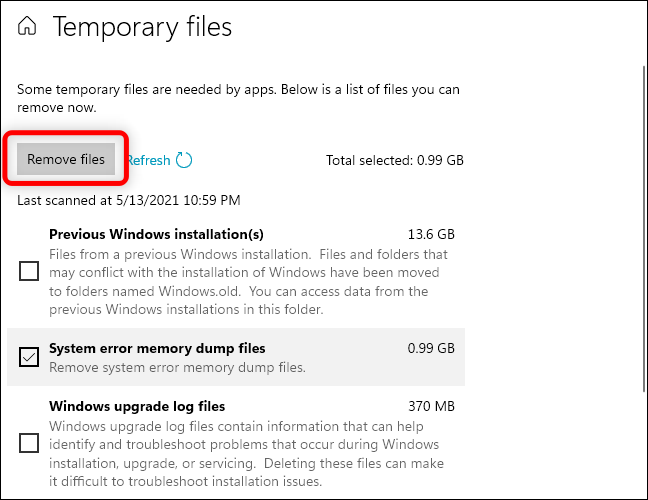
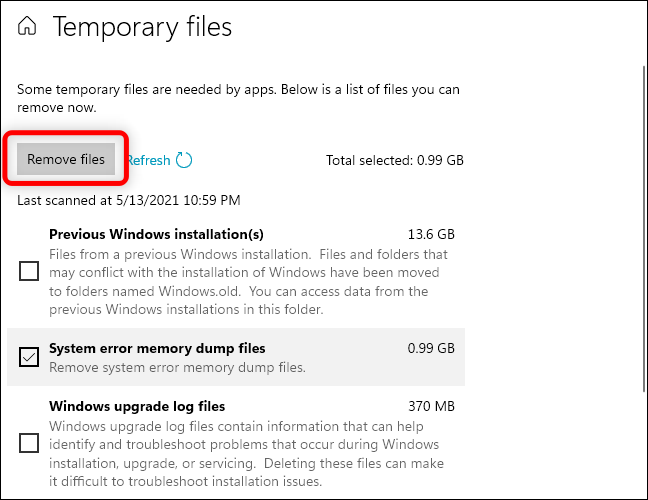
Windows löscht die Systemfehlerspeicherabbilddateien von Ihrem PC.
Dateien mit Datenträgerbereinigung bereinigen
Sie können auch das Datenträgerbereinigungstool starten. Sie können Speicherabbilddateien und andere Systemdateien entfernen, die im Abschnitt Speicher der Windows-Einstellungen-App nicht aufgeführt sind.
VERBUNDEN: Ist es sicher, alles in der Windows-Datenträgerbereinigung zu entfernen??
Erste Schritte mit dem Datenträgerbereinigungstool, Klicken Sie auf Start, Schreiber “Datenträgerbereinigung” und wählen Sie “Als Administrator ausführen” im rechten Panel. Klicke auf “Jawohl” von gepinnten Apps.
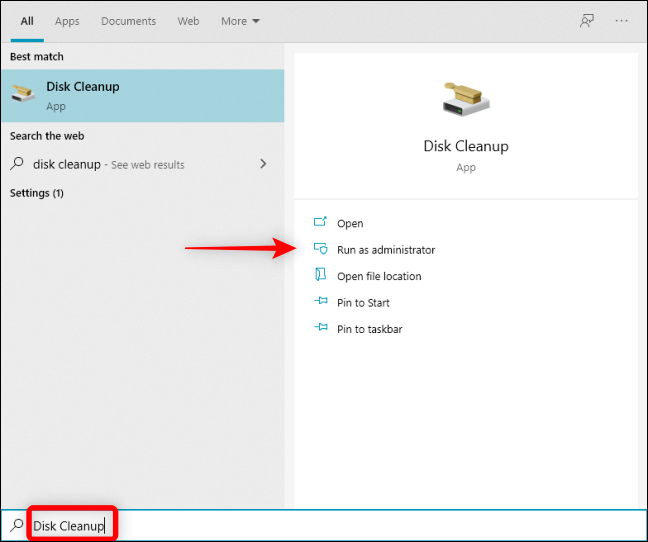
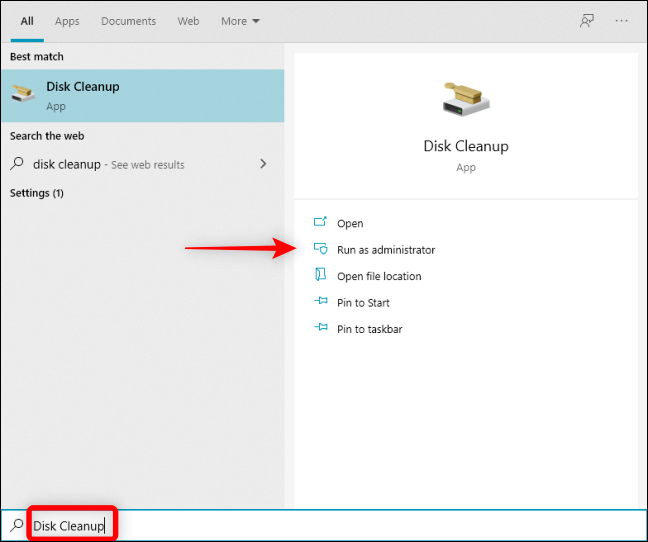
Wählen Sie das Windows-Systemlaufwerk, was im Allgemeinen die Einheit ist “C:”, und klicke “Akzeptieren”.
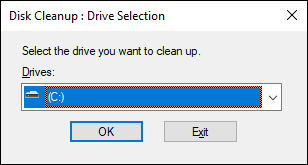
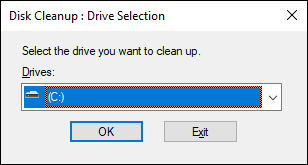
Die Datenträgerbereinigung berechnet den Speicherplatz, den Sie durch das Entfernen verschiedener Dateitypen freigeben können.
Sobald ich es tue, Scrollen Sie nach unten, um die Kontrollkästchen für “Systemfehler-Speicherabbilddateien” und “Systemfehler-Mini-Dump-Dateien”. Sie können auch andere Systemdateien auswählen, die Sie entfernen möchten. Anschließend, klicke auf “Akzeptieren”.
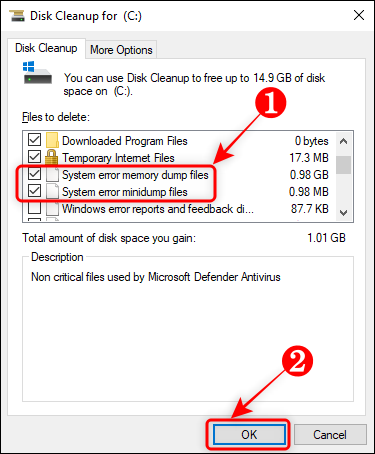
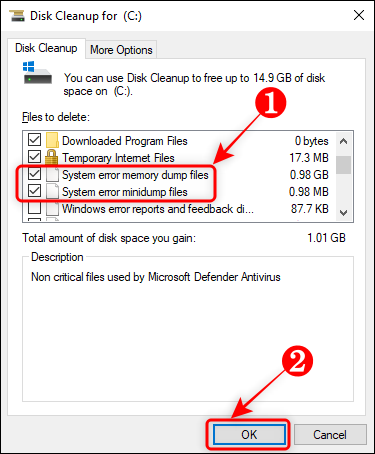
Das Datenträgerbereinigungstool entfernt alle ausgewählten Dateien von Ihrem PC.
Entfernen Sie die Dateien an der Eingabeaufforderung
Wenn Sie mit der Eingabeaufforderung vertraut sind, Sie können schnell einen Befehl eingeben, um die Speicherabbilddatei zu entfernen.
Drücken Sie Windows + R, um das Feld zu öffnen “Lauf”, Schreiber “cmd” in das Feld, und drücken Sie die STRG-TASTE + Schicht + Geben Sie ein, um die Eingabeaufforderung mit Administratorrechten zu öffnen.
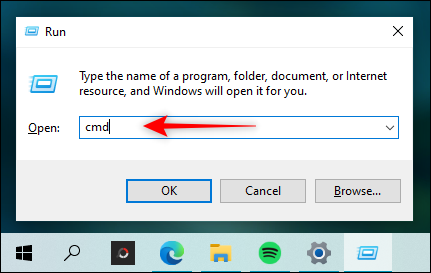
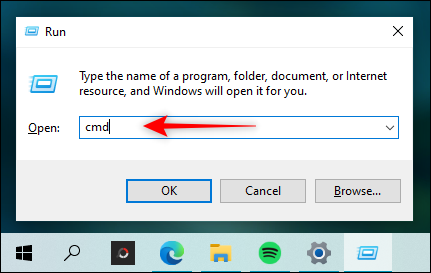
Schreiber (oder kopieren und einfügen) folgenden Befehl und drücken Sie Enter:
del /f /s /q %systemroot%memory.dmp
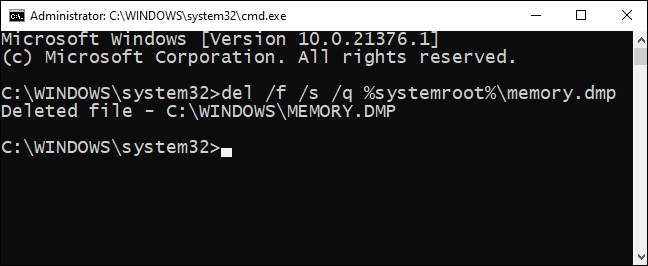
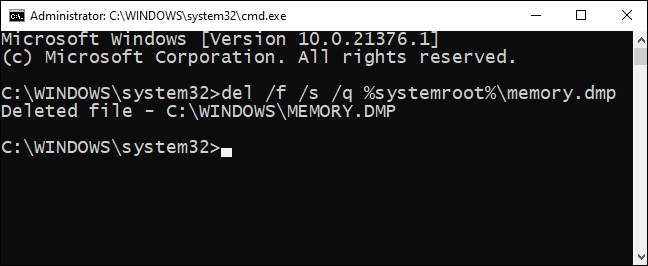
Sie sehen eine Bestätigungszeile von “Gelöschte Datei” an der Eingabeaufforderung.
So entfernen Sie die Minidump-Dateien, Schreiber (Kapiert) folgenden Befehl und drücken Sie Enter:
del /f /s /q %systemroot%minidump*.*
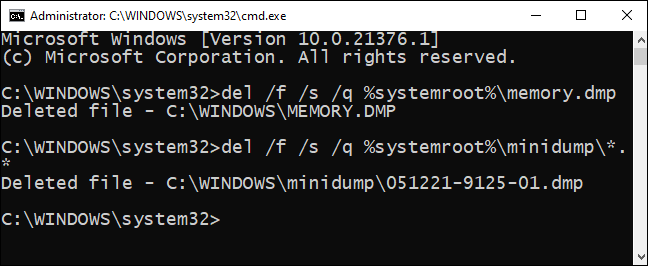
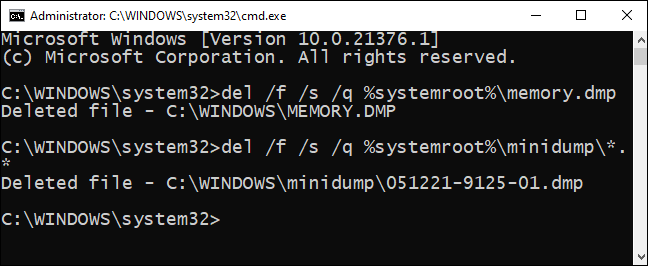
Jetzt, Sie haben keine Speicherabbilddateien, die Speicherplatz belegen, auf jeden Fall, nicht bis Windows wieder auf blauem Bildschirm erscheint.
VERBUNDEN: 10 Alternativen zum Öffnen der Eingabeaufforderung in Windows 10






