
Windows-Malware ist immer noch ein großes Problem. Aus diesem Grund enthält Microsoft ein Antivirenprogramm namens Microsoft Defender mit Windows 10. Suche nach Malware im Hintergrund, Sie können aber auch einen vollständigen Systemscan mit Defender durchführen.
Entscheiden , Öffnen Sie das Startmenü und geben Sie Folgendes ein: “Windows-Sicherheit”. Klicken Sie auf das App-Symbol “Windows-Sicherheit” scheint so.
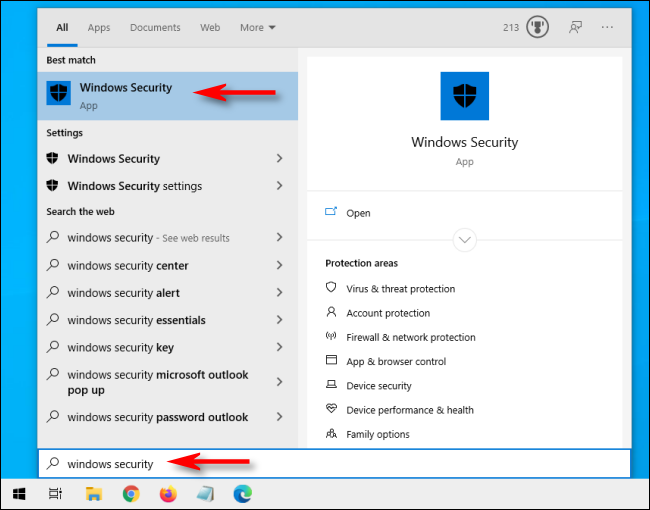
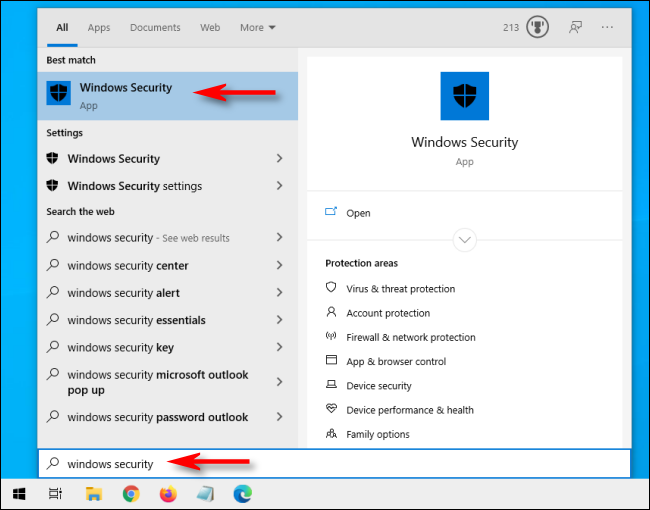
In der Seitenleiste, klicke auf “Schutz vor Viren und Bedrohungen”.
Es ist möglich, einen schnellen Scan von hier aus durchzuführen, indem Sie auf die Schaltfläche “Schneller Scan”. Wenn Sie in letzter Zeit nicht gescannt haben, Vielleicht möchten Sie einen tieferen Scan durchführen. Im Bereich unterhalb der Kopfzeile “Aktuelle Bedrohungen”, klicke auf “Analysemöglichkeiten”.
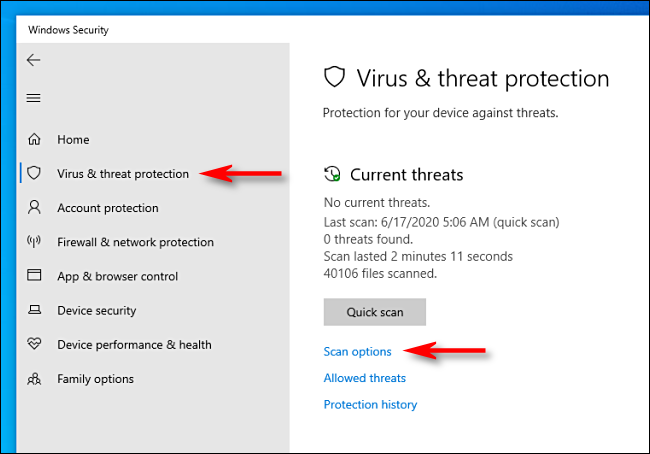
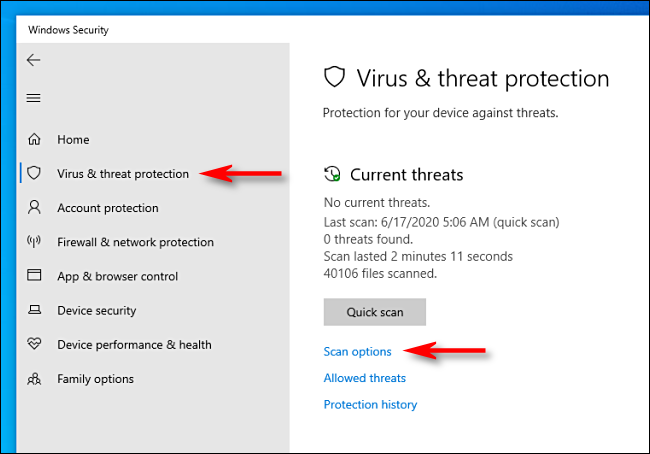
Auf der Speisekarte “Analysemöglichkeiten”, Sie sehen eine Liste mit vier verschiedenen Arten von Scans, die Sie auf Ihrem Computer mit Microsoft Defender durchführen können.
- Schneller Scan: Scannt Ihre Systemordner, in denen regelmäßig Bedrohungen gefunden werden, wie die Downloads- und Windows-Ordner. Im Allgemeinen, Dies dauert nur wenige Minuten.
- Vollständige Analyse: Dies scannt jede Datei auf Ihrem Computer und auch alle laufenden Programme. Der Scan kann mehr als eine Stunde dauern.
- Personalisierte Analyse: Wenn Sie diese Option wählen, Windows-Sicherheit fragt Sie nach einem bestimmten Datei- oder Ordnerspeicherort, den Sie scannen möchten.
- Microsoft Defender Offline-Scan: Diese Option startet Ihren Computer neu und scannt Systemdateien und Programme, während sie nicht ausgeführt werden, Dies ist nützlich, wenn gerade Malware ausgeführt wird und möglicherweise den Scan stört.
Wenn Sie Defender noch nicht ausprobiert haben oder Ihr Computer sich seltsam verhält und Sie sich Sorgen über eine offensichtliche Bedrohung machen, es ist am besten, mit einem vollständigen Scan zu beginnen. Aktivieren Sie das Optionsfeld neben “Vollständiger Scan” und klicke auf den Button “Jetzt scannen”.
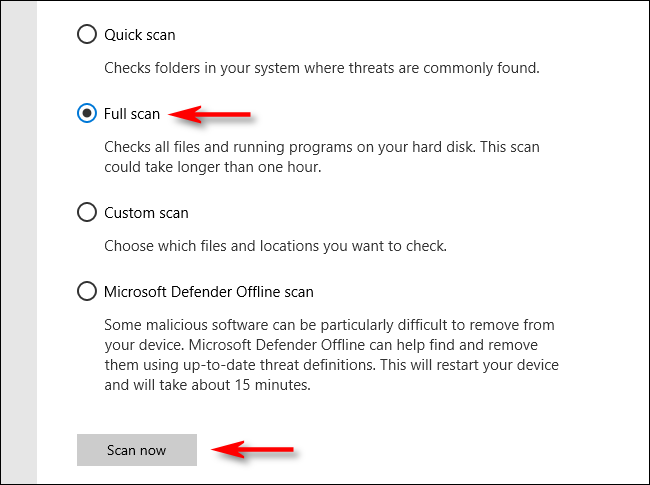
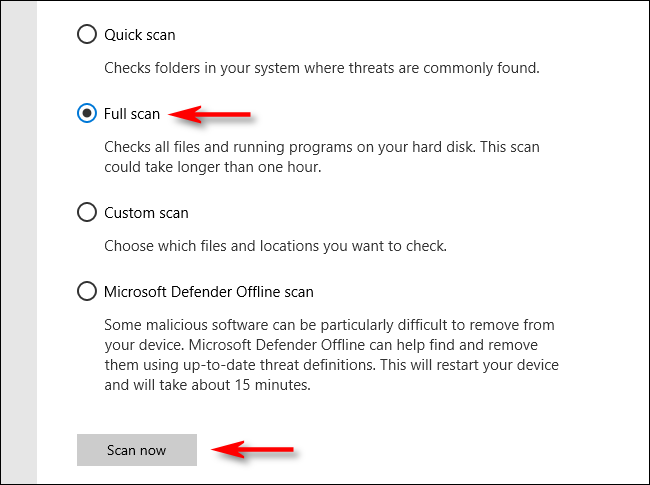
Ein vollständiger Systemscan beginnt und Windows-Sicherheit zeigt eine Fortschrittsanzeige an.
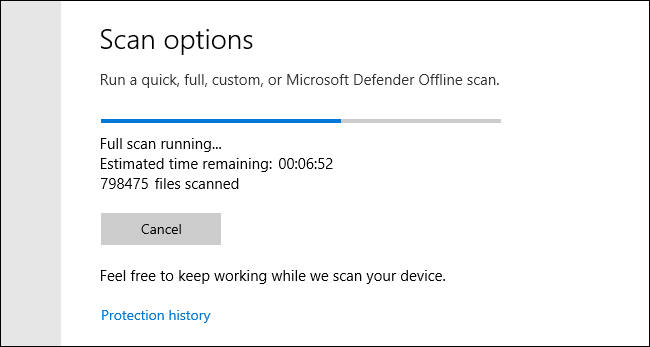
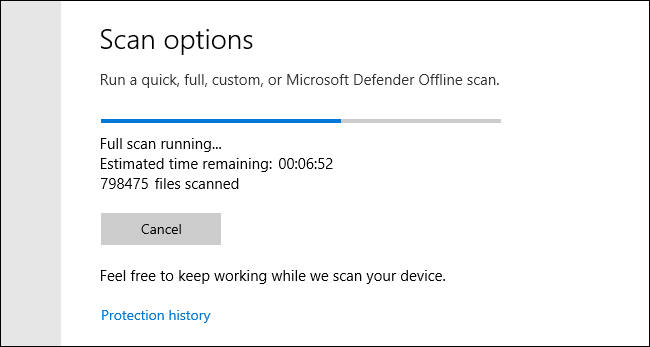
Wenn der Scan abgeschlossen ist, du wirst die ergebnisse sehen. Wenn alles in Ordnung wäre, Es wird eine Meldung mit der folgenden Meldung angezeigt “Keine aktuellen Bedrohungen”.
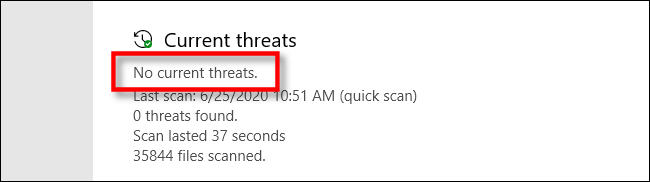
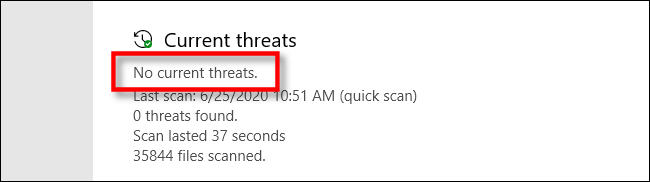
Trotz dieses, wenn der Scan Malware gefunden hat, Es wird eine Meldung mit der folgenden Meldung angezeigt “Bedrohungen gefunden” und eine Liste der infizierten Dateien direkt darunter.
Um die Bedrohungen zu löschen, Drück den Knopf “Initiieren von Aktionen”.
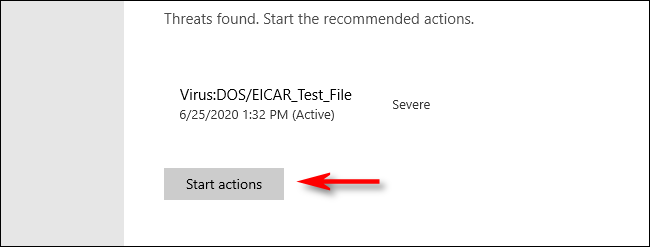
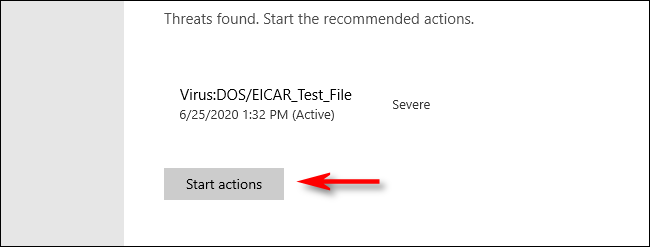
Nach dem Klicken “Initiieren von Aktionen”, Microsoft Defender entfernt Bedrohungen automatisch. Wenn Sie Details zu den entfernten Bedrohungen anzeigen möchten, Sehen Sie unter den Scanergebnissen nach und klicken Sie auf “Geschichte des Schutzes”.
Zur selben Zeit, ob Defender während eines schnellen oder vollständigen Scans eine Bedrohung gefunden hat, Es kann bequem sein, “Microsoft Defender Offline-Scan” auf dem Bildschirm Scanoptionen und führen Sie es unmittelbar danach aus, nur für den Fall, dass. Hoffentlich, alles wird normal. Viel Glück und pass auf dich auf!
VERBUNDEN: So sehen Sie, welche Malware Windows Defender auf Ihrem PC gefunden hat






