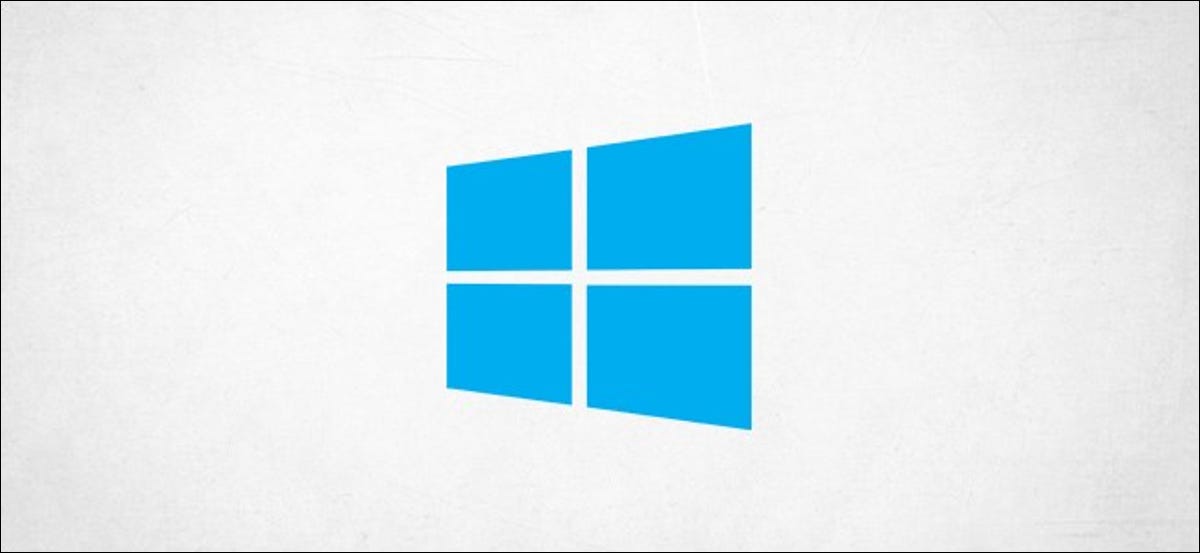
Una de las primeras reglas de la seguridad cibernética es bloquear siempre su PC antes de alejarse. Obwohl dies möglicherweise nicht der schnellste Weg ist, Ihren Windows-PC zu sperren 10, Sie können es mit der Eingabeaufforderung tun.
Sperren Sie Ihren Windows-PC 10 über die Eingabeaufforderung
Entscheiden , abra el símbolo del sistema en su PC abriendo el menú “Anfang”, Schreiben “cmd” en la barra de búsqueda de Windows y después seleccionando “Symbol des Systems” in den Suchergebnissen.
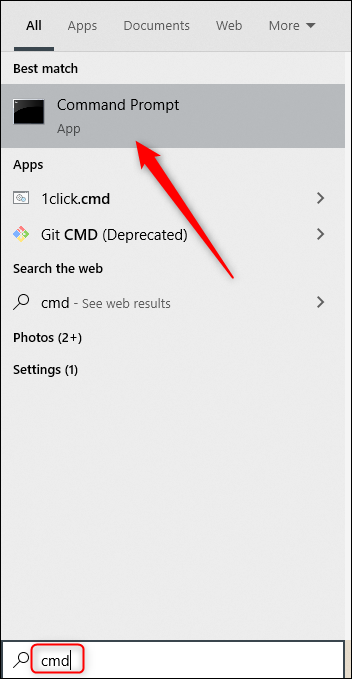
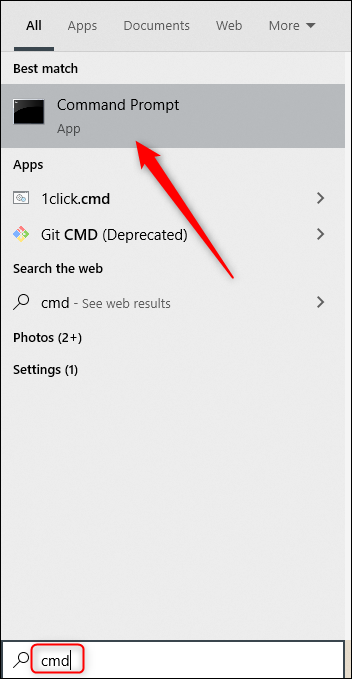
Die Eingabeaufforderung wird geöffnet. Hier, Führen Sie diesen Befehl aus, um Ihren Windows-PC zu sperren 10.
Rundll32.exe User32.dll,LockWorkStation
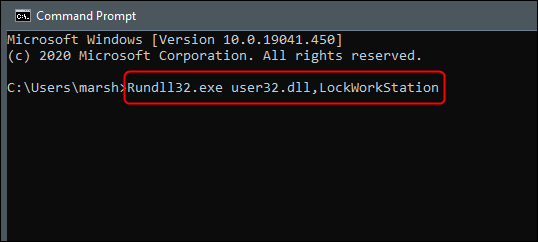
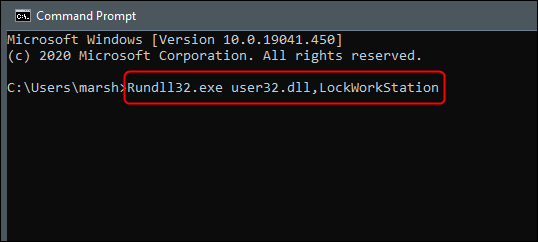
Einmal ausgeführt, Ihr PC stürzt ab. Tendrá que volver a iniciar sesión con su PIN, contraseña o cualquier método de inicio de sesión que utilice habitualmente.
VERBUNDEN: So sperren Sie Ihren Windows-PC 10 Remote-Formular
Determinar la configuración del tiempo de espera de la pantalla de bloqueo a través de el símbolo del sistema
Una vez que haya bloqueado su PC, la pantalla de bloqueo de forma general se mostrará durante un cierto período de tiempo antes de que se agote el tiempo de espera. Sie können die Zeitdauer bestimmen, die vergehen muss, bevor die Zeit über die Eingabeaufforderung abläuft.
Um dies zu tun, Sie müssen die Eingabeaufforderung als Administrator öffnen. Es zu tun, Schreiber “cmd” en la barra de búsqueda de Windows y después haga clic con el botón derecho en “Symbol des Systems” in den Ergebnissen. Nächste, auswählen “Als Administrator ausführen” im erscheinenden Menü.
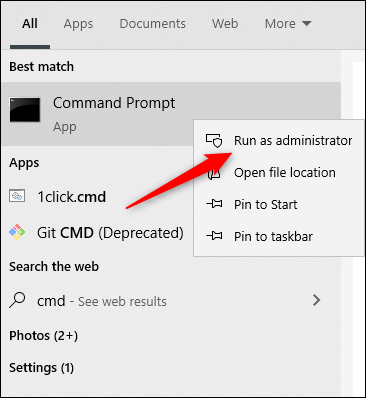
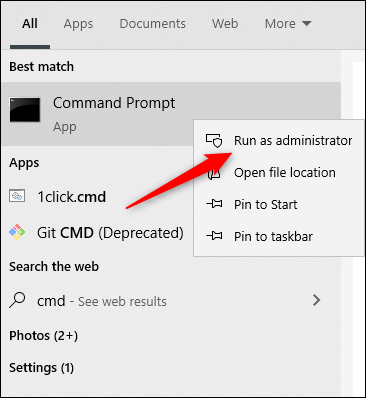
Mit geöffneter Eingabeaufforderung, führe diesen Befehl aus.
powercfg.exe /SETACVALUEINDEX SCHEME_CURRENT SUB_VIDEO VIDEOCONLOCK <Zeit>
Ersetzen <time> con la cantidad de tiempo deseada en segundos. Eso significa que si desea que se agote el tiempo de espera de la pantalla de bloqueo después de dos minutos, debe ingresar este comando:
powercfg.exe /SETACVALUEINDEX SCHEME_CURRENT SUB_VIDEO VIDEOCONLOCK 120
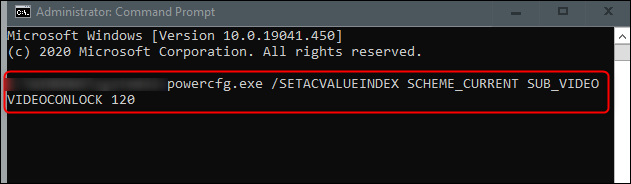
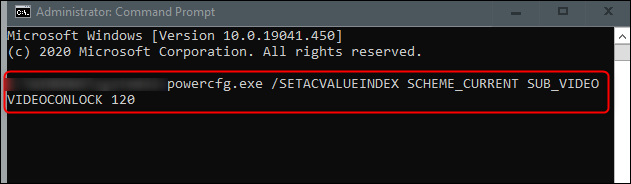
Notiz: Este comando establece la configuración del tiempo de espera de la pantalla de bloqueo para su PC si está conectada a una fuente de alimentación. Para configurar el tiempo de espera de la pantalla de bloqueo para su PC si está funcionando con batería, Veränderung/SETACVALUEINDEX zum/SETDCVALUEINDEX y ejecute el comando regularmente.
Nächste, führe diesen Befehl aus:
powercfg.exe /SETACTIVE SCHEME_CURRENT
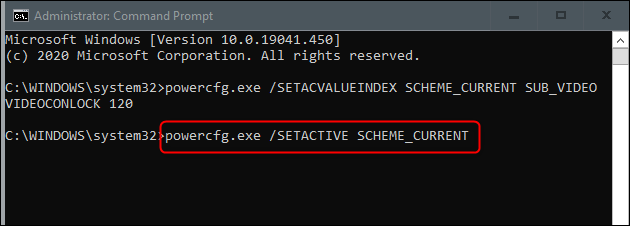
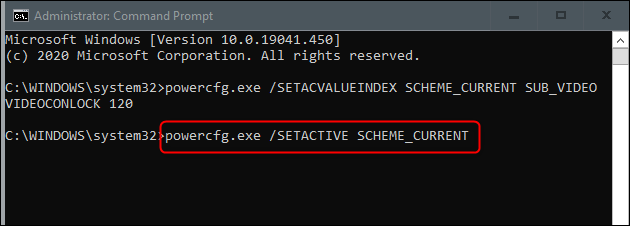
Ahora la pantalla de bloqueo expirará después de la cantidad de tiempo establecida. Gib es eine Chance!






