
Wenn Sie häufig virtuelle Desktops in Windows verwenden 10 um Ihre Arbeitsbereiche zu verwalten, Es ist möglich, dass die Verfolgung der Fenster zwischen ihnen manchmal mühsam sein kann. Glücklicherweise, Windows erleichtert das Verschieben von Fenstern zwischen virtuellen Desktops. So geht das.
So ziehen Sie Windows per Drag & Drop zwischen virtuellen Desktops
Mit der Maus oder einem Touchscreen, Sie können Fenster ganz einfach zwischen virtuellen Desktops ziehen, indem Sie den Bildschirm Aufgabenansicht verwenden. Para abrir “Aufgabenansicht”, Drück den Knopf “Aufgabenansicht” en la barra de tareas o presione Windows + Tab.
(Wenn Sie die Schaltfläche nicht sehen “Aufgabenansicht” in der Taskleiste, Klicken Sie mit der rechten Maustaste auf die Taskleiste und wählen Sie “Mostrar botón Vista de tareas”).
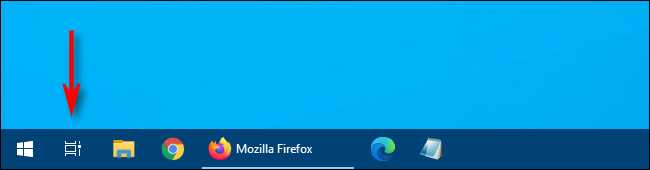
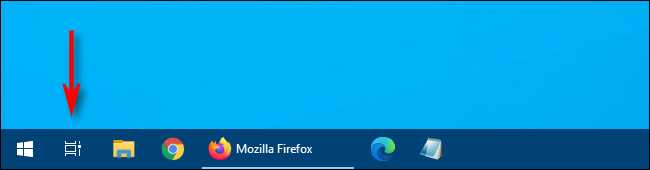
Verwenden der Miniaturansichtszeile des virtuellen Desktops oben im Bildschirm „Aufgabenansicht“, Klicken Sie auf den Desktop, der das Fenster enthält, das Sie verschieben möchten.
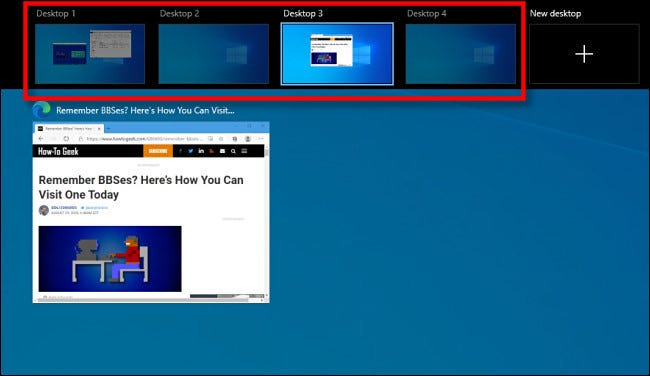
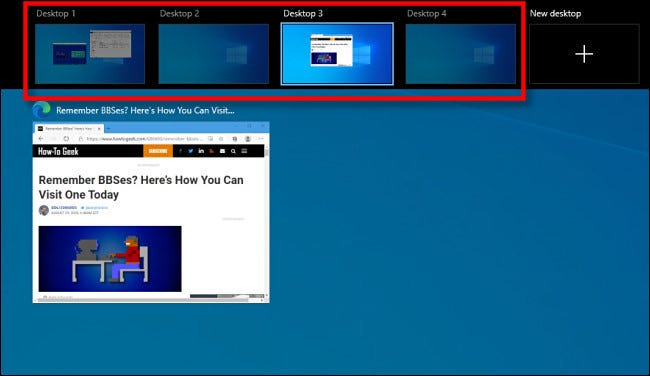
Nach dem Klicken, Der von Ihnen ausgewählte virtuelle Desktop wird angezeigt. Diese Funktion kann auch verhindern, dass Safari Anwendungen öffnet “Aufgabenansicht” wieder, Ziehen Sie dann die Miniaturansicht des Fensters, das Sie verschieben möchten, auf die Miniaturansicht des virtuellen Desktops, in die Sie es verschieben möchten.
Beim Verschieben über den Zieldesktop, das Thumbnail wird verkleinert.
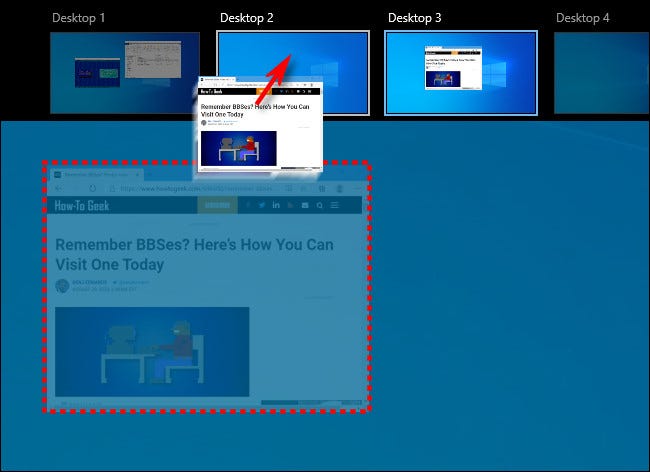
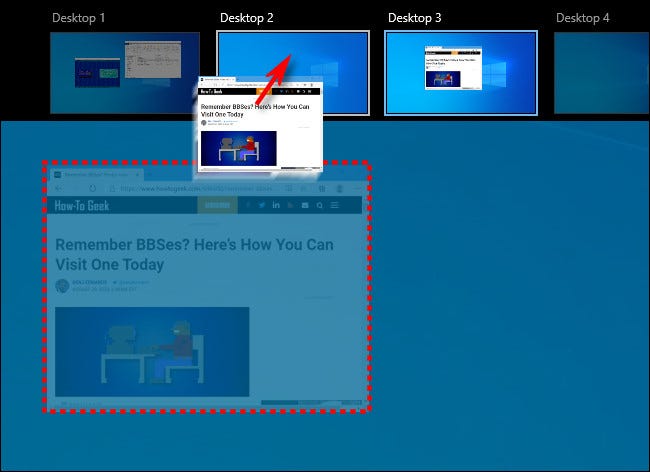
Sobald sich die Miniaturansicht des Fensters über der Zielminiaturansicht des virtuellen Desktops befindet, Lassen Sie die Maustaste los und das Fenster wird auf diesen Desktop verschoben.
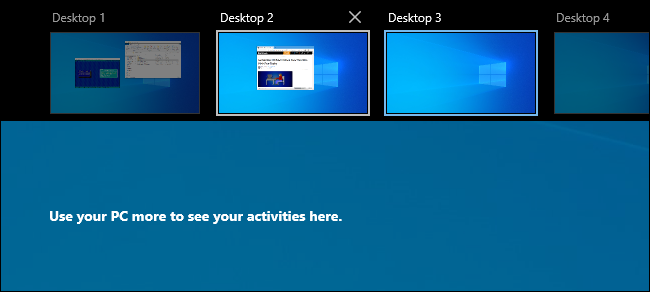
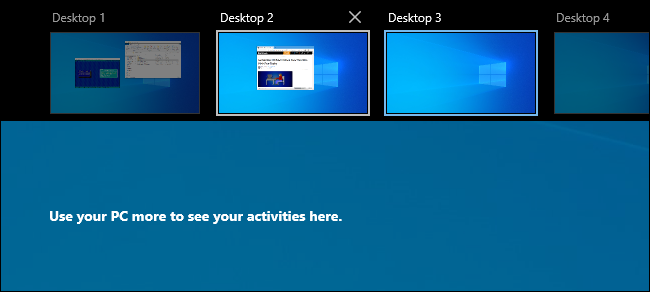
Danach, puede cambiar a cualquier escritorio virtual que desee haciendo clic en él o simplemente presionando “Fliehen” para cerrar la Vista de tareas.
So verschieben Sie Windows per Rechtsklick zwischen virtuellen Desktops
Sie können Fenster auch zwischen virtuellen Desktops verschieben, indem Sie ein Popup-Menü verwenden, das in der Aufgabenansicht angezeigt wird.. Entscheiden , offen “Aufgabenansicht” y concéntrese en el escritorio que incluye la ventana que desea mover. In der Aufgabenansicht, haga clic con el botón derecho en la miniatura de la ventana y seleccione “Ziehen nach”, Wählen Sie dann den Ziel-Desktop aus der Liste.
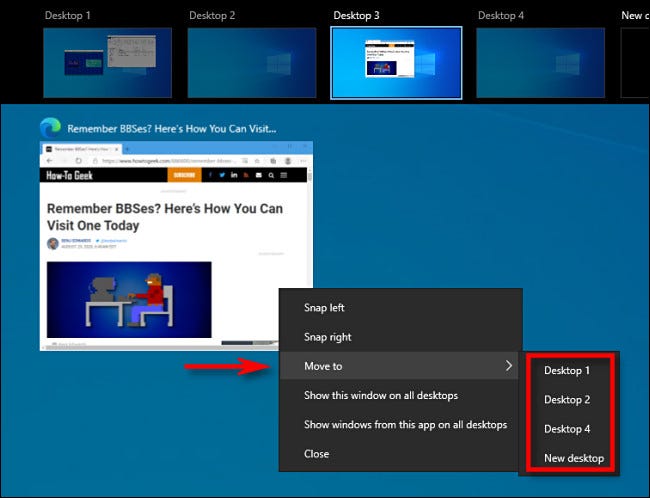
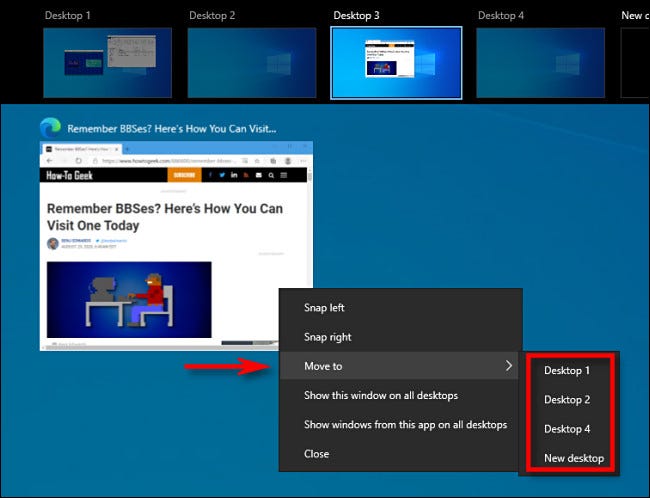
Danach, Das Fenster wird auf dem von Ihnen ausgewählten virtuellen Desktop angezeigt. Además puede hacer que la ventana aparezca en todos los escritorios virtuales al mismo tiempo si hace clic con el botón derecho en su miniatura en la Vista de tareas y selecciona “Mostrar esta ventana en todos los escritorios”. Sehr hilfreich!
bedauerlicherweise, Windows 10 enthält keine Tastenkombination zum Verschieben von Fenstern zwischen virtuellen Desktops.
setTimeout(Funktion(){
!Funktion(F,B,e,v,n,T,S)
{wenn(f.fbq)Rückkehr;n=f.fbq=Funktion(){n.callMethode?
n.callMethod.apply(n,Argumente):n.queue.push(Argumente)};
wenn(!f._fbq)f._fbq = n;n.drücken=n;n.geladen=!0;n.version=’2.0′;
n.Warteschlange=[];t=b.Element erstellen(e);t.async=!0;
t.src=v;s=b.getElementsByTagName(e)[0];
s.parentNode.insertBefore(T,S) } (window, dokumentieren,'Skript',
„https://connect.facebook.net/en_US/fbevents.js’);
fbq('drin', ‘335401813750447’);
fbq('Spur', 'Seitenansicht');
},3000);






