
Microsoft Defender-Antivirus in Windows enthalten 10, auch bekannt als Windows Defender, hat eine Befehlszeilenschnittstelle. Anstatt die grafische Windows-Sicherheitsanwendung zu verwenden, kann das integrierte Windows-Antivirenprogramm ausführen 10 von der Eingabeaufforderung, PowerShell oder das Terminal von Windows.
Führen Sie einen schnellen Virenscan durch
Sie können einen schnellen Virenscan durchführen, Malware und andere Bedrohungen an einigen gängigen Orten, wie die Windows-Registrierung und Startordner. Im Allgemeinen, Dieser Scan dauert nur wenige Minuten.
Um diese Analyse zu verwenden, öffne das Menü “Anfang”, Ich suchte “Symbol des Systems”, Klicken Sie mit der rechten Maustaste auf das Dienstprogramm, und wählen Sie “Als Administrator ausführen”.
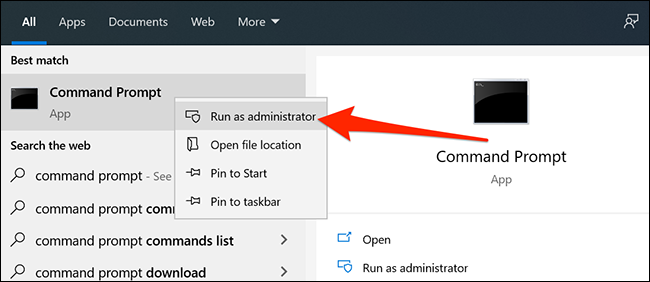
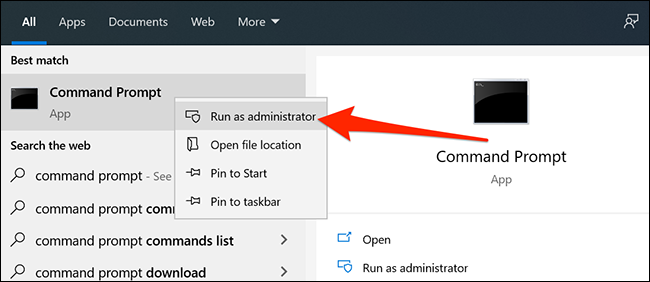
Klicke auf “Jawohl” von gepinnten Apps.
Im Eingabeaufforderungsfenster, Geben Sie Folgendes ein, um das Microsoft Defender Antivirus-Verzeichnis zu Ihrem aktuellen Arbeitsverzeichnis zu machen:
CDC:ProgrammdatenMicrosoftWindows DefenderPlatform4.18 *
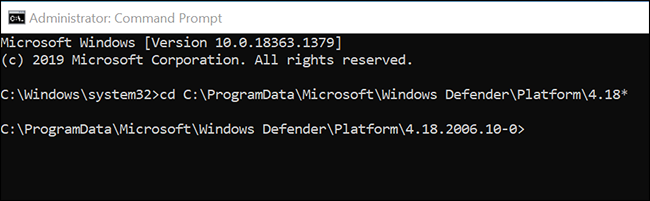
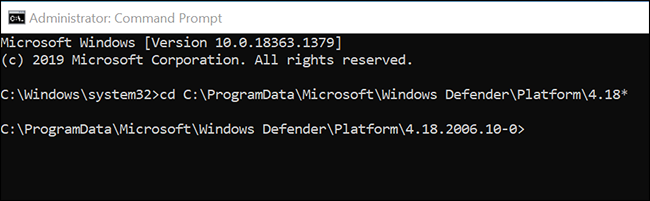
Notiz: Wenn Sie ein anderes Verzeichnis in Ihr aktuelles Arbeitsverzeichnis konvertieren oder die Eingabeaufforderung schließen und erneut öffnen, Stellen Sie sicher, dass Sie den obigen Befehl ausführen, bevor Sie einen anderen Microsoft Defender Antivirus-Befehl verwenden.
Nach, Geben Sie den folgenden Befehl ein, und drücken Sie “Eintreten” Gehen Sie folgendermaßen vor, um einen schnellen Virenscan zu starten:
MpCmdRun -Scan -ScanType 1
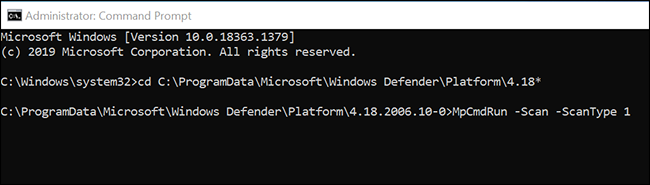
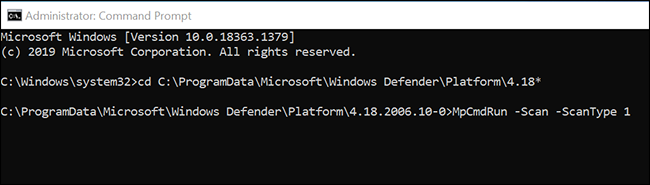
Sie sehen den Fortschritt des Scans live auf Ihrem Bildschirm.
Führen Sie einen vollständigen Virenscan durch
Ein vollständiger Scan überprüft alle Dateien auf Ihrem Computer gründlich auf Viren, Malware und andere Sicherheitsbedrohungen. Da dies ein vollständiger Scan ist, dauert in der Regel länger als die anderen Scans.
Sie können einen vollständigen Scan mit dem folgenden Befehl an der Eingabeaufforderung ausführen:
MpCmdRun -Scan -ScanType 2
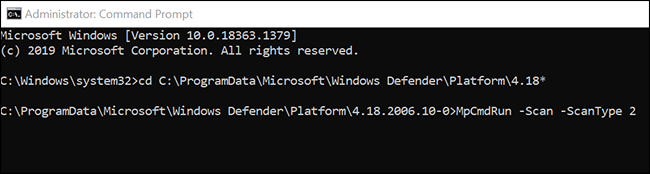
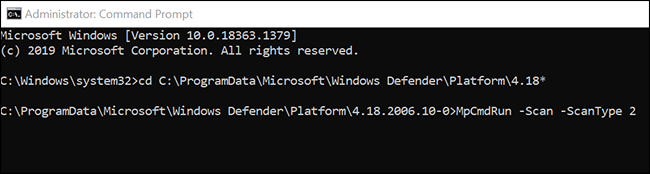
Notiz: Wenn Sie einen Scan aus irgendeinem Grund anhalten müssen, presione Strg + C auf deiner Tastatur.
Führen Sie einen benutzerdefinierten Virenscan durch
Sie sollten einen benutzerdefinierten Scan verwenden, wenn Sie bestimmte Dateien oder Ordner haben, die Sie auf Viren scannen möchten, Malware und andere Bedrohungen. Außerdem können Sie damit Dateien auf Ihrem externen Speicher scannen, wie Ihre USB-Sticks.
Um dies zu verwenden, Geben Sie den folgenden Befehl in das Eingabeaufforderungsfenster ein, und drücken Sie die Eingabetaste “Eintreten”.
Unbedingt ersetzen “WEG” mit dem Pfad zu dem Ordner oder der Datei, den bzw. die Sie scannen möchten. Wenn es Leerzeichen auf deinem Weg gibt, füge doppelte Anführungszeichen vor und nach dem Pfad ein, So: “C: Benutzer Mahesh Desktop Meine Dateien”
MpCmdRun -Scan -ScanType 3 -Dateipfad
Als Beispiel, wenn Sie Ihren Desktop auf Bedrohungen scannen möchten, Ich würde folgenden Befehl ausführen, ersetzen “MEINNAME” mit Ihrem Benutzernamen.
MpCmdRun -Scan -ScanType 3 -Datei C:BenutzerMYNAMEDesktop
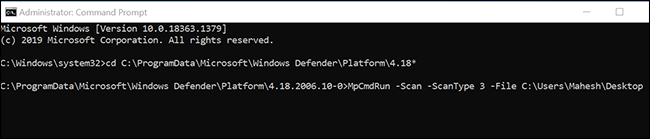
Scannen Sie die Bootsektordateien Ihres PCs
Der Bootsektor Ihres PCs ist der Ort, an dem alle wichtigen Informationen zum Start Ihres Computers gespeichert sind. Dieser Sektor enthält den Code, der Ihr Betriebssystem startet.
Manchmal, bestimmte Viren und andere Bedrohungen greifen diesen Bootsektor an. Wenn das passiert, Sie haben Probleme beim Starten Ihres Computers. Sie könnten auch andere Probleme haben.
VERBUNDEN: Was tun, wenn Windows nicht startet
Wenn Sie glauben, dass Ihr PC mit einem Virus oder einer Malware infiziert ist, Es ist wichtig, die Ausführung eines Bootsektor-Scans hervorzuheben, um verdächtige Inhalte in diesem Sektor zu finden und zu löschen.
Sie können den folgenden Microsoft Defender Antivirus-Befehl verwenden, um einen Bootsektor-Scan auszuführen:
MpCmdRun -Scan -ScanType -BootSectorScan
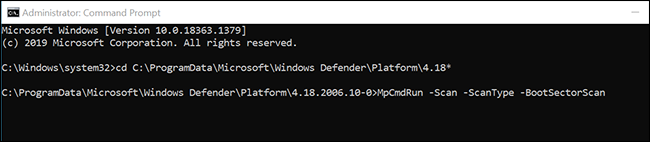
Dateien in Quarantäne wiederherstellen
Wenn Microsoft Defender Antivirus eine verdächtige Datei findet, verschiebt es in Quarantäne. Dies ist ein spezieller Ort zum Speichern verdächtiger Dateien und Ihre Dateien können nicht gestartet werden, wenn sie hier unter Quarantäne gestellt werden.
Wenn Sie der Meinung sind, dass Antivirus eine Datei irrtümlicherweise in die Quarantäne verschoben hat, Sie können einen Befehl verwenden, um diese Datei an ihrem ursprünglichen Speicherort wiederherzustellen.
Um dies zu tun, Erste, Führen Sie den folgenden Befehl aus, um eine Liste aller unter Quarantäne gestellten Dateien anzuzeigen:
MpCmdRun -Restore -ListAll
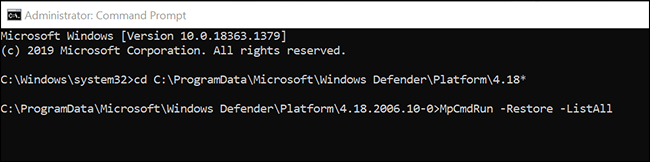
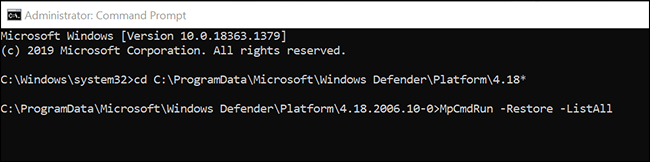
In der Auflistung, Notieren Sie sich den Namen der Datei, die Sie wiederherstellen möchten. Nach, Geben Sie den folgenden Befehl ein, ersetzen “MyApp.exe” Geben Sie den Namen der Datei ein, die Sie wiederherstellen möchten, und drücken Sie “Eintreten”.
MpCmdRun -Restore -Name MyApp.exe
Wenn Sie Ihre Datei in einem anderen Ordner wiederherstellen möchten, Verwenden Sie stattdessen den folgenden Befehl. Unbedingt ersetzen “WEG” mit dem Pfad zu Ihrem Ordner, bevor Sie den Befehl ausführen.
Auf jeden Fall, ersetzen “MyApp.exe” mit dem Namen der Datei, die Sie wiederherstellen möchten.
MpCmdRun -Restore -Name MyApp.exe -FilePath PATH
Aktualisieren von Microsoft Defender Antivirus
Microsoft Defender Antivirus aktualisiert sich regelmäßig, um sicherzustellen, dass neuere Viren und Bedrohungen gefunden werden können. Trotz dieses, kann Sie zwingen, jederzeit nach den neuesten Updates zu suchen und diese herunterzuladen.
Sie können dies tun, indem Sie den folgenden Befehl im Eingabeaufforderungsfenster ausführen:
MpCmdRun -SignatureUpdate
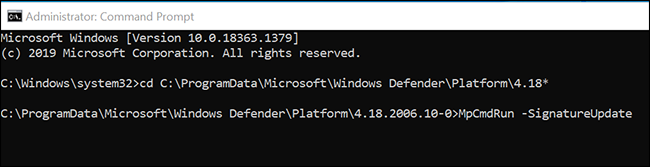
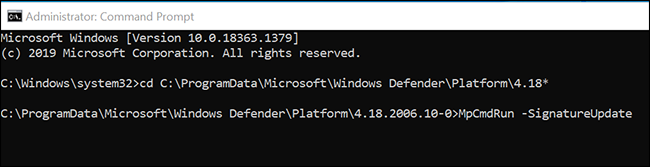
Aktualisiert Virendefinitionen ohne Vorwarnung.
Alle verfügbaren Microsoft Defender-Antivirus-Alternativen anzeigen
Zur gleichen Zeit wie oben, Es gibt viele andere Befehlskombinationen, mit denen Sie dieses Antivirenprogramm auf Ihrem Windows-PC optimal nutzen können. 10.
Um alle verfügbaren Befehle und Parameter zu finden, Führen Sie diesen Befehl an der Eingabeaufforderung aus:
MpCmdRun -h
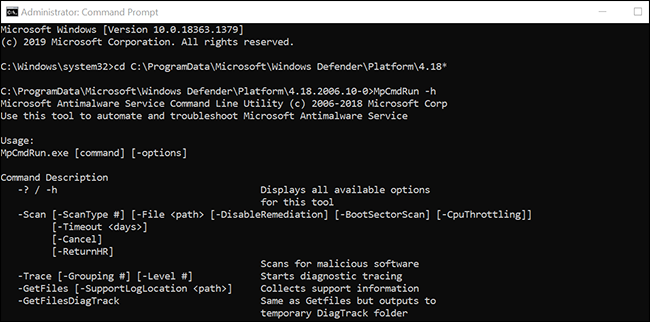
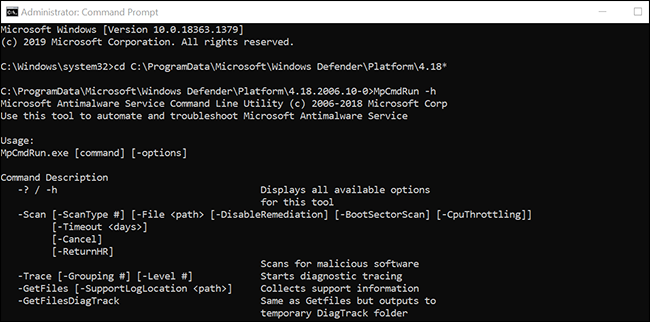
Sie sind jetzt ein Profi, wenn es um die Verwendung von Microsoft Defender Antivirus über die Eingabeaufforderung geht.
Wenn Sie die grafische Oberfläche bevorzugen, Lesen Sie unsere Anleitung zur Verwendung von Microsoft Defender Antivirus, das erklärt alle grafischen Funktionen dieses Programms.
VERBUNDEN: So verwenden Sie das integrierte Antivirenprogramm von Windows Defender in Windows 10






