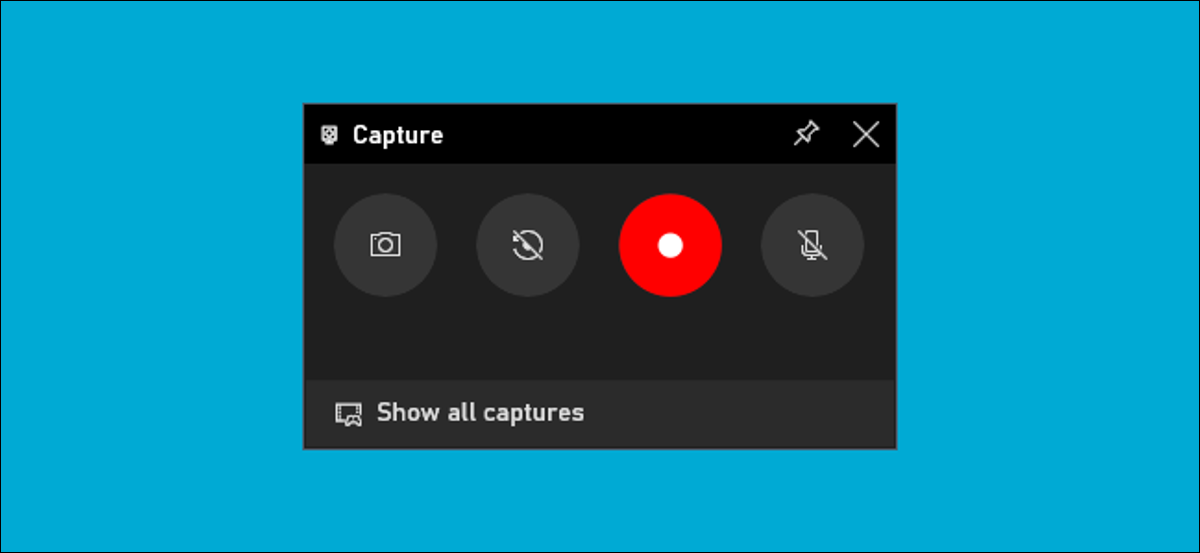
Windows 10 Sie können ein Video Ihres Bildschirms ohne Software von Drittanbietern aufnehmen. Nächste, So finden und verwenden Sie das benutzerfreundliche Aufnahmeprogramm von Windows 10 um deinen Bildschirm aufzunehmen.
Die Spielleiste ist nicht nur für Spiele
Das Windows-Screen-Capture-Tool 10 es ist Teil der Xbox-Spielleiste. Entgegen dem, was der Name vermuten lässt, die spielleiste ist für mehr als nur spiele. In dieser Anleitung, Wir werden es verwenden, um Bildschirmaufnahmen zu machen.
Das Tool nimmt ein Video Ihres Bildschirms im H.264 MP4-Format auf.
VERBUNDEN: 6 tolle Features in der neuen Windows-Spielleiste 10
La grabación de pantalla es parte del widget “Ergreifen”, al que se accede a través de la función “Menú de widgets” de la barra de juegos. So verwenden Sie das Widget-Menü, du brauchst das Mai-Update 2019 Windows 10 das spätere.
So starten Sie die Bildschirmaufnahme in Windows 10
Entscheiden , Windows drücken + G um die Spielleiste zu starten. Alternative, puede abrir el menú Inicio e iniciar la aplicación “Xbox-Spielleiste”.
(Wenn das Spielleisten-Overlay nicht angezeigt wird, Gehen Sie zu Einstellungen> Spiele> Xbox Game Bar. Stellen Sie sicher, dass die Spielleiste hier aktiviert ist. Sie können auch die Tastenkombination überprüfen; puedes cambiar “Abrir barra de juegos” a cualquier combinación de teclas que desee en lugar de Windows + G.)
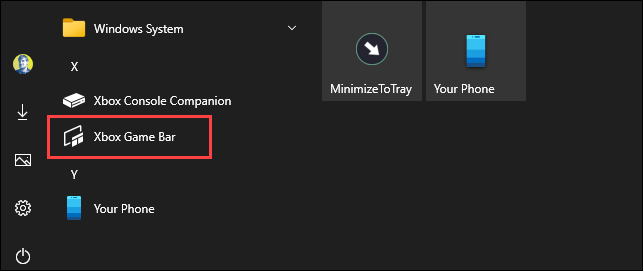
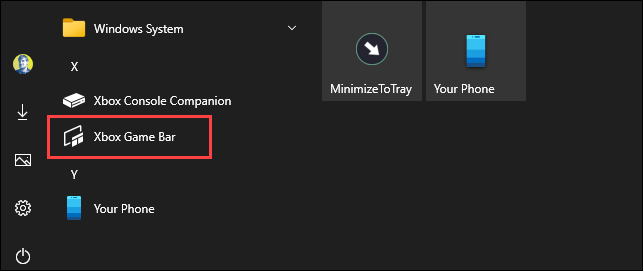
Auf dem Overlay-Bildschirm der Spielleiste, busque la ventana “Ergreifen”.
Wenn du es nicht siehst, klicke auf das Widget-Menüsymbol auf der linken Seite. Sieht aus wie mehrere Aufzählungslinien auf der linken Seite.
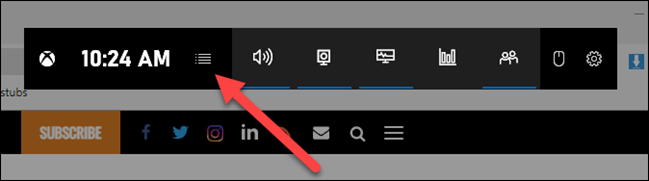
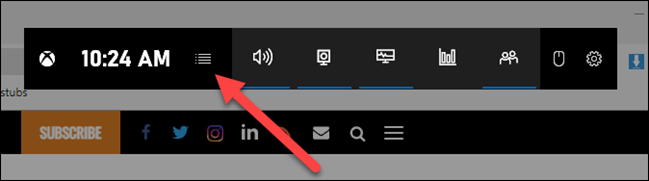
Eine Dropdown-Liste wird angezeigt; klicke auf “Ergreifen”. Direkter Zugang “Ergreifen” además puede estar en la barra de herramientas de la barra de juegos.
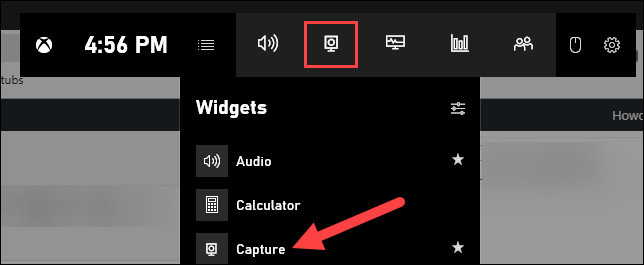
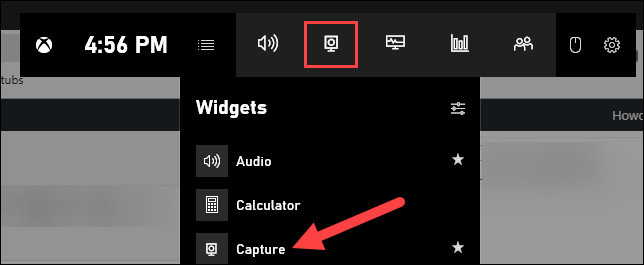
So starten Sie die Aufnahme Ihres Bildschirms
Busque la ventana del widget “Ergreifen” en la superposición. Es gibt vier Schaltflächen auf dem Aufnahme-Widget (von links nach rechts):
- Bildschirmfoto: Machen Sie einen Screenshot des aktiven Fensters.
- Nimm das letzte auf 30 Sekunden: Erstellen Sie eine Aufnahme der 30 vorherige Sekunden.
- Starte die Aufnahme: Beginnen Sie mit der Aufnahme Ihres aktiven Fensters.
- Schalten Sie das Mikrofon während der Aufnahme ein: Wenn diese Option aktiviert ist, Windows 10 nimmt das Audio vom Mikrofon Ihres Computers auf und fügt es in die Aufnahme ein.
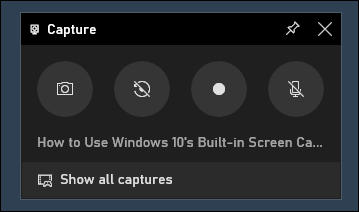
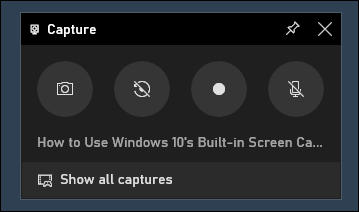
Sie werden Text unter den Schaltflächen bemerken. So wissen Sie, welches das aktive Fenster ist, auch bekannt als was aufgezeichnet wird. Als Beispiel, wenn Sie im Internet surfen, zeigt den Titel des geöffneten Tabs an.
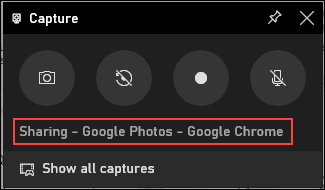
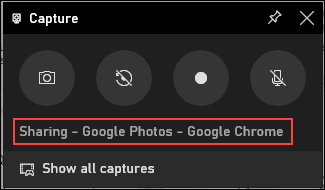
So starten Sie die Aufnahme Ihres Bildschirms, Sie müssen zuerst auswählen, ob Sie Ihr Mikrofon verwenden möchten, Das ist nützlich, wenn Sie versuchen, etwas auf dem Bildschirm zu erklären.
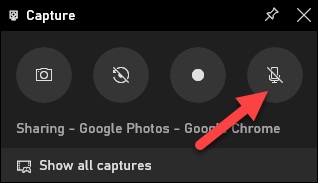
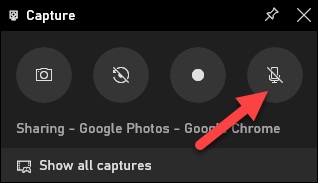
Nächste, Klicken Sie einfach auf die Schaltfläche Aufnahme starten.
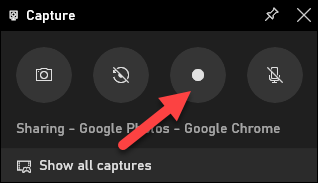
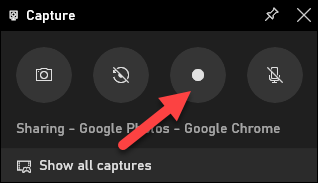
Die Bildschirmaufnahme wird gestartet und Sie sehen eine kleine Symbolleiste in der Ecke des Bildschirms. Es wird die Laufzeit der Aufnahme angezeigt, und es hat auch Tasten zum Stoppen der Aufnahme und zum Umschalten des Mikrofons.
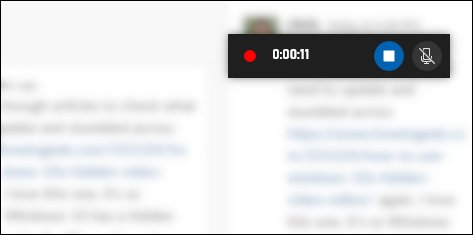
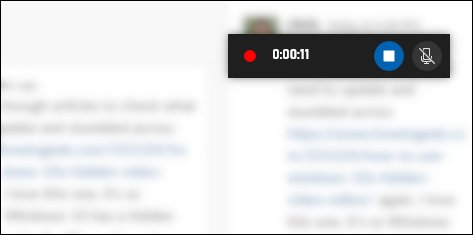
Wenn es vorbei ist, Klicken Sie auf das Stopp-Symbol, um die Aufnahme zu beenden.
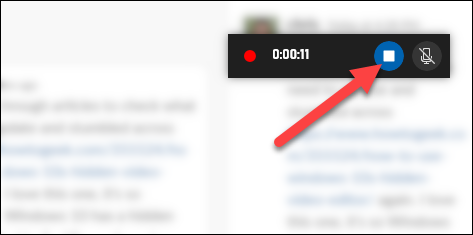
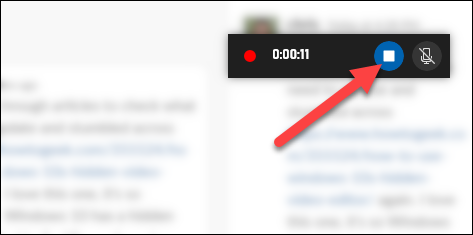
Über das Aufnahme-Widget, klicke auf “Mostrar todas las capturas” para ver su grabación.
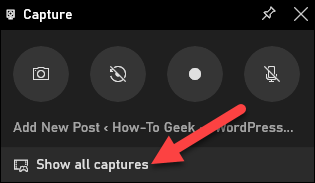
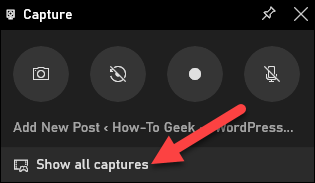
Ihre Aufnahme steht ganz oben in der Liste. Klicken Sie auf das Ordnersymbol, um alle Aufnahmen und Screenshots im Datei-Explorer anzuzeigen.
Diese Aufnahmen werden in Ihrem Windows-Benutzerordner in C . gespeichert: Benutzer NAME Videos Captures de forma predeterminada.
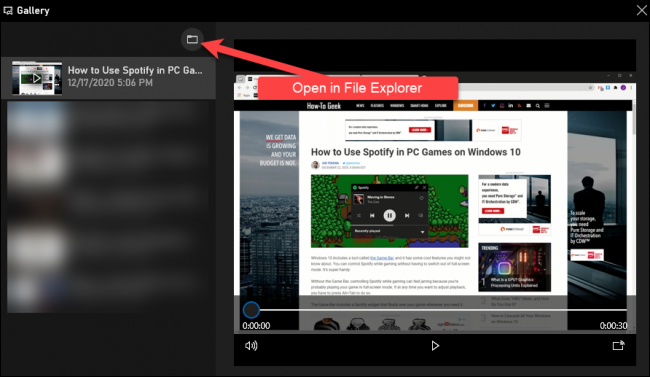
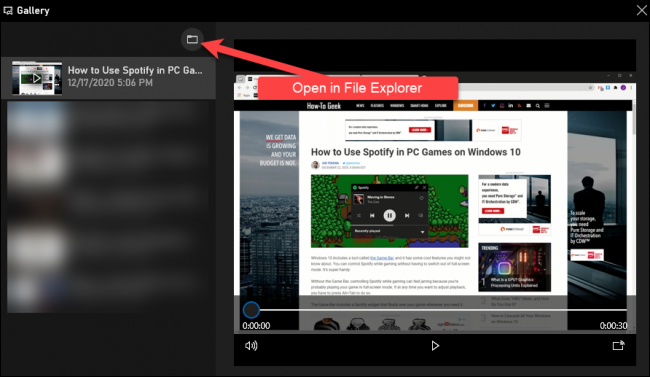
Übrigens, Sie können die Aufnahme Ihres Bildschirms auch starten, indem Sie Windows . drücken + Alt + R standardmäßig. Dirígete a Configuración> Juegos> Barra de juegos de Xbox para personalizar estos atajos de teclado.








