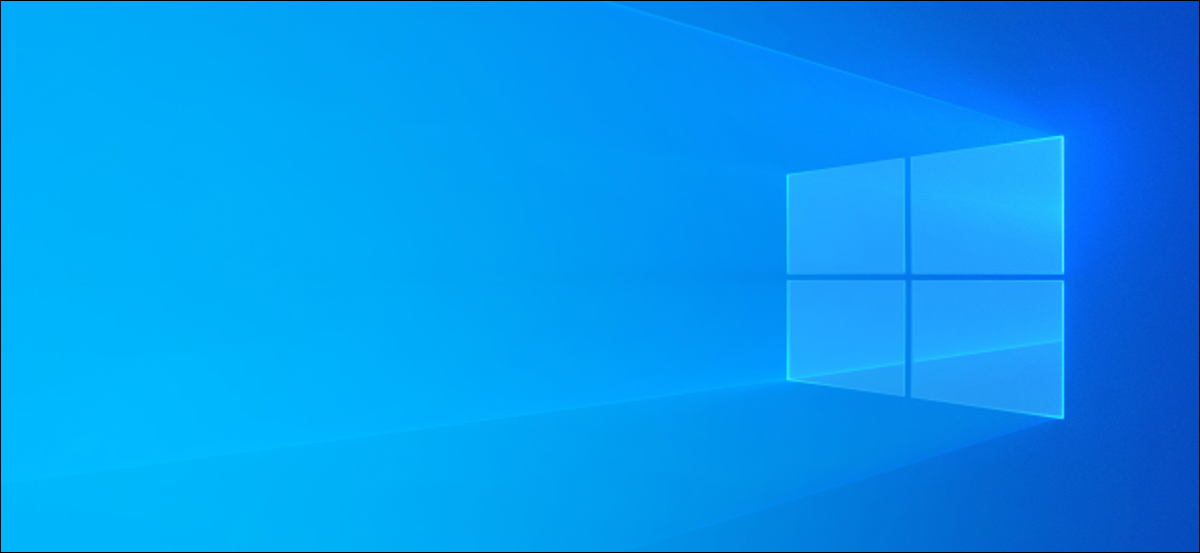
Wenn Sie eine nicht aktivierte Kopie von Windows verwenden 10, Sie werden wissen, dass Sie Ihr Desktop-Hintergrundbild nicht mit der App Einstellungen ändern können. Aber es gibt eine Lösung, um den Desktop-Hintergrund bei einer nicht aktivierten Kopie von Windows zu ändern 10.
Was passiert, wenn Sie Windows nicht aktivieren? 10
Microsoft ermöglicht Ihnen das Herunterladen und Verwenden von Windows 10 ohne es zu aktivieren, aber das ist mit einigen Einschränkungen verbunden. Das gesamte Personalisierungsmenü in den Einstellungen ist deaktiviert, Das bedeutet, dass Sie verschiedene Darstellungsoptionen für Ihren PC nicht ändern können.
Glücklicherweise, Einstellungen sind nicht die einzige Möglichkeit, den Windows-Desktop-Hintergrund zu ändern 10. Sie können alternative Methoden verwenden (wie die unten beschriebenen) um Ihr Hintergrundbild auf einer Kopie von Windows zu ändern 10 nicht aktiviert.
Entschieden, Wir empfehlen, für eine Windows-Lizenz zu bezahlen 10 wenn du es benutzt. Dadurch wird das Wasserzeichen entfernt “Aktivar Windows 10” und gibt Ihnen Zugriff auf die normalen Anpassungsalternativen. Sie können direkt über den Aktivierungsbildschirm in der Windows-Einstellungs-App auf eine echte und aktivierte Version aktualisieren 10. (Sie finden es unter Einstellungen> Update & Sicherheit> Aktivierung).
VERBUNDEN: Sie benötigen keinen Produktschlüssel, um Windows zu installieren und zu verwenden 10
Ändern Sie den Windows-Desktop-Hintergrund 10 mit Datei-Explorer
Sie können das integrierte Datei-Explorer-Dienstprogramm verwenden, um ein beliebiges Bild auf Ihrem Computer oder externen Speicher als Desktop-Hintergrund festzulegen.
Um diese Methode zu verwenden, Öffnen Sie den Ordner mit Ihrem Hintergrundbild mit dem Datei-Explorer.
Wenn ich dein Hintergrundbild sehe, Rechtsklick und auswählen “Als Desktophintergrund festlegen”.
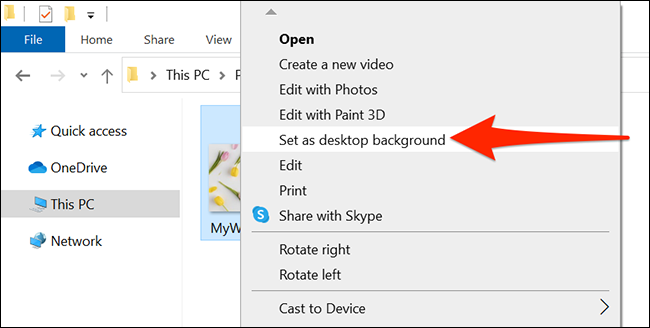
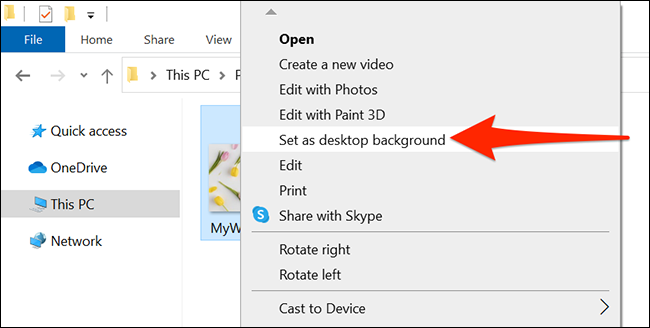
Wenn Sie eines der Windows-Hintergrundbilder verwenden möchten 10, Gehe mit dem Datei-Explorer zum nächsten Ordner:
C:WindowsWebWallpaper
Überprüfen Sie dort mehrere Ordner, Finden Sie das Hintergrundbild, das Sie verwenden möchten, Klicken Sie mit der rechten Maustaste auf das Hintergrundbild und wählen Sie es aus “Als Desktophintergrund festlegen”.
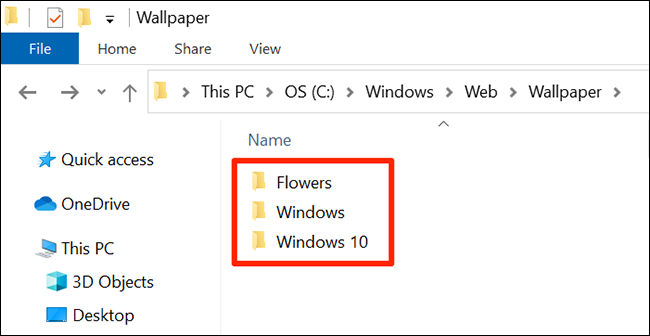
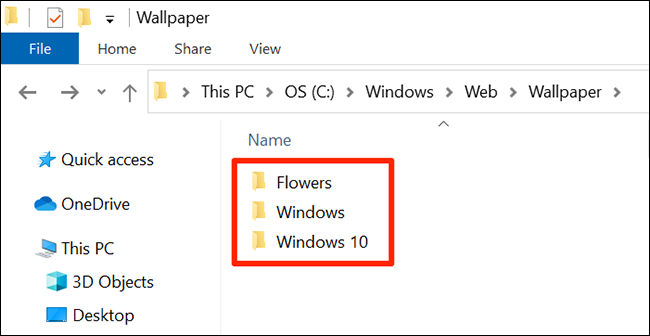
Ändern Sie den Windows-Desktop-Hintergrund 10 mit Internet Explorer
Sie können einen Webbrowser wie Internet Explorer oder Firefox verwenden, um ein beliebiges Bild auf einem beliebigen Webportal als Desktop-Hintergrund festzulegen.
Dieser Weg, Sie müssen nicht zuerst das Hintergrundbild herunterladen und dann die Datei durchsuchen-Methode verwenden, um es als Desktop-Hintergrund festzulegen. Sie können all diese Aufgaben von Ihrem Browser aus ausführen.
Bitte beachten Sie, dass Google Chrome und Microsoft Edge diese Option nicht anbieten. Dazu müssen Sie Internet Explorer oder Firefox vertrauen.
Um dies im Internet Explorer zu tun, öffne das Menü “Anfang”, Ich suchte “Internet Explorer” und klicken Sie im Browser auf die Ergebnisse.
Warnung: Wir empfehlen, den Internet Explorer zu vermeiden, die zu Gunsten moderner Browser wie Microsoft Edge ausläuft. Trotz dieses, Internet Explorer verfügt noch über diese Funktion, während Microsoft Edge dies nicht tut.
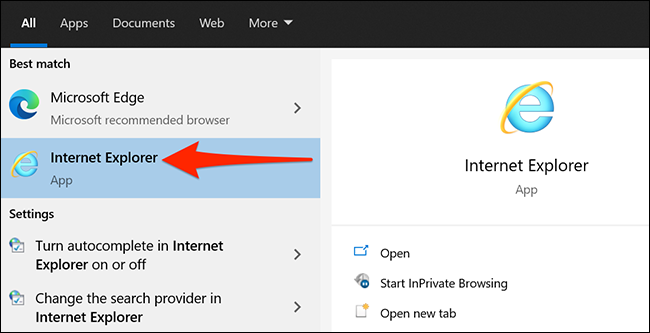
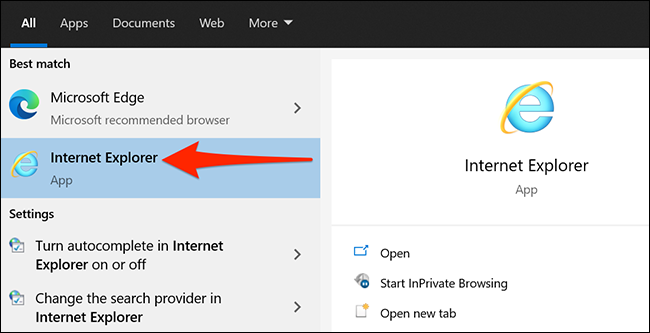
Öffnen Sie das Webportal, in dem sich Ihr Hintergrundbild befindet.
Notiz: Ihr Bild muss in einem der folgenden Dateiformate vorliegen: JPG, JPEG, BMP, DIB, PNG, JFIF, JPE, GIF, TIF, TIFF oder WDP.
Sobald ich dein Hintergrundbild sehe, Rechtsklick und auswählen “Als Hintergrund setzen”.
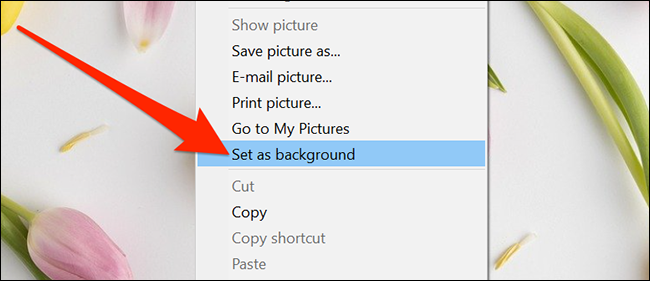
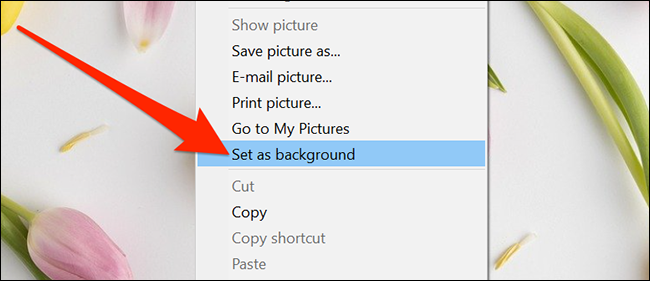
Sie sehen eine Nachricht auf Ihrem Bildschirm. Klicke auf “Jawohl” um Ihre Aktion zu bestätigen.
Ändern Sie den Windows-Desktop-Hintergrund 10 Feuerfuchs
Wenn Sie Firefox bevorzugen, Hier zeigen wir Ihnen, wie Sie diesen Browser verwenden, um Ihr Windows-Desktop-Hintergrundbild zu ändern 10.
Start Mozilla Firefox und navigieren Sie zu der Webseite, auf der sich das gewünschte Hintergrundbild befindet.
Klicken Sie mit der rechten Maustaste auf Ihr Hintergrundbild und wählen Sie es aus “Als Desktophintergrund festlegen”.
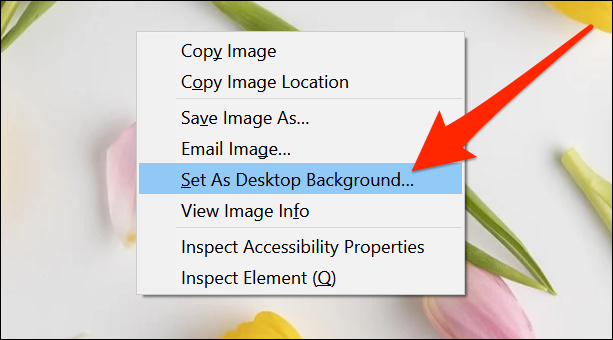
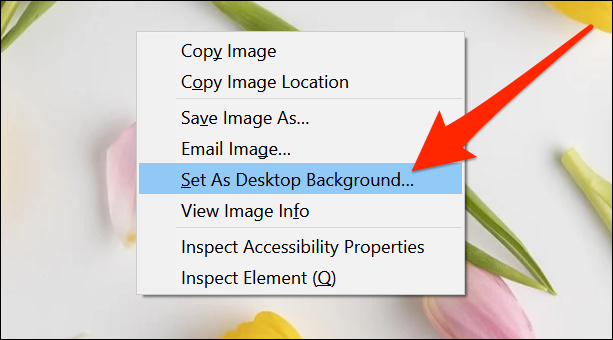
Sie erhalten ein Feld, in dem Sie festlegen können, wie das Hintergrundbild auf Ihrem Desktop angezeigt wird. Wenn Sie in der Vorschau sehen, dass Ihr Hintergrundbild nicht den gesamten Bildschirm abdeckt, Klicken Sie auf das Dropdown-Menü “Position” und wählen Sie “Strecken”.
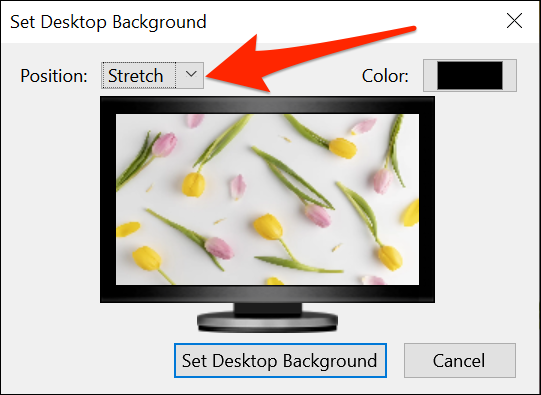
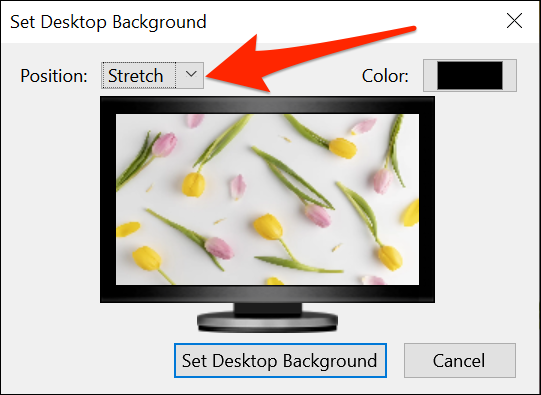
Dadurch bedeckt das Hintergrundbild den gesamten Bildschirm. Anschließend, klicke auf “Desktophintergrund festlegen”.
So kehren Sie zum standardmäßigen Windows-Desktophintergrund zurück 10
Da Windows 10 gibt Ihnen Zugriff auf alle Hintergrundbilder, Sie können diesen Hintergrundbildordner öffnen und das ursprüngliche Hintergrundbild als Desktophintergrund festlegen.
Um dies zu tun, Öffnen Sie ein Datei-Explorer-Fenster und gehen Sie zum nächsten Ordner:
C:WindowsWebWallpaper
Suchen Sie nach der Originaltapete, mit der rechten Maustaste darauf klicken und auswählen “Als Desktophintergrund festlegen”.
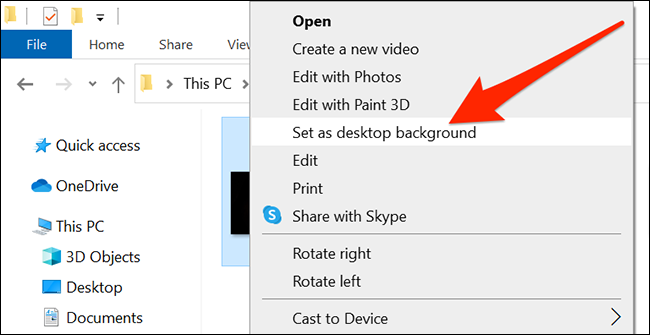
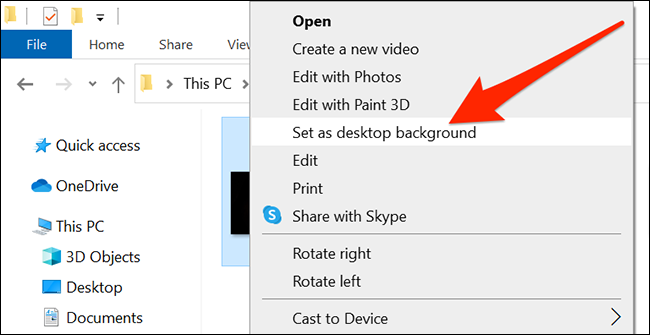
Sind Sie bereit.
Wissen Sie, dass Sie auf Windows aktualisieren können? 10 kostenlos mit einer Windows-Taste 7, 8 du 8.1? Microsoft gibt dies nicht offiziell bekannt, aber es funktioniert immer noch nach unserer Erfahrung und nach dem, was wir von den Lesern gehört haben. Es gibt keine Garantie, dass dies in Zukunft für alle funktionieren wird, Aber du kannst es versuchen und sehen, ob es funktioniert. Wenn ja, Sie können das Erscheinungsbild Ihres PCs weiter anpassen.
VERBUNDEN: Sie können weiterhin Windows erhalten 10 kostenlos mit einem Windows-Schlüssel 7, 8 du 8.1






